شما در حال مشاهده اسناد Apigee Edge هستید.
به مستندات Apigee X بروید . اطلاعات
از نوع محتوای «صفحه اصلی» دروپال برای افزودن اسناد مربوط به API خود، مانند راهنماهای نحوه کار و اسناد مرجع API، به پورتال خدمات توسعهدهنده خود استفاده کنید و محتوایی مانند ویدیوها، تصاویر از صفحه نمایش، یا بارگیریهای کد را شامل شود.
صفحه مستندات با برخی از ورودی های اولیه سازماندهی شده در دسته های مختلف مانند "شروع به کار" و "آموزش ها" تنظیم شده است. صفحه نقطه شروعی برای ویرایش شماست. به این ترتیب می توانید مطالب محتوای خود را اضافه کنید و آن ورودی ها را به روشی که می خواهید سازماندهی کنید.
افزودن صفحه اصلی Documentation
به طور پیش فرض، صفحه اصلی Documentation در < siteURL>/documentation در پورتال توسعه دهنده شما است. صفحه اصلی پیش فرض پورتال توسعه دهنده حاوی پیوندی به این صفحه در کادر بالای صفحه اصلی است:
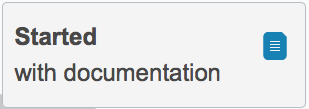
همچنین میتوانید در منوی اصلی منوی پورتال توسعهدهنده، پیوند Documentation را به این صفحه اضافه کنید.
با این حال، صفحه اصلی Documentation به طور پیش فرض وجود ندارد، بنابراین شما باید یک صفحه جدید در پورتال توسعه دهنده با URL صحیح ایجاد کنید.
برای افزودن صفحه اصلی Documentation به پورتال توسعه دهنده خود:
- به عنوان یک کاربر با امتیازات مدیریت یا ایجاد محتوا وارد پورتال خود شوید.
- Content > Add content > Basic page را در منوی مدیریت دروپال انتخاب کنید.
- عنوان سند مانند Documentation Home و محتوای صفحه اول را وارد کنید.
- برای افزودن خلاصه، روی ویرایش خلاصه کلیک کنید.
- روی آیتم تنظیمات منو در زیر بخش Body کلیک کنید.
- ارائه پیوند منو را انتخاب کنید، عنوان پیوند را اضافه کنید و <منوی اصلی> را در مورد والدین انتخاب کنید.
این یک پیوند به منوی اصلی صفحه اصلی اسناد شما اضافه می کند. - روی مورد تنظیمات مسیر URL در زیر بخش Body کلیک کنید.
- Generate automatic URL alias را بردارید و نام مستعار URL را روی Documentation تنظیم کنید.
به طور پیش فرض، URL یک صفحه <siteURL>/content/pageName است. با تنظیم نام مستعار URL، یک URL صریح از صفحه، در این مورد به <siteURL>/documentation تنظیم می کنید. - صفحه را ذخیره کنید.
اکنون باید پیوندی به صفحه را در نوار منو ببینید و پیوند موجود در کادر در صفحه اصلی اکنون باید کار کند.
به عنوان یک سرپرست، دکمه های مدیریت محتوا مانند مشاهده و ویرایش را نیز خواهید دید. افراد غیر سرپرست آن ها را نمی بینند.
افزودن صفحه فرزند به اسناد خود
همانطور که صفحات فرزند را به اسناد خود اضافه می کنید:
- به عنوان یک کاربر با امتیازات مدیریت یا ایجاد محتوا وارد پورتال خود شوید.
- Content > Add content > Basic page را در منوی مدیریت دروپال انتخاب کنید.
- عنوان صفحه و محتوا را وارد کنید.
- برای افزودن خلاصه، روی ویرایش خلاصه کلیک کنید.
- روی آیتم تنظیمات منو در زیر بخش Body کلیک کنید.
- ارائه پیوند منو را انتخاب کنید، آیتم منوی صفحه اصلی اسناد را اضافه کنید.
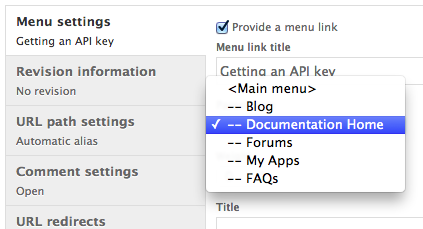
این یک صفحه فعلی را به عنوان فرزند منوی اصلی صفحه اصلی اسناد شما اضافه می کند. - اکنون باید پیوندی به صفحه در منوی صفحه اصلی Documentation مشاهده کنید.
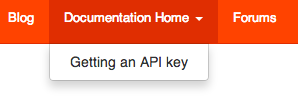
ویرایش صفحه مستندات
برای ویرایش یک صفحه:
- به عنوان یک کاربر با امتیازات مدیریت یا ایجاد محتوا وارد پورتال خود شوید.
- به صفحه در پورتال توسعه دهنده بروید.
همچنین می توانید روی Content در منوی مدیریت دروپال کلیک کنید تا همه صفحات خود را فهرست کرده و یکی را انتخاب کنید. - تب Edit را در صفحه انتخاب کنید.
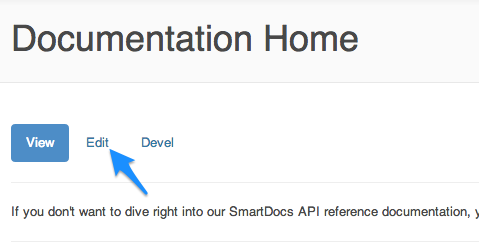
- یک ویرایشگر بصری را با انتخاب Full HTML یا Filtered HTML در منوی کشویی Text Format در زیر بخش Body باز کنید.
شما باید محتوای صفحه نمایش داده شده در ویرایشگر را ببینید. - در صورت لزوم صفحه را ویرایش کنید.

- روی ذخیره کلیک کنید.
نمایش هر صفحه اسناد
برای نمایش محتوای یک سند:
- به عنوان یک کاربر با امتیازات مدیریت یا ایجاد محتوا وارد پورتال خود شوید.
- Content را در منوی مدیریت دروپال انتخاب کنید.
- سندی را که می خواهید مشاهده کنید انتخاب کنید.
مرتب کردن مجدد ترتیب صفحات
میتوانید ترتیب و سطح تودرتوی صفحات را در منوی Home Documentation تغییر دهید.
برای تنظیم مجدد صفحات در منوی Home Documentation:
- به عنوان یک کاربر با امتیازات مدیریت یا ایجاد محتوا وارد پورتال خود شوید.
- در منوی مدیریت دروپال، ساختار > منوها > منوی اصلی را انتخاب کنید.
- هر آیتم در منو یک نماد در سمت چپ نام خود دارد. اگر نمادها را نمی بینید، روی پنهان کردن وزن ردیف کلیک کنید.
- برای انتقال یک مورد، روی نماد کلیک کرده و آن را بکشید تا به مکان جدید منتقل شود.
کشیدن یک آیتم با آیتم های کودک نیز باعث حرکت کودکان می شود.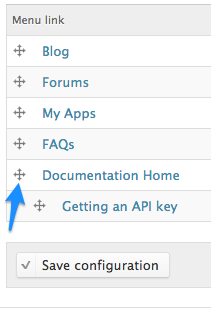
- روی Save Configuration کلیک کنید.
ویرایش صفحات فوتر
پاورقی پورتال شامل سه نماد اجتماعی برای توییتر، فیس بوک و لینکدین و پیوندهایی با URL های زیر است:
- سیاست حفظ حریم خصوصی به URL <siteURL>/privacy-policy
- شرایط و استفاده از URL <siteURL>/terms-use
- تماس با صفحات به URL <siteURL>/contact-us
این صفحات را ویرایش کنید تا محتوای خود را اضافه کنید.
اگر این صفحات وجود ندارند، آنها را ایجاد کنید:
- به عنوان یک کاربر با امتیازات مدیریت یا ایجاد محتوا وارد پورتال خود شوید.
- Content > Add content > Basic page را در منوی مدیریت دروپال انتخاب کنید.
- عنوان سند مانند سیاست حفظ حریم خصوصی و محتوای صفحه را وارد کنید.
- برای افزودن خلاصه، روی ویرایش خلاصه کلیک کنید.
- روی مورد تنظیمات مسیر URL در زیر بخش Body کلیک کنید.
- Generate automatic URL alias را انتخاب کنید و نام مستعار URL را روی privacy-policy تنظیم کنید.
به طور پیش فرض، URL یک صفحه <siteURL>/content/pageName است. با تنظیم نام مستعار URL، یک URL صریح از صفحه، در این مورد را روی <siteURL>/privacy-policy تنظیم میکنید. - صفحه را ذخیره کنید.
- این فرآیند را برای صفحات شرایط و استفاده و تماس تکرار کنید.
برای ویرایش محتوای یک صفحه فوتر، مانند خطمشی رازداری، شرایط استفاده، یا صفحه تماس با ما، در پورتال توسعهدهنده خود:
- به عنوان یک کاربر با امتیازات مدیریت یا ایجاد محتوا وارد پورتال خود شوید.
- با کلیک کردن روی پیوند آن در پاورقی به صفحه بروید. برای مثال، روی پیوند Privacy Policy کلیک کنید.
- روی تب Edit در صفحه کلیک کنید تا ویرایشگر باز شود.
- محتویات صفحه سیاست حفظ حریم خصوصی را در صورت لزوم تغییر دهید.
- روی ذخیره کلیک کنید.
- این فرآیند را برای صفحات شرایط و استفاده و تماس تکرار کنید.
برای ویرایش نمادهای اجتماعی، مانند نمادهای توییتر، فیس بوک، و لینکدین، در پورتال توسعه دهنده خود:
- به عنوان یک کاربر با امتیازات مدیریت یا ایجاد محتوا وارد پورتال خود شوید.
- Structure > Blocks را در منوی مدیریت دروپال انتخاب کنید.
- صفحه Blocks را به پایین اسکرول کنید تا بلوک Site-wide Default Footer را ببینید.
- پیوند پیکربندی مربوط به بلوک پیش فرض پاورقی سایت را انتخاب کنید.
- در قسمت Custom Content ، روی نماد اجتماعی کلیک راست کرده و از منوی پاپ آپ Edit Link را انتخاب کنید. یا نماد را از قسمت محتوای سفارشی حذف کنید تا حذف شود.
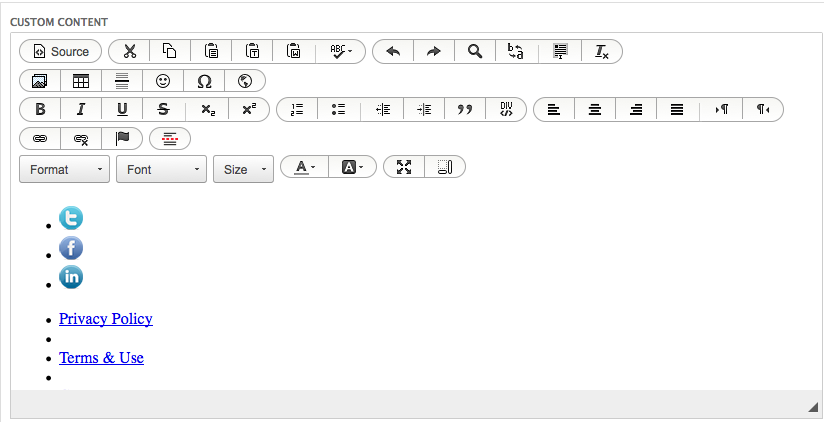
- ذخیره بلوک را برای ذخیره تغییرات خود انتخاب کنید.
افزودن جاوا اسکریپت به صفحه پورتال
می توانید جاوا اسکریپت را به هر صفحه پورتال اضافه کنید. ساده ترین راه برای افزودن جاوا اسکریپت این است که صفحه را ویرایش کنید و سپس:
- HTML کامل را به عنوان قالب متن انتخاب کنید.
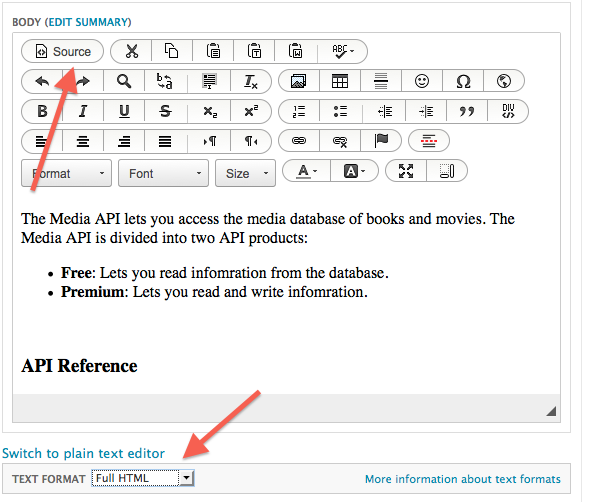
- برای ویرایش کد منبع HTML صفحه، دکمه Source را انتخاب کنید.
- جاوا اسکریپت خود را به صفحه اضافه کنید. به عنوان مثال، برای ظاهر شدن یک جعبه هشدار هنگام بارگیری صفحه، کد زیر را اضافه کنید:
<script language="JavaScript">
alert('Welcome to my page!');
</script>
چند نکته در مورد استفاده از جاوا اسکریپت:
- اگر میخواهید به یک فایل جاوا اسکریپت ارجاع دهید، این کار را در کد منبع یک گره انجام ندهید، زیرا یک پیوند ثابت ایجاد میکند. در عوض از کد PHP استفاده کنید تا بتوانید یک لینک پویا ایجاد کنید. به این ترتیب، اگر مکان فایل جاوا اسکریپت تغییر کند، لازم نیست تمام صفحات پورتال را که به آن ارجاع می دهند، به روز کنید.
- اگر می خواهید یک فایل جاوا اسکریپت اضافه کنید، آن را به موضوع پورتال اضافه کنید. یا اگر بخشی از ماژول دروپال است، آن را به ماژول اضافه کنید.
- همچنین می توانید از تابع drupal_add_js برای افزودن جاوا اسکریپت در دروپال استفاده کنید. برای اطلاعات بیشتر، https://api.drupal.org/api/drupal/includes!common.inc/function/drupal_add_js/7 را ببینید.
بررسی لینک های خراب
این تمرین خوبی است که محتوای خود را برای لینک های شکسته بررسی کنید. بهطور پیشفرض، پورتال توسعهدهنده برای بررسی انواع مختلف صفحات برای پیوندهای شکسته تنظیم شده است. به عنوان مثال، پیوندها در صفحات اصلی، مقالات، ورودی های وبلاگ و موضوعات انجمن بررسی می شوند.
برای افزودن یا حذف انواع صفحه از پیوند، بررسی کنید:
- در منوی مدیریت دروپال، Modules را انتخاب کنید و مطمئن شوید که ماژول Link Checker فعال است.
- در منوی مدیریت دروپال ، پیکربندی > نگارش محتوا > جستجوگر پیوند را انتخاب کنید.
- انواع محتوایی را که میخواهید برای پیوندهای شکسته اسکن شوند، پیکربندی کنید.
پیکربندی جستجو
پورتال توسعه دهنده یک موتور جستجوی داخلی را ارائه می دهد که توسط Apache Solr پیاده سازی شده است که از کتابخانه جستجوی Apache Lucene استفاده می کند. این موتور جستجوی خود سایت است که کاربر از طریق کادر جستجو در گوشه سمت راست بالای تمام صفحات پورتال به آن دسترسی دارد.
موتورهای جستجوی خارجی مانند گوگل نیز می توانند پورتال شما را ایندکس کنند. پورتال توسعه دهنده به شما امکان می دهد کنترل کنید که آیا موتورهای جستجوی خارجی می توانند پورتال شما را فهرست کنند یا خیر.
پیکربندی Apache Solr
میتوانید Apache Solr را برای کنترل انواع محتوا برای فهرستبندی، اجبار کردن فهرست و انجام وظایف پیکربندی اضافی پیکربندی کنید.
برای پیکربندی Apache Solr:
- به عنوان یک کاربر با امتیازات مدیریت یا ایجاد محتوا وارد پورتال خود شوید.
- در منوی مدیریت دروپال ، پیکربندی > جستجو و فراداده > جستجوی Apache Solr را انتخاب کنید.
- از این صفحه برای پیکربندی Apache Solr استفاده کنید.
غیرفعال کردن نمایه سازی گوگل
همچنین تمرین خوبی است که محتوای خود را فهرست بندی کنید، و آن را در دسترس موتورهای جستجو قرار دهید. به طور پیش فرض، محتوای شما توسط نمایه ساز گوگل ایندکس می شود. با این حال، شما می توانید ایندکس کردن گوگل را غیرفعال کنید. اگر پورتال توسعهدهنده شما برای استفاده عمومی آماده نیست و بنابراین نمیخواهید محتوای شما قابل جستجوی عمومی باشد، ممکن است بخواهید این کار را انجام دهید.
برای غیرفعال کردن نمایه سازی گوگل:
- به عنوان یک کاربر با امتیازات مدیریت یا ایجاد محتوا وارد پورتال خود شوید.
- Modules را در منوی مدیریت دروپال انتخاب کنید.
- ماژول Metatags را فعال کنید.
- روی Save configuration کلیک کنید.
- در منوی مدیریت دروپال ، پیکربندی > جستجو و فراداده > متاتگ را انتخاب کنید.
- عملیات Override را برای نوع Global انتخاب کنید.
- روی قسمت Advanced کلیک کنید تا باز شود.

- چک باکس جلوگیری از فهرست کردن این صفحه توسط موتورهای جستجو را علامت بزنید.
- روی ذخیره کلیک کنید.
توجه داشته باشید که گزینه های دیگری مرتبط با موتور جستجو در بخش پیشرفته صفحه جهانی وجود دارد. برای مثال، میتوانید یک چک باکس را علامت بزنید تا موتورهای جستجو نتوانند لینکهای یک صفحه را دنبال کنند. در صورت لزوم، یک یا چند مورد از این کادرها را علامت بزنید.
نحوه ثبت برنامه ها را مستند کنید
مهم است که اسناد شما حاوی دستورالعملهایی در مورد نحوه ثبت برنامههای توسعهدهندگان از طریق پورتال توسعهدهنده شما باشد. میتوانید از دستورالعملهای زیر به عنوان نقطه شروع استفاده کنید - این دستورالعملها نحوه ثبت برنامهها را از طریق پورتال توسعهدهنده پیشفرض پوشش میدهند.
برای پیکربندی نحوه ثبت برنامهها در پورتال توسط توسعهدهندگان، برای اطلاعات بیشتر به پیکربندی ثبت برنامه مراجعه کنید. اگر روند ثبت برنامه را تغییر میدهید، دستورالعملهای مثال زیر را مطابق با آن تغییر دهید.
برای ثبت یک برنامه از طریق پورتال توسعه دهنده پیش فرض:
- برنامه های من را در زیر نام کاربری خود در منوی ورود انتخاب کنید.
- روی نماد افزودن (+) برنامه جدید کلیک کنید.

- مقادیر مناسب را در صفحه افزودن برنامه وارد کنید:
نام برنامه یک نام برنامه منحصر به فرد برای برنامه خود ارائه دهید. URL برگشت به تماس در صورت نیاز، نشانی اینترنتی پاسخ به تماس را که تماس OAuth باید به آن بازگردد ارائه دهید.
بهطور پیشفرض، حتی اگر APIهای شما از OAuth استفاده نکنند، این مقدار مورد نیاز است. اگر API های شما از OAuth استفاده نمی کنند، یک مقدار ساختگی مانند my.site.com وارد کنید.
محصول یک یا چند محصول API را انتخاب کنید . - برای ثبت برنامه و ایجاد کلید API برای برنامه، روی C reate App کلیک کنید.

