Esta é a documentação do Apigee Edge.
Acesse
Documentação da Apigee X. informações
A Apigee usa o Pantheon, um serviço de gerenciamento de sites, para hospedar versões baseadas na nuvem do portal de serviços para desenvolvedores. O Pantheon foi projetado para funcionar Drupal para desenvolver, testar e publicar seu portal em um ambiente seguro. Site do Pantheon de gerenciamento de identidade e acesso está disponível para clientes com necessidades de operação de hospedagem e desenvolvimento no o globo.
As seções a seguir descrevem como usar o Pantheon para desenvolver e gerenciar seu portal.
Como acessar o painel do Pantheon
Quando a Apigee envia o URL do seu portal, você também recebe o URL do Pantheon Painel: https://dashboard.getpantheon.com/
Ao fazer login pela primeira vez no painel do Pantheon, você acessa a página Sites, mostrados abaixo:
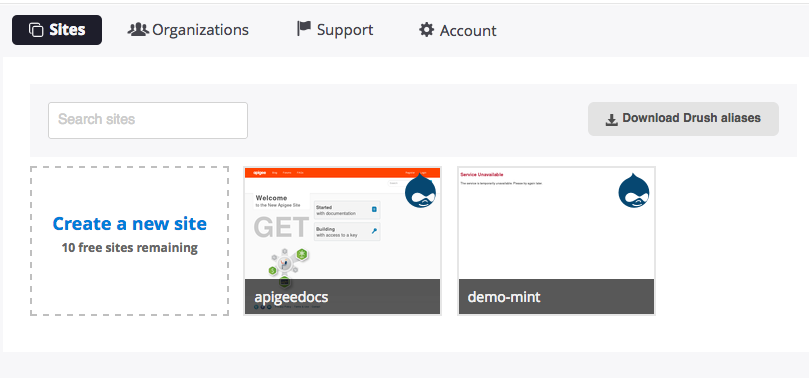
No painel de controle, você pode acessar seu site, configurar sua conta e realizar outras as operações.
Selecione a imagem do seu site (por exemplo, apigeedocs) para abrir o painel dele. site:
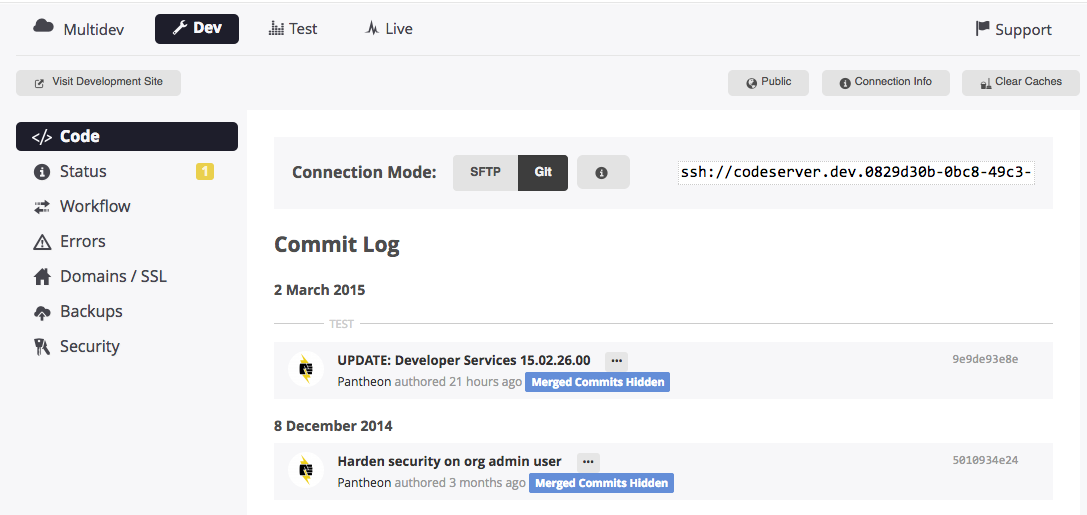
Como gerenciar seus ambientes
No painel do Pantheon, há três ambientes listados na parte superior da página: Dev, Test e Live. Cada uma delas está descrita na tabela a seguir.
|
Ambiente |
Descrição |
|---|---|
|
Desenvolvedor |
O ambiente Dev está conectado ao seu repositório Git. Qualquer um as alterações que você envia ao Git aparecem imediatamente o ambiente Dev. O URL para este site está no formato abaixo, em que org_name é o nome da sua organização: http://dev-{org_name}.devportal.apigee.io/ |
|
Teste |
O ambiente de teste serve para testar o código mais recente com uma cópia dos dados do ambiente Live. Esse ambiente em que você testa alterações de código antes de enviá-las ao o ambiente Live. O URL para este site está no formato abaixo, em que org_name é o nome da sua organização: http://test-{org_name}.devportal.apigee.io/ |
|
Ao vivo |
O ambiente Live é o ambiente de produção que você torna acessível a seus clientes. O URL para este site está no formato abaixo, em que org_name é o nome da sua organização: http://live-{org_name}.devportal.apigee.io/ |
Como desenvolver o conteúdo do seu portal
As seções a seguir descrevem como desenvolver o conteúdo do seu portal.
- Visão geral do repositório Git
- Como acessar o código
- Como implantar o código no seu portal ambientes
- Como adicionar módulos e temas personalizados
- Substituir módulos de perfil Drupal e temas
Além disso, consulte as seções a seguir para mais detalhes sobre como personalizar seu no portal do Google Cloud.
|
Se você quiser... |
Você pode |
Mais informações |
|---|---|---|
|
Mudar a aparência do site |
Basic: use a entrada de menu Appearance. no site do portal para fazer alterações, como modificar o logotipo e as cores do site. |
Consulte Personalizar a aparência: |
|
Avançado: para fazer modificações na aparência completa do site, estenda o tema da Apigee responsiva. |
Consulte Como personalizar o tema |
|
|
Mudar o comportamento da funcionalidade do site |
Básico: use as configurações de administrador no portal para alterar/configurar. a forma como o site se comporta. |
Consulte a documentação da Apigee começando aqui. |
|
Avançado: crie um módulo personalizado para alterar qualquer comportamento do site. |
Consulte Como criar módulos na documentação do Drupal |
Visão geral do repositório Git
O repositório Git do código Drupal contém todo o código do portal e está organizado usando a estrutura a seguir.
Observação: modifique somente o conteúdo no diretório /sites/all. Se
modificar o conteúdo fora do diretório /sites/all, você terá problemas
ao atualizar para novas versões e podem enfrentar conflitos de mesclagem ao verificar alterações em
Git:
|
Pasta no repositório Git |
Descrição |
|---|---|
/profiles/apigee |
Módulos e temas mantidos pela Apigee, incluindo:
Observação: não modifique o conteúdo no diretório /profiles/apigee para evitar problemas. ao fazer upgrade para novas versões e podem enfrentar conflitos de mesclagem ao fazer check-in. mudanças no Git. Para conferir as práticas recomendadas do Drupal, consulte Nunca hackear núcleo. |
/sites/all |
Seus módulos e temas personalizados Drupal. Para mais informações sobre como gerenciar o conteúdo em nesta pasta, consulte Como adicionar módulos personalizados e temas e Substituir módulos de perfil Drupal e temas. Observação: modifique apenas o conteúdo no diretório /sites/all. |
Como acessar o código
Para acessar o repositório de código no Git, é preciso executar as tarefas descritas no seções a seguir:
Consulte também Como acessar o código-fonte do portal do desenvolvedor do Drupal 7?
Como ativar o acesso SSH ao seu servidor
Antes de poder usar o Git para gerenciar seu código Drupal, é preciso ativar o SSH para acessar seu servidor fazendo upload de uma chave SSH para o Pantheon.
Para ativar o acesso SSH ao seu servidor:
- Faça login no Pantheon em https://dashboard.getpantheon.com/.
- No painel, selecione Conta.
- Selecione Chaves SSH no menu à esquerda.
- Adicione sua chave e selecione Adicionar chave.
Se precisar de ajuda, selecione o link Saiba como gerar uma Key.
Como acessar o repositório de código no Git
Observação: consulte a Visão geral do Git repositório para ter uma visão geral da estrutura do repositório Git.
Para acessar o repositório de código no Git:
- Faça login no painel do Pantheon.
- Na página principal do Sites, selecione o ícone do seu portal.
- O URL do repositório Git aparece na página à direita de Connection Mode, conforme mostrado na figura anterior.
- Copie o URL do seu repositório Git e clone-o no ambiente de desenvolvimento local usando
o comando:
> Git clonar gitURL nome do site
Por exemplo:
> git clone ssh://codeserver.dev.12@codeserver.dev.12.drush.in:2222/~/repository.git devportal
Todas as alterações de código que você envia por push ao repositório Git aparecem imediatamente no o ambiente Dev do seu portal.
Como implantar o código no seu portal ambientes
Para codificar para seus ambientes de portal:
- Envie as atualizações do código para o Git, que atualiza imediatamente o Dev de nuvem.
- Faça login no Pantheon e selecione seu site.
- Selecione o ambiente Dev.
- Selecione </>Código no menu esquerdo para ver uma mensagem sobre sua
mudança de código no Registro de commit:
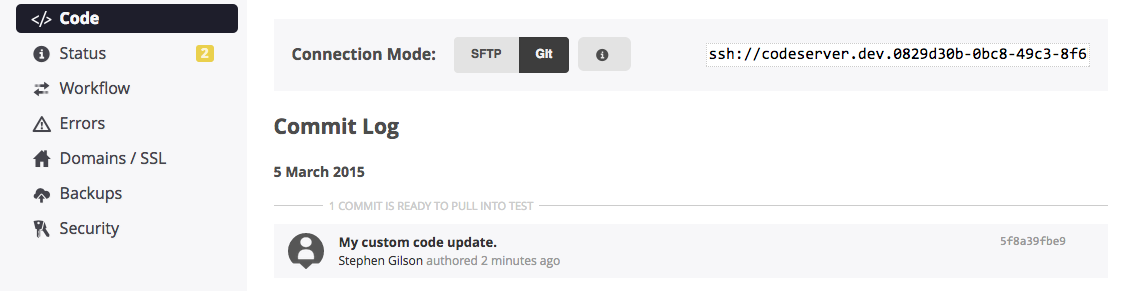
- Selecione o ambiente de Teste na parte de cima da página.
- Se você ainda não fez o upload de Dev para Test, já está solicitado para fazer isso agora.
- Se você já tiver um ambiente de teste, uma mensagem vai aparecer indicando
que há uma confirmação de Dev pronta para implantação:
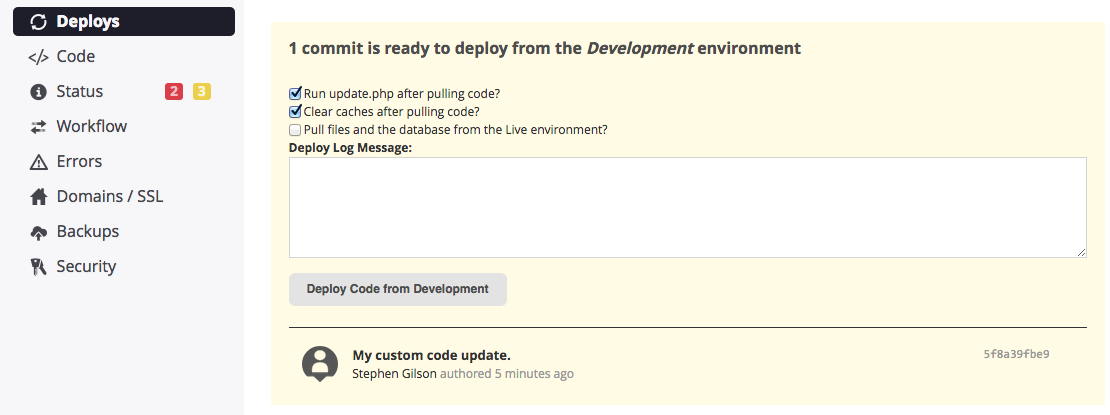
- Se você já enviou um site para o ambiente Live, vai poder opcionalmente, marque a terceira caixa de seleção para copiar o banco de dados ativo e os arquivos carregados por desenvolvedores testar a partir da versão ao vivo. Isso é útil se você deseja testar as alterações no código com os dados mais recentes disponíveis no Live.
- Selecione o botão Implantar código do desenvolvimento.
- Teste o portal no ambiente de teste.
- Faça as correções de código para o ambiente Dev e envie os arquivos novamente para Teste para testar.
- Quando o teste for concluído, selecione o ambiente Ativo na parte de cima
página.
- Se você ainda não fez o upload de Teste para Ao vivo, está solicitado para fazer isso agora.
- Se você já tiver um ambiente Ativo, uma mensagem vai aparecer indicando que há um commit de Test pronto para implantação. Implante essas mudanças da mesma forma que você os implantou em Test a partir de Dev. Quando você tiver concluído os testes, envie o código para o ambiente Live.
Saiba mais:
- A Pantheon oferece um conjunto de vídeos você pode conferir os artigos em tempo real sobre esse processo. Um dos mais importantes é o módulo Usando o Panteão Fluxo de trabalho que fornece uma visão geral de como desenvolver, testar e enviar sua site.
Adicionar módulos e temas personalizados
Você pode expandir a funcionalidade do portal adicionando seus próprios módulos e temas personalizados ao nas pastas listadas na tabela a seguir.
Observação: modifique apenas o conteúdo no diretório /sites/all. Se você modificar conteúdo que não esteja do diretório /sites/all, é possível conflitos de mesclagem ao verificar alterações no Git.
| Módulo/tema | Pasta no repositório Git | Mais informações (documentação do Drupal) |
| Módulos personalizados | sites/all/modules/custom |
Criação de modelos módulos |
| Temas personalizados | sites/all/themes |
Personalizar o
tema Temas Drupal 7 |
Depois de adicionar o módulo ou tema personalizado ao ambiente Dev, você pode implantá-lo em Teste para teste e, em seguida, o ambiente Live para produção, conforme descrito em Como implantar código nos ambientes de portal.
Substituir módulos e temas de perfil Drupal
Os módulos e temas nos diretórios a seguir substituem os módulos de perfil Drupal e
mantidos e distribuídos pela Apigee em /profiles/apigee.
Consulte a Visão geral do repositório Git.
Por exemplo, talvez você queira substituir um módulo na distribuição do Apigee Drupal na cenários a seguir:
- Se você quiser usar uma versão diferente de um módulo específico.
- Você quer implementar uma atualização de segurança antes do próximo lançamento programado da Apigee.
| Módulo/tema | Pasta no repositório Git | Mais informações (documentação do Drupal) |
| Módulos com contribuição da Drupal |
Observação: módulos armazenados em qualquer lugar em |
Módulos enviados
Observação: os módulos fornecidos pelo Drupal neste diretório substituem os módulos equivalentes
mantido e distribuído pela Apigee em |
| Temas com contribuições da Drupal | sites/all/themes |
Temas enviados
Observação: os temas fornecidos pelo Drupal neste diretório substituem os módulos equivalentes
mantidos e distribuídos pela Apigee
em |
Sobre o arquivo settings.php
O settings.php do Drupal foi confirmado no repositório Git upstream do Portal do desenvolvedor Drupal da Apigee. Se você quiser fazer mudanças no arquivo sites/default/settings.php, não edite o arquivo diretamente.
Em vez disso, crie um arquivo chamado sites/default/settings.local.php e coloque seu código personalizado nele. O sites/default/settings.local.php está incluído no arquivo settings.php.
Por exemplo, ao configurar um domínio personalizado para um site ativo seguindo as instruções fornecidas pelo Pantheon, em vez de modificar o arquivo settings.php diretamente, adicione as atualizações necessárias em sites/default/settings.local.php.
Como proteger seu portal
Os sites de portais associados aos sites de Dev, Test e Ambientes ativos são acessíveis publicamente por padrão. Isso significa que qualquer pessoa com o URL do site pode acessá-lo, mas talvez não seja possível registrar uma conta ou fazer login o site. Para mais informações sobre como controlar o registro de usuários, consulte Adicionar e gerenciar usuários contas de serviço.
Recomendamos ocultar os sites Dev e Test do público e ocultar seu site Ativo até a conclusão do desenvolvimento. Panteão permite adicionar o controle de nome de usuário/senha para bloquear um site, de modo que apenas as pessoas com as credenciais credenciais possam acessá-lo.
Adicione bloqueio a qualquer um dos três ambientes selecionando Segurança no no menu à esquerda do ambiente. Para mais informações, consulte Como bloquear seu site.
Se você quiser ativar o TLS/SSL no seu site, consulte Como usar o TLS no portal.
Como aplicar uma atualização da Apigee ao seu portal
Quando a Apigee publica uma nova versão do portal, uma mensagem aparece no Pantheon Painel de controle.
Normalmente, você aplica a atualização ao ambiente Dev e testa esses alterações da mesma forma que você testa suas próprias alterações de código. Por exemplo, envie o Dev para Testar e enviar os dados ativos do Ao vivo para testar e depois a atualização.
Para aplicar uma atualização:
- Faça login no Pantheon em https://dashboard.getpantheon.com/ e selecione seu site.
- Selecione o ambiente Dev.
- Selecione a entrada de menu </>Código à esquerda. Se alguma atualização da Apigee for disponíveis, eles são listados.
- Aplique a atualização:
-
Marque a caixa de seleção Executar update.php após extrair o código.
-
Se disponível, selecione o código Limpar caches depois de extrair caixa de seleção.
-
Selecione o botão Implantar código.
-
- Depois que a atualização for concluída, selecione o item de menu Status na à esquerda do painel.
- Na área Status de um ambiente, talvez apareça um erro para um
atualização do banco de dados, conforme mostrado abaixo:
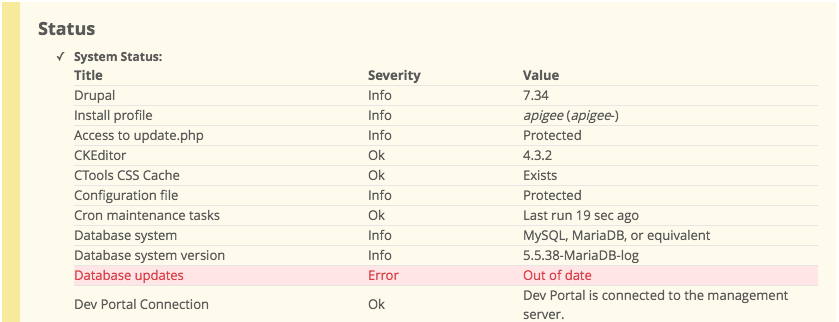
Se você receber esse erro em qualquer ambiente, atualize o banco de dados manualmente:
- Faça login no seu portal como usuário com privilégios de administrador ou de criação de conteúdo.
- Selecione o ícone Home > Execute as atualizações no canto superior esquerdo do no portal do Google Cloud.
- Siga as instruções para atualizar seu banco de dados.
- Envie as alterações do código para o ambiente de Teste e envie-as para Ativo, conforme descrito acima.
Como migrar seus recursos personalizados
Se você adicionar códigos ou recursos personalizados ao portal, precisará decidir como mantê-los e como movê-los de Dev para Test para Live e ambientes de teste.
Para códigos no repositório Git, use o processo descrito em Como implantar códigos nos seus ambientes de portal para migre o código de Dev para Test e depois para Live.
Se você tiver criado configurações personalizadas, use um dos métodos a seguir para migrar. eles:
| Método | Descrição |
| Exportar a configuração para o código | Muitas configurações comuns são "exportáveis" ao código usando o módulo de recursos (link em inglês). Por exemplo: visualizações, painéis, cache de imagens e assim por diante. |
Implementar a função hook_update_N() |
O Drupal gerencia as alterações no banco de dados e na configuração usando a função hook_update_N().
Se você tiver um módulo personalizado, poderá:
|
Consulte também Como usar o Panteão Fluxo de trabalho, que fornece uma visão geral de como desenvolver, testar e enviar seu site. Incluído em esse artigo é a seção sobre Gerenciamento de configuração.
Como configurar um domínio personalizado
Os nomes de domínio que a Apigee fornece para um portal padrão como apigee.io, conforme
descritos em Gerenciar seus ambientes, que talvez não seja o que você
quer expor para seus clientes.
Os planos do portal pago podem configurar um nome de domínio personalizado para o portal (desenvolvedor ou sem custo financeiro contas, não é possível criar um domínio personalizado). Para usar um domínio personalizado, crie um CNAME no seu DNS e aponte seu domínio para edge.apigee.getpantheon.com.
Por exemplo, para configurar o domínio personalizado para uma empresa chamada Mytech:
- Defina a seguinte configuração de DNS:
developer.mytech.com. 3600 IN CNAME Edge.apigee.getpantheon.com
Pode levar até 48 horas para que a alteração do DNS entre em vigor em todos os dispositivos clientes. - Use a entrada de menu Domínios / SSL no lado esquerdo dos
painel para adicionar esse domínio ao seu painel do Pantheon
somente no ambiente Live.
Na maioria dos casos, você só configura o DNS para o ambiente Live, e não para Dev e Test. Você não deve usar os ambientes Dev ou Test para a produção.
Para saber mais, consulte a documentação do Pantheon neste link.
Adicionar administradores do portal
Quando você receber o e-mail da Apigee informando que seu portal está pronto, a Apigee já terá configurou a lista de administradores do portal. Para acessar essa lista, selecione clique no link Equipe no canto superior direito do painel do site.
Para adicionar outros administradores, consulte Criar usuários administradores.
Como fazer backup do seu portal
Para fazer backup do seu portal, use a guia Backups no painel do Pantheon. Você é possível criar backups sob demanda ou automatizados. No Pantheon, um backup consiste em três de arquivos: banco de dados, arquivos e código.
Para mais informações, consulte Backups Tool na documentação do Pantheon.
Como se inscrever para receber atualizações de status
Você pode se inscrever para receber atualizações de versões e status da Apigee em status.apigee.com. Clique em Inscrever-se para receber atualizações e insira seus dados de contato, como e-mail endereço de e-mail, quando solicitado, e clique em Inscrever-se. Na notificação por e-mail página de gerenciamento, verifique se o Portal do desenvolvedor está selecionado, alterne outras configurações de notificação, conforme necessário, e clique em Atualizar preferências.
Você pode se inscrever para receber relatórios de incidentes e atualizações de status do Pantheon como quando ocorre uma interrupção do serviço, em http://status.getpantheon.com. Clique em Assinar em "Atualizações" para se inscrever.

