คุณกำลังดูเอกสารประกอบ Apigee Edge
ไปที่
เอกสารประกอบเกี่ยวกับ Apigee X. ข้อมูล
เมื่อสร้างพอร์ทัลนักพัฒนาซอฟต์แวร์ โดยค่าเริ่มต้นคุณจะได้รับชื่อโดเมนตัวอย่าง Apigee สำหรับการเข้าถึงพอร์ทัลแบบสดในรูปแบบต่อไปนี้
https://orgname-portalname.apigee.io
โดย orgname คือชื่อองค์กรและจะกำหนด portalname โดยใช้ชื่อพอร์ทัลที่แปลงเป็นตัวพิมพ์เล็กทั้งหมดและนำการเว้นวรรคและขีดกลางออก
ก่อนที่จะเปิดตัวพอร์ทัลนักพัฒนาซอฟต์แวร์ เราขอแนะนำให้คุณระบุชื่อโดเมนที่กำหนดเอง ตัวอย่างเช่น ทางเลือกหนึ่งที่ได้รับความนิยมคือ
https://developers.example.com
สำหรับข้อควรพิจารณาสำหรับการใช้โดเมนที่กำหนดเองกับผู้ให้บริการข้อมูลประจำตัว SAML โปรดดูใช้โดเมนที่กำหนดเองกับผู้ให้บริการ SAML
ส่วนต่อไปนี้จะอธิบายวิธีปรับแต่งโดเมน
ปรับแต่งชื่อโดเมน (Apigee Edge)
เมื่อใช้พอร์ทัลที่ผสานรวม Apigee Edge ในการกำหนดค่าชื่อโดเมน ให้ทำตามขั้นตอนต่อไปนี้
หลังจากเพิ่มโดเมนที่กำหนดเองแล้ว คุณสามารถแก้ไขหรือปิดใช้ได้ หากต้องการความช่วยเหลือในการแก้ปัญหา โปรดดูแก้ปัญหาเกี่ยวกับโดเมนที่กำหนดเอง
ขั้นตอนที่ 1: จดทะเบียนชื่อโดเมน
หากจำเป็นต้องจดทะเบียนโดเมนใหม่ มีเว็บไซต์การจดทะเบียนโดเมนยอดนิยมหลายแห่ง เช่น Google Domains คุณเลือกเว็บไซต์การลงทะเบียนโดเมนใดขึ้นอยู่กับคุณ
เมื่อตัดสินใจเลือกชื่อโดเมน โปรดคำนึงว่า URL ที่ใช้ง่ายและอ่านง่ายเป็นองค์ประกอบสำคัญในการปรับปรุงการปรับแต่งเว็บไซต์ให้ติดอันดับบนเครื่องมือการค้นหา ดังที่อธิบายไว้ในใช้การปรับแต่งเว็บไซต์ให้ติดอันดับบนเครื่องมือการค้นหา (SEO)
ขั้นตอนที่ 2: กำหนดค่า TLS
หากต้องการรองรับ HTTPS คุณต้องกำหนดค่า TLS โดยการสร้างคีย์สโตร์และชื่อแทนที่มีใบรับรองดิจิทัลที่จำเป็นในสภาพแวดล้อมพอร์ทัลตามที่อธิบายไว้ในขั้นตอนต่อไปนี้
วิธีกำหนดค่า TLS มีดังนี้
- ซื้อใบรับรอง TLS จากผู้ออกใบรับรองที่เชื่อถือได้ เช่น Google Trust Services คุณเลือกผู้ออกใบรับรองใดได้ตามต้องการ
- ลงชื่อเข้าใช้ https://apigee.com/edge
- เลือกองค์กรของคุณจากเมนูโปรไฟล์ผู้ใช้
- เลือกผู้ดูแลระบบ > สภาพแวดล้อม > คีย์สโตร์ TLS เพื่อแสดงหน้าคีย์สโตร์ TLS
เลือกพอร์ทัลจากรายการสภาพแวดล้อมแบบเลื่อนลง
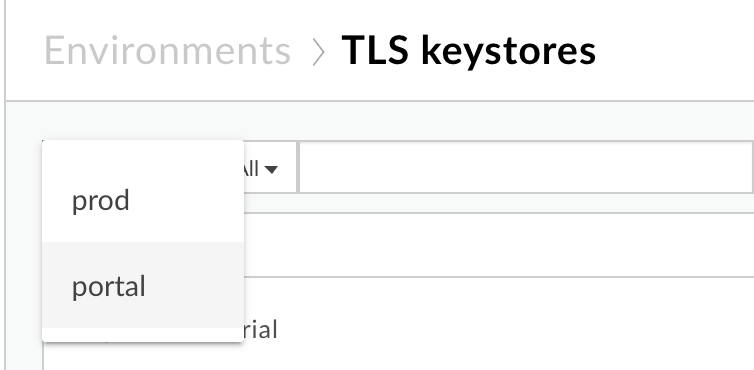
สร้างคีย์สโตร์และชื่อแทนตามที่อธิบายไว้ในการสร้างคีย์สโตร์และ Truststore โดยใช้ Edge UI
ขั้นตอนที่ 3: เพิ่มชื่อโดเมนที่กำหนดเองลงในพอร์ทัล
เมื่อเพิ่มชื่อโดเมนที่กำหนดเองในพอร์ทัล ระบบจะสร้างทรัพยากรต่อไปนี้ให้คุณ (โดยใช้ฟังก์ชันเดียวกับที่ใช้ชื่อโดเมนที่กำหนดเองกับปลายทาง เช่น api.example.com)
โฮสต์เสมือน ซึ่งฟังอยู่บนพอร์ต 443 โดยใช้ชื่อโดเมนที่กำหนดเองที่คุณระบุ
พร็อกซี API ที่ใช้ URL โดเมนที่กำหนดเองซึ่งตั้งค่าปลายทางเป้าหมายเป็นโดเมนพอร์ทัลเริ่มต้น ชื่อของพร็อกซี API ตรงกับชื่อโดเมนที่กำหนดเองที่มีจุดแทนด้วยขีดล่าง ทำให้พร็อกซี API ใช้งานได้กับสภาพแวดล้อมพอร์ทัล
วิธีเพิ่มชื่อโดเมนที่กำหนดเองในพอร์ทัล
- เลือกเผยแพร่ > พอร์ทัล แล้วเลือกพอร์ทัลของคุณ
- เลือกการตั้งค่าในเมนูแบบเลื่อนลงในแถบนำทางด้านบนหรือในหน้า Landing Page
- คลิกแท็บ Domains
- กรอกข้อมูลในช่องต่อไปนี้ในส่วนโดเมนที่กำหนดเอง
หลังจากกรอกข้อมูลครบทุกช่องแล้ว ระบบจะอัปเดตไอคอนสถานะของโดเมนที่กำหนดเองดังนี้ช่อง คำอธิบาย คีย์สโตร์ เลือกคีย์สโตร์จากรายการแบบเลื่อนลง หมายเหตุ: รายการจะสร้างขึ้นโดยใช้คีย์สโตร์ที่คุณสร้างไว้ในสภาพแวดล้อมพอร์ทัลในขั้นตอนที่ 2
หลังจากเลือกคีย์สโตร์ ช่องชื่อแทนจะปรากฏขึ้น
ชื่อแทน เลือกชื่อแทนที่ถูกต้องจากรายการแบบเลื่อนลง หมายเหตุ: รายการจะสร้างขึ้นโดยใช้ชื่อแทนที่คุณสร้างขึ้นสำหรับคีย์สโตร์ที่เลือก รายการนี้ไม่รวมคีย์สโตร์ที่มีเชนใบรับรอง, โดเมน Apigee หรือ Truststore ที่ไม่ถูกต้อง
หากต้องการตรวจสอบว่าใบรับรองในรายการจะหมดอายุเมื่อใด ให้ทำดังนี้
- ดูไอคอนต่างๆ ดังนี้
 ใบรับรองจะหมดอายุในมากกว่า 30 วัน หรือโดเมนที่กำหนดเองที่เลือกไว้อาจมีการใช้งานอยู่แล้ว
ใบรับรองจะหมดอายุในมากกว่า 30 วัน หรือโดเมนที่กำหนดเองที่เลือกไว้อาจมีการใช้งานอยู่แล้ว ใบรับรองจะหมดอายุภายใน 30 วัน
ใบรับรองจะหมดอายุภายใน 30 วัน ใบรับรองหมดอายุแล้ว
ใบรับรองหมดอายุแล้ว
- วางเคอร์เซอร์เหนือชื่อแทนเพื่อแสดงจำนวนวันที่เหลือของใบรับรองที่ใช้งานได้
หลังจากเลือกชื่อแทนแล้ว ช่องโดเมนจะปรากฏขึ้น
โดเมน เลือกโดเมนจากรายการแบบเลื่อนลง หากเลือกชื่อแทนไวลด์การ์ด ให้ป้อนโดเมนย่อย หมายเหตุ: รายการโดเมนจะมีการป้อนข้อมูลโดยใช้ชื่อทั่วไปและชื่อสำรองสำหรับใบรับรองระดับบนสุดในเชนซึ่งกำหนดโดยชื่อแทนที่เลือก
นอกจากนี้ ระบบจะตรวจสอบการกําหนดค่า DNS และไอคอนกําหนดค่าสถานะ DNS จะได้รับการอัปเดต ดังนี้สถานะ คำอธิบาย 
คีย์สโตร์ ชื่อแทน และโดเมนที่กำหนดเองถูกต้อง 
ใบรับรองจะหมดอายุภายใน 30 วัน 
คีย์สโตร์ ชื่อแทน และโดเมนที่กำหนดเองไม่ถูกต้อง สถานะ คำอธิบาย 
การกำหนดค่า DNS ถูกต้อง 
การกำหนดค่า DNS ไม่ถูกต้อง คุณต้องกำหนดค่า DNS ตามที่อธิบายไว้ในการกำหนดค่า DNS - ดูไอคอนต่างๆ ดังนี้
-
คลิกเปิดใช้ (หรือบันทึก หากกำลังแก้ไข)
คุณสามารถเปิดใช้โดเมนที่กำหนดเอง แม้ว่าโดเมนที่กำหนดเองหรือการกำหนดค่า DNS จะไม่ถูกต้องก็ตาม
ขั้นตอนที่ 4: กำหนดค่า DNS
ถัดไป คุณต้องเพิ่มระเบียน Canonical Name (CNAME) ลงใน DNS ของโดเมนเพื่อให้ชี้ไปยัง {org_name}-portal.apigee.net
วิธียืนยันค่า CNAME
- เลือกเผยแพร่ > พอร์ทัล แล้วเลือกพอร์ทัลของคุณ
- เลือกการตั้งค่าในเมนูแบบเลื่อนลงในแถบนำทางด้านบนหรือในหน้า Landing Page
- คลิกแท็บ Domains
- ดูค่า CNAME ขององค์กรในส่วน Configure DNS ดังที่แสดงในรูปต่อไปนี้
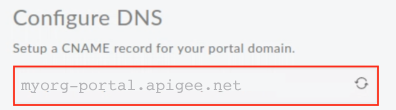
ข้อมูลต่อไปนี้เป็นตัวอย่างของระเบียน CNAME ที่คุณจะกำหนดค่าสำหรับโดเมนที่กำหนดเองซึ่งแสดงด้านบน (สำหรับโดเมนที่กำหนดเอง developers.example.com ในองค์กร myorg)
developers.example.com. CNAME myorg-portal.apigee.net.
แก้ปัญหาโดเมนที่กำหนดเอง
ส่วนต่อไปนี้จะมีคำแนะนำในการแก้ปัญหาเกี่ยวกับโดเมนที่กำหนดเอง
แก้ปัญหา: ยืนยันการตั้งค่า DNS ของโดเมนโดยใช้ dig
หลังจากอัปเดต DNS ของโดเมนเพื่อรวมระเบียน CNAME แล้ว การเปลี่ยนแปลงจะใช้เวลาในการเผยแพร่ไปยังเซิร์ฟเวอร์ DNS อื่นๆ ทั่วโลก คุณสามารถค้นหาเซิร์ฟเวอร์ DNS ของโดเมน เพื่อตรวจสอบว่ามีการตั้งค่าระเบียน CNAME ไว้อย่างถูกต้อง แม้ว่าจะเผยแพร่ไปยังเซิร์ฟเวอร์ DNS อื่นโดยสมบูรณ์แล้วก็ตาม โดยใช้ dig
เช่น คำสั่ง dig ต่อไปนี้จะค้นหาเซิร์ฟเวอร์ DNS ของโดเมน ANSWER SECTION มีรายการระเบียน CNAME ในเอาต์พุตคำสั่ง
$ dig @your.domain.dns developer.mycompany.com
; <<>> DiG 9.8.3-P1 <<>> @your.domain.dns developer.mycompany.com
; (1 server found)
;; global options: cmd
;; Got answer:
;; ->>HEADER<<- opcode: QUERY, status: NOERROR, id: 41356
;; flags: qr rd ra; QUERY: 1, ANSWER: 3, AUTHORITY: 0, ADDITIONAL: 0
;; WARNING: recursion requested but not available
;; QUESTION SECTION:
;developer.mycompany.com. IN A
;; ANSWER SECTION:
developer.mycompany.com. 29 IN CNAME myorg-portal.apigee.net.
;; Query time: 141 msec
;; SERVER: 192.168.1.254#53(192.168.1.254)
;; WHEN: Mon Mar 20 16:41:59 2017
;; MSG SIZE rcvd: 136
แก้ปัญหา: ระบุพร็อกซีสำหรับโฮสต์ไม่ได้
เมื่อคุณเพิ่มชื่อโดเมนที่กำหนดเองในพอร์ทัล ระบบจะสร้างพร็อกซี API โดยค่าเริ่มต้น ซึ่งใช้ URL ของโดเมนที่กำหนดเอง ซึ่งตั้งค่าปลายทางเป้าหมายเป็นโดเมนพอร์ทัลเริ่มต้น หากคุณแก้ไขหรือลบพร็อกซี API ที่เชื่อมโยงกับโดเมนที่กำหนดเอง จะทำให้การกำหนดค่าโดเมนที่กำหนดเองถูกยกเลิกและจะได้รับข้อความแสดงข้อผิดพลาด Unable to identify proxy for host เมื่อพยายามเข้าถึง URL ของโดเมนที่กำหนดเอง เช่น
{"fault":{"faultstring":"Unable to identify proxy for host: developers.mycompany.com:443 and url: \/","detail":{"errorcode":"messaging.adaptors.http.flow.ApplicationNotFound"}}}
หากต้องการกู้คืนการกำหนดค่าโดเมนที่กำหนดเองในกรณีที่มีการแก้ไขหรือลบพร็อกซี API ให้ทำดังนี้
- เลือกเผยแพร่ > พอร์ทัล แล้วเลือกพอร์ทัลของคุณ
- เลือกการตั้งค่าในเมนูแบบเลื่อนลงในแถบนำทางด้านบนหรือในหน้า Landing Page
- คลิกแท็บ Domains
- คลิกบันทึกเพื่อคืนค่าพร็อกซี API
อัปเดตใบรับรองของคุณ
สำหรับข้อมูลทั่วไปเกี่ยวกับการอัปเดตใบรับรอง TLS โปรดดูที่ อัปเดตใบรับรอง TLS
- ทำตามขั้นตอนในขั้นตอนที่ 2: กำหนดค่า TLS
- ทำตามขั้นตอนในขั้นตอนที่ 3: เพิ่มชื่อโดเมนที่กำหนดเองลงในพอร์ทัล

