คุณกำลังดูเอกสารประกอบ Apigee Edge
ไปที่
เอกสารประกอบเกี่ยวกับ Apigee X. ข้อมูล
สำหรับพอร์ทัลที่ผสานรวม คุณสามารถกำหนดผู้ให้บริการข้อมูลประจำตัวเพื่อรองรับประเภทการตรวจสอบสิทธิ์ที่กำหนดไว้ในตารางต่อไปนี้
| ประเภทการตรวจสอบสิทธิ์ | คำอธิบาย |
|---|---|
| ในตัว | กำหนดให้ผู้ใช้ส่งข้อมูลเข้าสู่ระบบ (ชื่อผู้ใช้และรหัสผ่าน) ไปยังพอร์ทัลที่ผสานรวมเพื่อการตรวจสอบสิทธิ์เมื่อสร้างพอร์ทัลใหม่ ระบบจะกำหนดค่าและเปิดใช้ผู้ให้บริการข้อมูลประจำตัวในตัว หากต้องการทำความเข้าใจประสบการณ์ในการลงชื่อเข้าใช้จากมุมมองของผู้ใช้ โปรดดูหัวข้อลงชื่อเข้าใช้พอร์ทัลโดยใช้ข้อมูลเข้าสู่ระบบของผู้ใช้ (ผู้ให้บริการในตัว) |
| SAML (เบต้า) | ภาษามาร์กอัปการยืนยันความปลอดภัย (SAML) เป็นโปรโตคอลมาตรฐานสำหรับสภาพแวดล้อมการลงชื่อเพียงครั้งเดียว (SSO) การตรวจสอบสิทธิ์ SSO โดยใช้ SAML ช่วยให้ผู้ใช้เข้าสู่ระบบพอร์ทัลที่ผสานรวม Apigee Edge ได้โดยไม่ต้องสร้างบัญชีใหม่ ผู้ใช้จะเข้าสู่ระบบโดยใช้ข้อมูลเข้าสู่ระบบของบัญชีที่จัดการจากส่วนกลาง โปรดดูลงชื่อเข้าใช้พอร์ทัลโดยใช้ SAML เพื่อทำความเข้าใจประสบการณ์ในการลงชื่อเข้าใช้จากมุมมองของผู้ใช้ |
ประโยชน์ของการตรวจสอบสิทธิ์ SAML สำหรับพอร์ทัลที่ผสานรวม
การกำหนดค่า SAML เป็นผู้ให้บริการข้อมูลประจำตัวสำหรับพอร์ทัลที่ผสานรวมมีประโยชน์ดังนี้
- ตั้งค่าโปรแกรมนักพัฒนาซอฟต์แวร์เพียงครั้งเดียวและนำไปใช้ซ้ำในพอร์ทัลที่ผสานรวมหลายแห่ง เลือกโปรแกรมนักพัฒนาซอฟต์แวร์เมื่อสร้างพอร์ทัลผสานรวม อัปเดตหรือเปลี่ยนแปลงโปรแกรมนักพัฒนาแอปได้ง่ายๆ เมื่อข้อกำหนดเปลี่ยนแปลงไป
- ควบคุมการจัดการผู้ใช้ได้เต็มที่
เชื่อมต่อเซิร์ฟเวอร์ SAML ของบริษัทกับพอร์ทัลที่ผสานรวม เมื่อผู้ใช้ออกจากองค์กรและถูกยกเลิกการจัดสรรจากส่วนกลาง ผู้ใช้จะไม่สามารถตรวจสอบสิทธิ์กับบริการ SSO ของคุณเพื่อที่จะใช้พอร์ทัลแบบผสานรวมได้อีกต่อไป
กำหนดค่าผู้ให้บริการข้อมูลประจำตัวในตัว
กำหนดค่าผู้ให้บริการข้อมูลประจำตัวในตัวตามที่อธิบายไว้ในส่วนต่อไปนี้
เข้าถึงหน้าผู้ให้บริการข้อมูลประจำตัวในตัว
วิธีเข้าถึงผู้ให้บริการข้อมูลประจำตัวในตัว
- เลือกเผยแพร่ > พอร์ทัลในแถบนำทางด้านข้างเพื่อแสดงรายการพอร์ทัล
- คลิกแถวของพอร์ทัลที่ต้องการดูทีม
- คลิกบัญชีในหน้า Landing Page ของพอร์ทัล หรืออาจเลือกบัญชีในเมนูแบบเลื่อนลงของพอร์ทัลในแถบนำทางด้านบนก็ได้
- คลิกแท็บ Authentication
- ในส่วนผู้ให้บริการข้อมูลประจำตัว ให้คลิกประเภทผู้ให้บริการในตัว
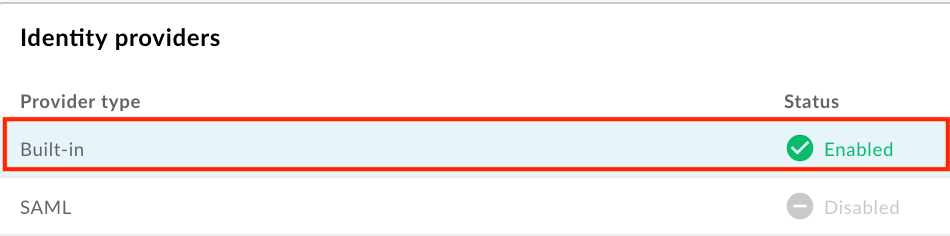
- กำหนดค่าผู้ให้บริการข้อมูลประจำตัวในตัวตามที่อธิบายในส่วนต่อไปนี้
เปิดใช้ผู้ให้บริการข้อมูลประจำตัวในตัว
วิธีเปิดใช้ผู้ให้บริการข้อมูลประจำตัวในตัว
- เข้าถึงหน้าผู้ให้บริการข้อมูลประจำตัวในตัว
- คลิก
 ในส่วน Provider Configuration
ในส่วน Provider Configuration เลือกช่องทำเครื่องหมายเปิดใช้เพื่อเปิดใช้ผู้ให้บริการข้อมูลประจำตัว

หากต้องการปิดใช้ผู้ให้บริการข้อมูลประจำตัวในตัว ให้ยกเลิกการเลือกช่องทำเครื่องหมาย
คลิกบันทึก
จำกัดการลงทะเบียนพอร์ทัลตามอีเมลหรือโดเมน
จำกัดการลงทะเบียนพอร์ทัลด้วยการระบุอีเมลแต่ละรายการ (developer@some-company.com) หรือโดเมนอีเมล (some-company.com โดยไม่มี @ นําหน้า) ที่สามารถสร้างบัญชีในพอร์ทัลของคุณได้
หากต้องการจับคู่โดเมนย่อยที่ซ้อนกันทั้งหมด ให้ใส่สตริงไวลด์การ์ด *. ไว้ข้างหน้าโดเมนหรือโดเมนย่อย เช่น *.example.com จะตรงกับ test@example.com, test@dev.example.com และอื่นๆ
หากเว้นว่างไว้ คุณจะใช้อีเมลใดก็ได้ในการลงทะเบียนในพอร์ทัล
หากต้องการจำกัดการลงทะเบียนพอร์ทัลตามอีเมลหรือโดเมน ให้ทำดังนี้
- เข้าถึงหน้าผู้ให้บริการข้อมูลประจำตัวในตัว
- คลิก
 ในส่วน Provider Configuration
ในส่วน Provider Configuration - ในส่วนการจำกัดบัญชี ให้ป้อนที่อยู่อีเมลหรือโดเมนอีเมลที่คุณต้องการอนุญาตให้ลงทะเบียน และลงชื่อเข้าใช้พอร์ทัลในกล่องข้อความและคลิก +
- เพิ่มรายการเพิ่มเติมตามความจำเป็น
- หากต้องการลบรายการ ให้คลิก x ที่อยู่ติดกับรายการ
- คลิกบันทึก
กำหนดค่าการแจ้งเตือนทางอีเมล
สำหรับผู้ให้บริการภายใน คุณจะเปิดใช้และกำหนดค่าการแจ้งเตือนทางอีเมลต่อไปนี้ได้
| การแจ้งเตือนทางอีเมล | ผู้รับ | ทริกเกอร์ | คำอธิบาย |
|---|---|---|---|
| การแจ้งเตือนเกี่ยวกับบัญชี | ผู้ให้บริการ API | ผู้ใช้พอร์ทัลสร้างบัญชีใหม่ | หากคุณกำหนดค่าพอร์ทัลให้กำหนดให้เปิดใช้งานบัญชีผู้ใช้ด้วยตนเอง คุณจะต้องเปิดใช้งานบัญชีผู้ใช้ด้วยตนเองก่อน ผู้ใช้พอร์ทัลจะลงชื่อเข้าใช้ได้ |
| ยืนยันบัญชี | ผู้ใช้พอร์ทัล | ผู้ใช้พอร์ทัลสร้างบัญชีใหม่ | ระบุลิงก์ที่ปลอดภัยเพื่อยืนยันการสร้างบัญชี ลิงก์จะหมดอายุใน 10 นาที |
เมื่อกำหนดค่าการแจ้งเตือนทางอีเมล ให้ทำดังนี้
- ใช้แท็ก HTML เพื่อจัดรูปแบบข้อความ โปรดอย่าลืมส่งอีเมลทดสอบเพื่อตรวจสอบว่าการจัดรูปแบบปรากฏตามที่คาดไว้
คุณสามารถแทรกตัวแปรต่อไปนี้อย่างน้อย 1 รายการ ซึ่งจะถูกแทนที่เมื่อมีการส่งการแจ้งเตือนทางอีเมล
ตัวแปร คำอธิบาย {{firstName}}ชื่อ {{lastName}}นามสกุล {{email}}อีเมล {{siteurl}}ลิงก์ไปยังพอร์ทัลแบบสด {{verifylink}}ลิงก์ที่ใช้ในการยืนยันบัญชี
วิธีกำหนดค่าการแจ้งเตือนทางอีเมล
- เข้าถึงหน้าผู้ให้บริการข้อมูลประจำตัวในตัว
วิธีกำหนดค่าการแจ้งเตือนทางอีเมลที่ส่งไปยัง
- ผู้ให้บริการ API สำหรับการเปิดใช้งานบัญชีนักพัฒนาแอปใหม่ ให้คลิก
 ในส่วนแจ้งเตือนบัญชี
ในส่วนแจ้งเตือนบัญชี - ให้ผู้ใช้พอร์ทัลยืนยันตัวตน ให้คลิก
 ในส่วนยืนยันบัญชี
ในส่วนยืนยันบัญชี
- ผู้ให้บริการ API สำหรับการเปิดใช้งานบัญชีนักพัฒนาแอปใหม่ ให้คลิก
แก้ไขช่องเรื่องและเนื้อหา
คลิกส่งอีเมลทดสอบเพื่อส่งอีเมลทดสอบไปยังอีเมลของคุณ
คลิกบันทึก
กำหนดค่าผู้ให้บริการข้อมูลประจำตัว SAML (เบต้า)
กำหนดค่าผู้ให้บริการข้อมูลประจำตัว SAML ดังที่อธิบายไว้ในส่วนต่อไปนี้
เข้าถึงหน้าผู้ให้บริการข้อมูลประจำตัวของ SAML
วิธีเข้าถึงผู้ให้บริการข้อมูลประจำตัว SAML
- เลือกเผยแพร่ > พอร์ทัลในแถบนำทางด้านข้างเพื่อแสดงรายการพอร์ทัล
- คลิกแถวของพอร์ทัลที่ต้องการดูทีม
- คลิกบัญชีในหน้า Landing Page ของพอร์ทัล หรืออาจเลือกบัญชีในเมนูแบบเลื่อนลงของพอร์ทัลในแถบนำทางด้านบนก็ได้
- คลิกแท็บ Authentication
- คลิกประเภทผู้ให้บริการ SAML ในส่วน Identity provider

กําหนดค่าผู้ให้บริการข้อมูลประจำตัว SAML ตามที่อธิบายไว้ในส่วนต่อไปนี้
เปิดใช้ผู้ให้บริการข้อมูลประจำตัว SAML
วิธีเปิดใช้ผู้ให้บริการข้อมูลประจำตัว SAML
- เข้าถึงหน้าผู้ให้บริการข้อมูลประจำตัวของ SAML
- คลิก
 ในส่วน Provider Configuration
ในส่วน Provider Configuration เลือกช่องทำเครื่องหมายเปิดใช้เพื่อเปิดใช้ผู้ให้บริการข้อมูลประจำตัว

หากต้องการปิดใช้ผู้ให้บริการข้อมูลประจำตัว SAML ให้ยกเลิกการเลือกช่องทำเครื่องหมาย
คลิกบันทึก
ถ้าคุณกำหนดค่าโดเมนที่กำหนดเอง โปรดดูที่ใช้โดเมนที่กำหนดเองกับผู้ให้บริการข้อมูลประจำตัว SAML
กำหนดการตั้งค่า SAML
วิธีกำหนดการตั้งค่า SAML
- เข้าถึงหน้าผู้ให้บริการข้อมูลประจำตัวของ SAML
- คลิก
 ในส่วน SAML Settings
ในส่วน SAML Settings คลิกคัดลอกข้าง URL ข้อมูลเมตา SP

กำหนดค่าผู้ให้บริการข้อมูลประจำตัว SAML โดยใช้ข้อมูลในไฟล์ข้อมูลเมตาของผู้ให้บริการ (SP)
สำหรับผู้ให้บริการข้อมูลประจำตัว SAML บางราย คุณจะได้รับการแจ้งเตือนสำหรับ URL ของข้อมูลเมตาเท่านั้น แต่สำหรับแพลตฟอร์มอื่นๆ คุณจะต้องดึงข้อมูลที่เจาะจงจากไฟล์ข้อมูลเมตาแล้วป้อนลงในแบบฟอร์ม
ในกรณีหลัง ให้วาง URL ลงในเบราว์เซอร์เพื่อดาวน์โหลดไฟล์ข้อมูลเมตา SP แล้วดึงข้อมูลที่จำเป็น ตัวอย่างเช่น รหัสเอนทิตีหรือ URL การลงชื่อเข้าใช้จะดึงจากองค์ประกอบต่อไปนี้ในไฟล์ข้อมูลเมตา SP ได้<md:EntityDescriptor xmlns:md="urn:oasis:names:tc:SAML:2.0:metadata" ID="diyyaumzqchrbui-a5vnmu1sp8qzekbd.apigee-saml-login" entityID="diyyaumzqchrbui-a5vnmu1sp8qzekbd.apigee-saml-login"><md:AssertionConsumerService Binding="urn:oasis:names:tc:SAML:2.0:bindings:HTTP-POST" Location="https://diyyaumzqchrbui-a5vnmu1sp8qzekbd.portal-login.apigee.com/saml/SSO/alias/diyyaumzqchrbui-a5vnmu1sp8qzekbd.apigee-saml-login" index="0" isDefault="true"/>
กำหนดการตั้งค่า SAML สำหรับผู้ให้บริการข้อมูลประจำตัว
ในส่วนการตั้งค่า SAML ให้แก้ไขค่าที่ได้รับจากไฟล์ข้อมูลเมตาผู้ให้บริการข้อมูลประจำตัว SAML ดังต่อไปนี้
การตั้งค่า SAML คำอธิบาย URL สำหรับลงชื่อเข้าใช้ URL ที่ระบบจะเปลี่ยนเส้นทางผู้ใช้ไปลงชื่อเข้าใช้ในระบบผู้ให้บริการข้อมูลประจำตัว SAML
ตัวอย่างเช่นhttps://dev-431871.oktapreview.com/app/googledev431871_devportalsaml_1/exkhgdyponHIp97po0h7/sso/samlURL สำหรับออกจากระบบ URL ที่ระบบจะเปลี่ยนเส้นทางให้ผู้ใช้ไปออกจากระบบของผู้ให้บริการข้อมูลประจำตัว SAML เว้นช่องนี้ว่างไว้ในกรณีต่อไปนี้
- ผู้ให้บริการข้อมูลประจำตัว SAML ไม่ให้ URL สำหรับออกจากระบบ
- คุณไม่ต้องการให้ผู้ใช้ออกจากระบบผู้ให้บริการข้อมูลประจำตัว SAML เมื่อผู้ใช้ออกจากระบบพอร์ทัลที่ผสานรวม
- คุณต้องการเปิดใช้โดเมนที่กำหนดเอง (ดูปัญหาที่ทราบ)
รหัสเอนทิตีของ IDP รหัสที่ไม่ซ้ำกันสำหรับผู้ให้บริการข้อมูลประจำตัว SAML
ตัวอย่างเช่นhttp://www.okta.com/exkhgdyponHIp97po0h7คลิกบันทึก
กำหนดค่าแอตทริบิวต์ผู้ใช้ที่กำหนดเองสำหรับผู้ให้บริการข้อมูลประจำตัว SAML
เราขอแนะนำให้สร้างและกำหนดค่าแอตทริบิวต์ผู้ใช้ที่กำหนดเองซึ่งกำหนดในตารางต่อไปนี้สำหรับผู้ให้บริการข้อมูลประจำตัว SAML เพื่อให้จับคู่ผู้ให้บริการข้อมูลประจำตัว SAML กับบัญชีนักพัฒนาแอปพอร์ทัลได้อย่างถูกต้อง ตั้งค่าของแอตทริบิวต์ที่กำหนดเองแต่ละรายการเป็นแอตทริบิวต์ผู้ใช้ที่เกี่ยวข้องซึ่งผู้ให้บริการข้อมูลประจำตัว SAML กำหนด (เช่น Okta)
| แอตทริบิวต์ที่กำหนดเอง | ตัวอย่าง (Okta) |
|---|---|
first_name |
user.firstName |
last_name |
user.lastName |
email |
user.email |
ข้อมูลต่อไปนี้แสดงวิธีกำหนดค่าแอตทริบิวต์ผู้ใช้ที่กำหนดเองและแอตทริบิวต์ NameID โดยใช้ Okta เป็นผู้ให้บริการข้อมูลประจำตัว SAML บุคคลที่สาม
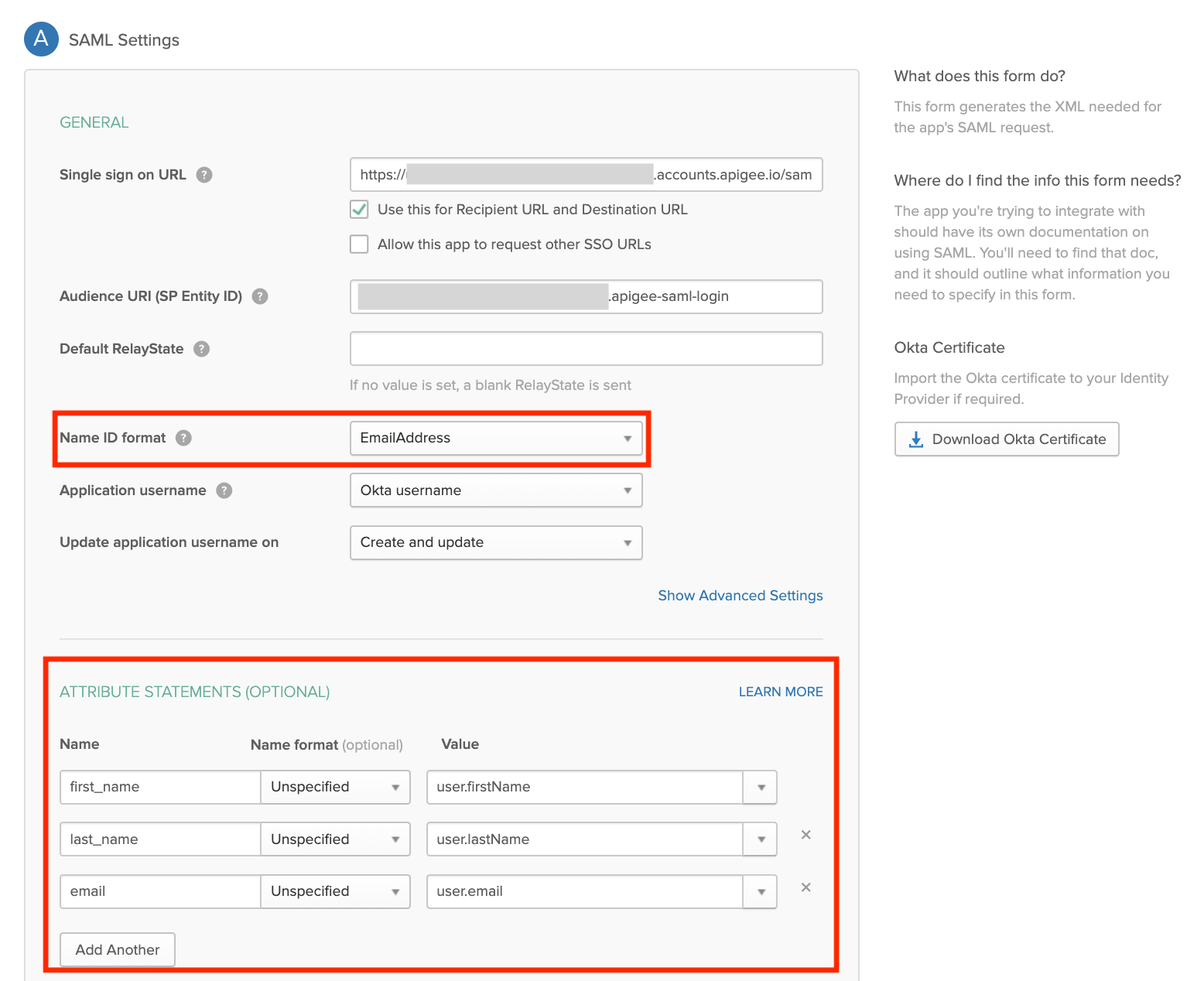
ใช้โดเมนที่กำหนดเองกับผู้ให้บริการข้อมูลประจำตัว SAML
หลังจากที่คุณกำหนดค่าและเปิดใช้ผู้ให้บริการข้อมูลประจำตัว SAML คุณสามารถกำหนดค่าโดเมนที่กำหนดเอง (เช่น developers.example.com) ได้ตามที่อธิบายไว้ในปรับแต่งโดเมนของคุณ
คุณควรซิงค์การตั้งค่าการกำหนดค่าระหว่างโดเมนที่กำหนดเองกับผู้ให้บริการข้อมูลประจำตัว SAML อยู่เสมอ หากการกำหนดค่าไม่ซิงค์กัน คุณอาจพบปัญหาในระหว่างการให้สิทธิ์ ตัวอย่างเช่น คำขอการให้สิทธิ์ที่ส่งไปยังผู้ให้บริการข้อมูลประจำตัว SAML อาจมี AssertionConsumerServiceURL ที่ไม่ได้กำหนดโดยใช้โดเมนที่กำหนดเอง
หากต้องการซิงค์การตั้งค่าการกำหนดค่าระหว่างโดเมนที่กำหนดเองและผู้ให้บริการข้อมูลประจำตัว SAML ให้ทำดังนี้
หากคุณกำหนดค่าหรืออัปเดตโดเมนที่กำหนดเองหลังจากเปิดใช้และกำหนดค่าผู้ให้บริการข้อมูลประจำตัว SAML ให้บันทึกการกำหนดค่าโดเมนที่กำหนดเองและตรวจสอบว่าเปิดใช้อยู่ รอประมาณ 30 นาทีเพื่อให้แคชหมดอายุ จากนั้นกำหนดค่าผู้ให้บริการข้อมูลประจำตัว SAML อีกครั้งโดยใช้ข้อมูลที่อัปเดตในไฟล์ข้อมูลเมตาของผู้ให้บริการ (SP) ตามที่อธิบายไว้ในกำหนดการตั้งค่า SAML คุณควรจะเห็นโดเมนที่กำหนดเองของคุณในข้อมูลเมตา SP
หากคุณกำหนดค่าโดเมนที่กำหนดเองก่อนกำหนดค่าและเปิดใช้ผู้ให้บริการข้อมูลประจำตัว SAML คุณต้องรีเซ็ตโดเมนที่กำหนดเอง (ตามที่อธิบายไว้ด้านล่าง) เพื่อให้แน่ใจว่ามีการกำหนดค่าผู้ให้บริการข้อมูลประจำตัว SAML ไว้อย่างถูกต้อง
หากจำเป็นต้องรีเซ็ต (ปิดใช้และเปิดใช้อีกครั้ง) ผู้ให้บริการข้อมูลประจำตัว SAML ตามที่อธิบายไว้ในหัวข้อเปิดใช้ผู้ให้บริการข้อมูลประจำตัว SAML คุณต้อง รีเซ็ตโดเมนที่กำหนดเอง (ตามที่อธิบายไว้ด้านล่าง)
รีเซ็ตโดเมนที่กำหนดเอง
หากต้องการรีเซ็ต (ปิดใช้และเปิดใช้) โดเมนที่กำหนดเอง ให้ทำดังนี้
- เลือกเผยแพร่ > พอร์ทัลในการนําทางด้านซ้ายและเลือกพอร์ทัลของคุณ
- เลือกการตั้งค่าในเมนูแบบเลื่อนลงในแถบนำทางด้านบนหรือในหน้า Landing Page
- คลิกแท็บ Domains
- คลิกปิดใช้เพื่อปิดใช้โดเมนที่กำหนดเอง
- คลิกเปิดใช้เพื่อเปิดใช้โดเมนที่กำหนดเองอีกครั้ง
โปรดดูข้อมูลเพิ่มเติมในปรับแต่งโดเมน
อัปโหลดใบรับรองใหม่
หากต้องการอัปโหลดใบรับรองใหม่ ให้ทำดังนี้
ดาวน์โหลดใบรับรองจากผู้ให้บริการข้อมูลประจำตัว SAML
คลิกแถวของโซนข้อมูลประจำตัวที่คุณต้องการอัปโหลดใบรับรองใหม่
คลิก
 ในส่วนใบรับรอง
ในส่วนใบรับรองคลิก Browse และไปยังใบรับรองในไดเรกทอรีในเครื่องของคุณ
คลิกเปิดเพื่ออัปโหลดใบรับรองใหม่
ระบบจะอัปเดตช่องข้อมูลใบรับรองเพื่อแสดงใบรับรองที่เลือก
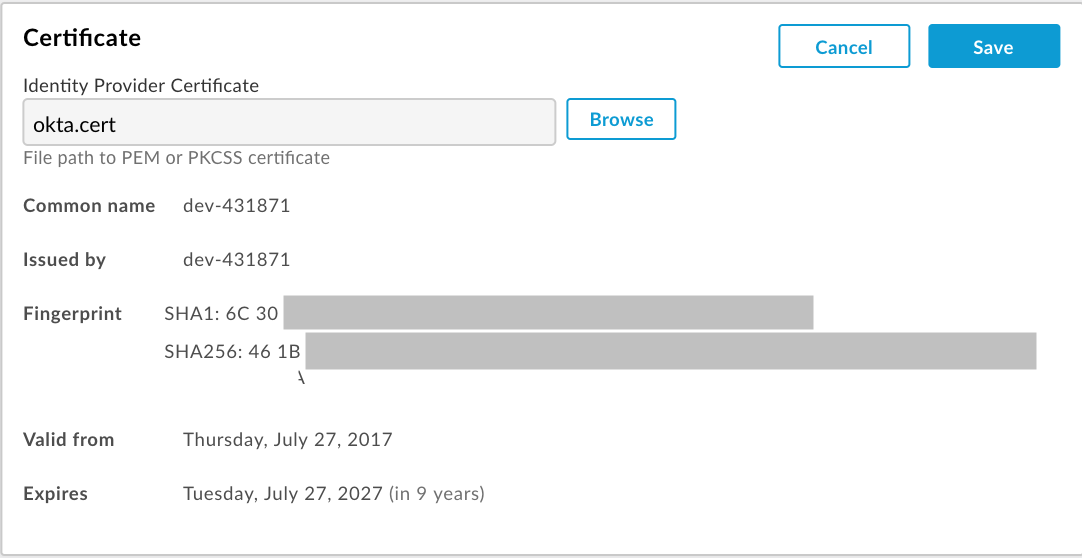
ตรวจสอบว่าใบรับรองถูกต้องและยังไม่หมดอายุ
คลิกบันทึก
แปลงใบรับรอง x509 เป็นรูปแบบ PEM
หากดาวน์โหลดใบรับรอง x509 คุณจะต้องแปลงเป็นรูปแบบ PEM
วิธีแปลงใบรับรอง x509 เป็นรูปแบบ PEM
- คัดลอกเนื้อหาของ
ds:X509Certificate elementจากไฟล์ข้อมูลเมตาผู้ให้บริการข้อมูลประจำตัว SAML แล้ววางในเครื่องมือแก้ไขข้อความที่ต้องการ - เพิ่มบรรทัดต่อไปนี้ที่ด้านบนของไฟล์:
วันที่-----BEGIN CERTIFICATE----- - เพิ่มบรรทัดต่อไปนี้ที่ด้านล่างของไฟล์
วันที่-----END CERTIFICATE----- - บันทึกไฟล์โดยใช้นามสกุล
.pem
ตัวอย่างเนื้อหาไฟล์ PEM มีดังนี้
-----BEGIN CERTIFICATE-----
MIICMzCCAZygAwIBAgIJALiPnVsvq8dsMA0GCSqGSIb3DQEBBQUAMFMxCzAJBgNV
BAYTAlVTMQwwCgYDVQQIEwNmb28xDDAKBgNVBAcTA2ZvbzEMMAoGA1UEChMDZm9v
MQwwCgYDVQQLEwNmb28xDDAKBgNVBAMTA2ZvbzAeFw0xMzAzMTkxNTQwMTlaFw0x
ODAzMTgxNTQwMTlaMFMxCzAJBgNVBAYTAlVTMQwwCgYDVQQIEwNmb28xDDAKBgNV
BAcTA2ZvbzEMMAoGA1UEChMDZm9vMQwwCgYDVQQLEwNmb28xDDAKBgNVBAMTA2Zv
bzCBnzANBgkqhkiG9w0BAQEFAAOBjQAwgYkCgYEAzdGfxi9CNbMf1UUcvDQh7MYB
OveIHyc0E0KIbhjK5FkCBU4CiZrbfHagaW7ZEcN0tt3EvpbOMxxc/ZQU2WN/s/wP
xph0pSfsfFsTKM4RhTWD2v4fgk+xZiKd1p0+L4hTtpwnEw0uXRVd0ki6muwV5y/P
+5FHUeldq+pgTcgzuK8CAwEAAaMPMA0wCwYDVR0PBAQDAgLkMA0GCSqGSIb3DQEB
BQUAA4GBAJiDAAtY0mQQeuxWdzLRzXmjvdSuL9GoyT3BF/jSnpxz5/58dba8pWen
v3pj4P3w5DoOso0rzkZy2jEsEitlVM2mLSbQpMM+MUVQCQoiG6W9xuCFuxSrwPIS
pAqEAuV4DNoxQKKWmhVv+J0ptMWD25Pnpxeq5sXzghfJnslJlQND
-----END CERTIFICATE-----

