Вы просматриваете документацию Apigee Edge .
Перейдите к документации Apigee X. информация
Портал разработчика готово к использованию и позволяет пользователям вашего портала создавать учетные записи, входить в систему и управлять приложениями, которые будут использовать ваши API.
В следующих разделах описывается, как пользователи портала взаимодействуют с вашим порталом.
Войдите на портал
В следующих разделах описывается, как пользователи портала входят на интегрированный портал, используя свои учетные данные (встроенный поставщик удостоверений) или с помощью SAML (бета-версия).
Если вы включите как встроенных поставщиков удостоверений, так и поставщиков удостоверений SAML , пользователи портала смогут выбирать предпочтительный метод входа в систему.
Войдите на портал, используя учетные данные пользователя (встроенный поставщик удостоверений).
Если встроенный поставщик удостоверений включен, пользователи портала могут войти на интегрированный портал, используя свои учетные данные (имя пользователя и пароль), как описано в следующих разделах:
- Создайте учетную запись пользователя на интегрированном портале
- Войдите на интегрированный портал
- Изменить пароль
Создайте учетную запись пользователя на интегрированном портале
Благодаря встроенному поставщику удостоверений, прежде чем пользователи портала смогут использовать ваши API, они должны создать учетную запись пользователя на интегрированном портале.
Пользователи портала создают учетную запись пользователя на интегрированном портале следующим образом:
- Перейдите к порталу.
Нажмите «Войти» .
Откроется страница входа.
Нажмите Создать учетную запись .
Откроется страница создания учетной записи.
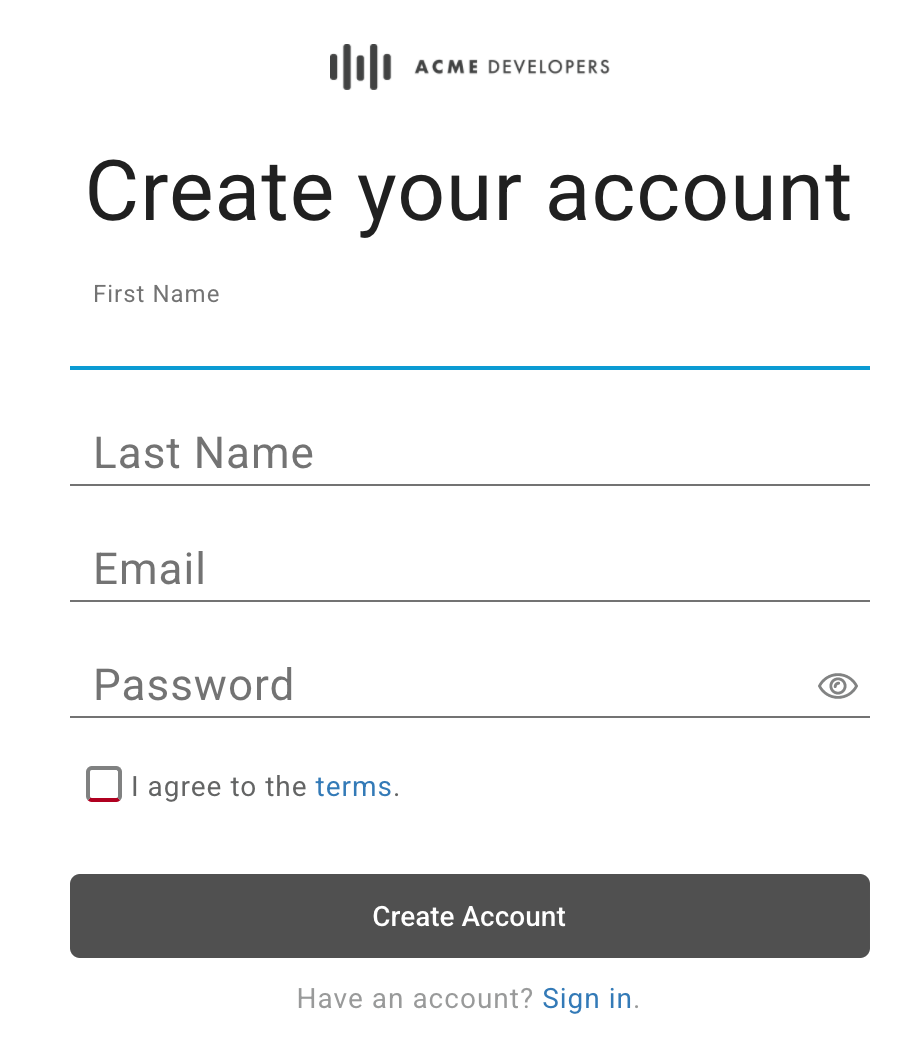
Заполните форму.
Необходимо ввести значения во все обязательные поля. Пароли должны состоять не менее чем из 8 символов и содержать хотя бы один из следующих символов: цифру, строчную букву, прописную букву и специальный символ.
Ознакомьтесь и согласитесь с условиями.
Нажмите Создать учетную запись .
Заполните форму CAPTCHA и нажмите «Подтвердить» (если отображается).
Учетная запись пользователя будет создана, и будет отправлено электронное письмо с подтверждением.
В течение 10 минут нажмите ссылку в электронном письме с подтверждением, чтобы завершить процесс регистрации.
Если вы не нажмете ссылку в течение 10 минут, вам придется повторить шаги этой процедуры, чтобы создать учетную запись и получить повторный запрос.
Войдите на интегрированный портал (описан ниже).
Войдите на интегрированный портал
Благодаря встроенному поставщику удостоверений после того, как пользователи портала зарегистрировались на интегрированном портале и получили одобрение, они входят в систему, используя свои учетные данные (имя пользователя и пароль).
Пользователи портала входят в систему следующим образом:
- Перейдите к порталу.
- Нажмите «Войти» . На странице входа отображаются:
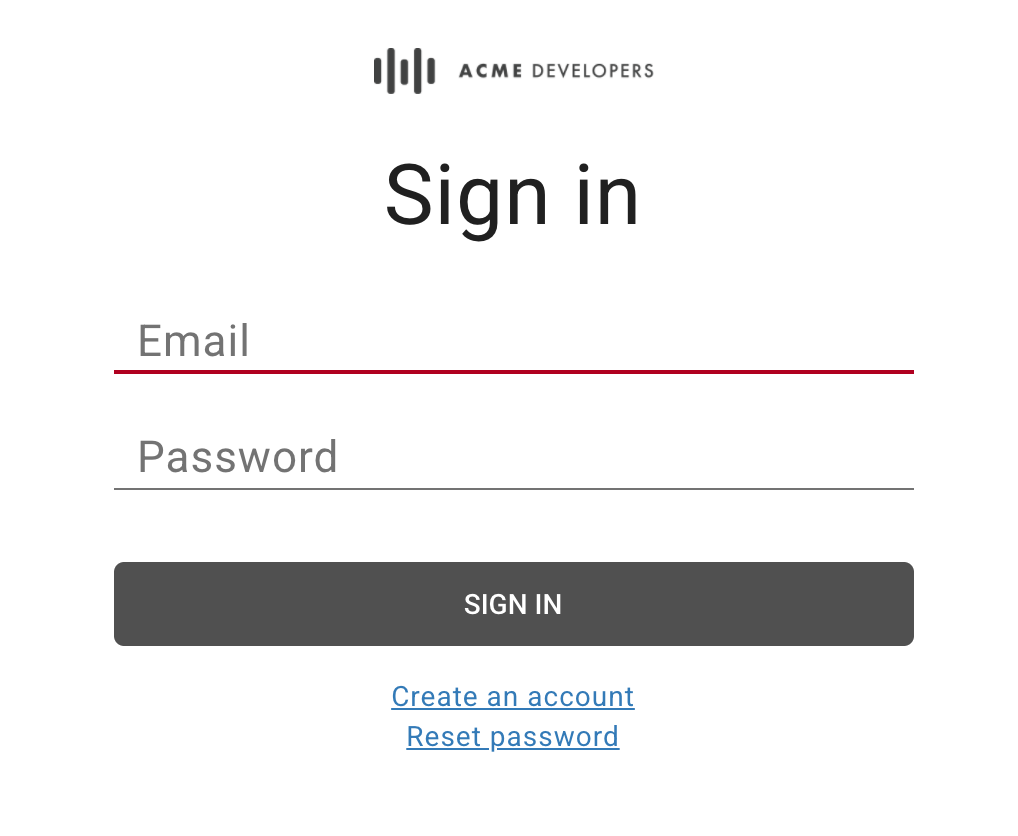
- Введите адрес электронной почты и пароль.
- Нажмите «Войти» .
Изменить пароль
Благодаря встроенному поставщику удостоверений пользователи портала меняют пароль следующим образом:
- Перейдите к порталу.
- Нажмите «Войти» .
- Нажмите «Сбросить пароль» .
- Введите адрес электронной почты учетной записи, которую необходимо сбросить.
Нажмите «Отправить ссылку для сброса пароля» .
Ссылка для сброса пароля будет отправлена на электронную почту.
Нажмите ссылку в письме с подтверждением.
Введите новый пароль и подтвердите его.
Пароли должны состоять не менее чем из 8 символов и содержать хотя бы один из следующих символов: цифру, строчную букву, прописную букву и специальный символ.
Нажмите «Создать новый пароль» .
Войдите на портал, используя аутентификацию SAML (бета-версия).
Если поставщик удостоверений SAML включен, пользователи портала входят на интегрированный портал, используя аутентификацию SAML, следующим образом:
- Перейдите к порталу.
- Нажмите «Войти» .
Нажмите «Войти с помощью SAML» .
Вы будете перенаправлены к поставщику SAML.
При появлении запроса введите свои учетные данные для вашего поставщика удостоверений SAML.
Посмотреть справочную документацию по API
Пользователи портала могут просмотреть справочную документацию по API, которую вы опубликовали на своем портале, следующим образом:
- Перейдите к порталу.
Нажмите API на верхней панели навигации. Откроется страница API. Например:
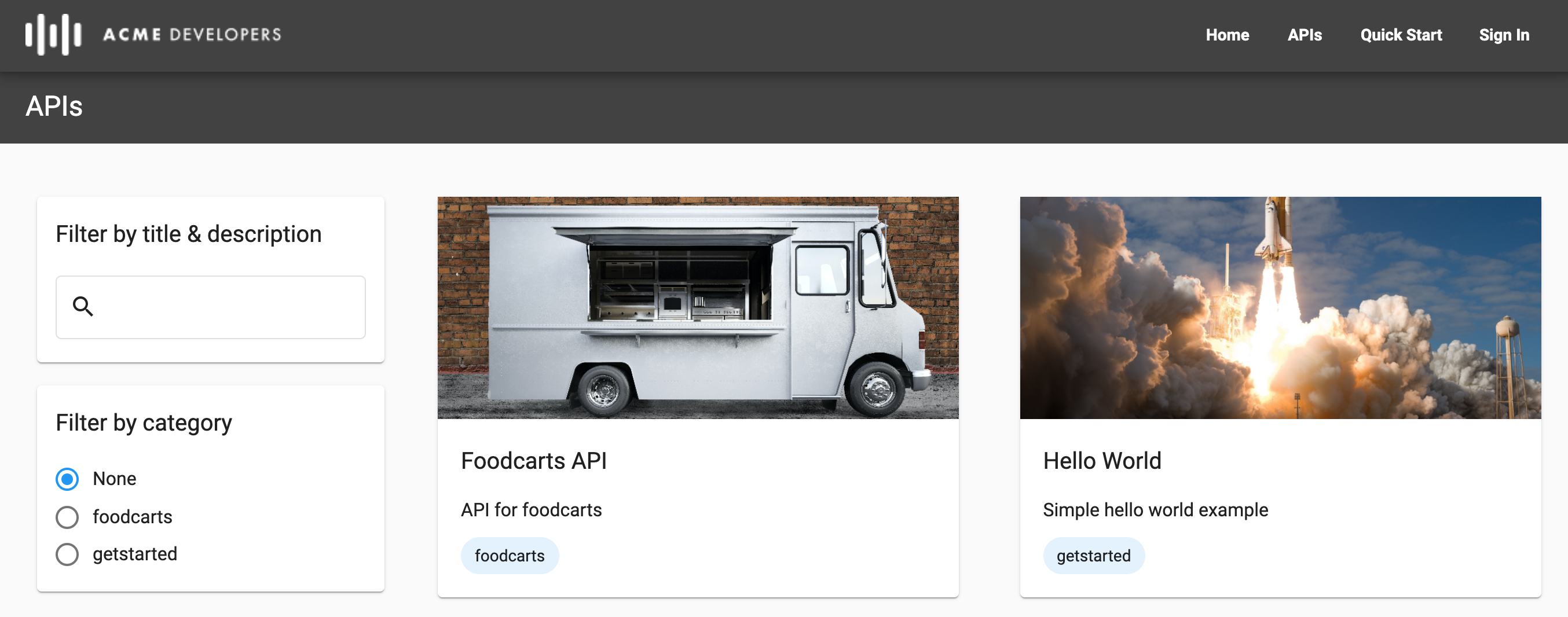
При необходимости отфильтруйте список API по категории, названию или описанию, используя инструменты на левой панели.
Щелкните карточку API, чтобы просмотреть справочную документацию по API. Отображается справочная документация API.
Пользователи портала могут узнать и опробовать API или загрузить документ, используемый для отображения справочной документации по API. Дополнительные сведения о том, как отображается справочная документация по API, см. в разделе Публикация API .
Разделите ответственность за приложение с помощью команд разработчиков (бета-версия)
Команды разработчиков позволяют пользователям портала разделить ответственность за приложение с другими пользователями портала. В следующих разделах описывается, как создавать команды разработчиков и управлять ими.
О ролях в команде разработчиков
В следующей таблице приведены роли, которые можно назначить членам команды разработчиков:
| Роль | Описание |
|---|---|
| Администратор приложения |
|
| Владелец | Полные права на чтение и запись для членов команды разработчиков, сведения о команде разработчиков и приложения. |
| Зритель | Права только на чтение для членов команды разработчиков, сведений о команде разработчиков и приложений. |
Просмотр страницы команд
На странице «Команды» отображаются команды разработчиков, членом которых вы являетесь.
Чтобы получить доступ к странице Teams:
- Войдите на портал.
- Выберите «Команды» в раскрывающемся списке учетной записи пользователя на портале.
Отобразится страница Teams, на которой вы сможете:
- Просмотрите команды разработчиков, членом которых вы являетесь, включая имя, роль, список участников и дату создания команды.
- Добавить команду разработчиков
- Измените членство и роли в команде разработчиков , удалите себя из команды разработчиков или удалите команду , щелкнув строку команды разработчиков.
Добавить команды разработчиков
Чтобы добавить команду разработчиков:
- Войдите на портал.
- Выберите «Команды» в раскрывающемся списке учетной записи пользователя на портале.
- Нажмите + Новая команда .
- Введите имя и описание.
Чтобы добавить участника в команду разработчиков, нажмите + Добавить еще одного участника , введите адрес электронной почты пользователя портала и выберите роль в команде разработчиков .
Повторите, чтобы добавить дополнительных участников.
Чтобы удалить участника из команды разработчиков, нажмите
 рядом с членом команды разработчиков, которого вы хотите удалить.
рядом с членом команды разработчиков, которого вы хотите удалить.Нажмите Создать .
Изменение членства и ролей в команде разработчиков
Чтобы изменить членство и роли в команде разработчиков:
- Войдите на портал.
- Выберите «Команды» в раскрывающемся списке учетной записи пользователя на портале.
- Нажмите на строку команды разработчиков, которую вы хотите изменить и владельцем которой вы являетесь.
Выполните один или несколько из следующих шагов:
- Измените имя, описание и основной контакт.
- Добавляйте или удаляйте членов команды разработчиков.
- Обновите роли членов команды разработчиков.
Нажмите Сохранить .
Удалить себя из команды разработчиков
Чтобы удалить себя из команды разработчиков:
- Войдите на портал.
- Выберите «Команды» в раскрывающемся списке учетной записи пользователя на портале.
- Нажмите на строку команды разработчиков, из которой вы хотите удалить себя.
- Нажмите « Покинуть команду» .
Удаление команды разработчиков
Чтобы удалить команду разработчиков:
- Войдите на портал.
- Выберите «Команды» в раскрывающемся списке учетной записи пользователя на портале.
- Нажмите на строку команды разработчиков, которую вы хотите удалить.
- Нажмите
 .
. - Нажмите «Подтвердить», чтобы подтвердить удаление.
Регистрация приложений
Зарегистрируйте приложения разработчика и приложения группы разработчиков , как описано в следующих разделах.
Регистрация приложений для разработчиков
Пользователи портала могут регистрировать приложения для использования опубликованных вами API следующим образом:
- Выберите «Приложения» в раскрывающемся списке учетной записи пользователя.
- Нажмите + Новое приложение , чтобы создать новое приложение.
- Введите имя и описание приложения в диалоговом окне «Новое приложение».
Выберите владельца приложения в раскрывающемся списке «Владелец» .
По умолчанию вы являетесь владельцем приложения. При желании выберите команду разработчиков из раскрывающегося меню, чтобы разделить ответственность за приложение с другими членами команды разработчиков. См. раздел Разделение ответственности за приложение с помощью команд разработчиков (бета-версия) .
В разделе «Каталог API» выберите один или несколько API.
API в каталоге подразделяются на API с проверкой подлинности, требующие URL-адреса обратного вызова, или общедоступные API. Для создания приложения необходимо выбрать хотя бы один API.
Если вы выберете API в разделе API с проверкой подлинности, введите URL-адрес обратного вызова.
Дополнительные сведения см. в разделе Об URL-адресах обратного вызова .
Нажмите Создать .
Регистрация приложений команды разработчиков
Члены группы разработчиков могут регистрировать приложения для группы разработчиков, чтобы они могли использовать опубликованные вами API, как описано ниже.
Чтобы узнать больше о том, как:
- Пользователи портала добавляют команды и управляют ими, как описано в разделе Разделение ответственности за приложение с помощью команд разработчиков (бета-версия) .
- Поставщики API просматривают команды разработчиков и управляют ими, как описано в разделе «Управление группами разработчиков» .
Чтобы зарегистрировать приложения команды разработчиков:
- Выберите «Команды» в раскрывающемся списке учетной записи пользователя.
- Нажмите на строку команды разработчиков, для которой вы хотите зарегистрировать приложение.
- Нажмите + Новое приложение , чтобы создать новое приложение.
- Введите имя и описание приложения в диалоговом окне «Новое приложение».
Выберите владельца приложения в раскрывающемся списке «Владелец» .
По умолчанию владельцем приложения является команда разработчиков. При желании выберите в раскрывающемся меню другую команду разработчиков или себя в качестве владельца.
В разделе «Каталог API» выберите один или несколько API.
API в каталоге подразделяются на API с проверкой подлинности, требующие URL-адреса обратного вызова, или общедоступные API. Для создания приложения необходимо выбрать хотя бы один API.
Если вы выберете API в разделе API с проверкой подлинности, введите URL-адрес обратного вызова.
Дополнительные сведения см. в разделе Об URL-адресах обратного вызова .
Нажмите Создать .
Управление API в приложении
Как производитель API, вы публикуете API , чтобы пользователи портала могли использовать ваши продукты API.
Пользователи портала сами определяют, какие API используют их приложения. API добавляются на страницу сведений о приложении. Для некоторых API утверждение не происходит автоматически. Статус «Ожидание утверждения» указывает на API, доступ к которому запрошен, но еще не предоставлен.
Пользователи портала могут управлять API в приложении с вашего портала следующим образом:
- Выберите «Приложения» в раскрывающемся списке учетной записи пользователя.
- Щелкните приложение в списке.
- В разделе API нажмите
 или
или для включения или отключения доступа соответственно к API из приложения.
для включения или отключения доступа соответственно к API из приложения. - Для API с проверкой подлинности добавьте или измените URL-адрес обратного вызова по мере необходимости.
Просмотр ключа API и секрета для приложения
Пользователи портала могут управлять ключом API для приложения с вашего портала следующим образом:
- Выберите «Приложения» в раскрывающемся списке учетной записи пользователя.
- Щелкните приложение в списке.
- Посмотреть ключи API можно в разделе «Ключи API».
- Подтвердите, что статус ключа API — «Активный». Если ваш ключ API требует одобрения и еще не одобрен, статус будет отображаться как «Ожидает одобрения» .
- Нажмите «Показать секрет», чтобы просмотреть секрет.
- Наведите курсор на ключ или секрет API и нажмите
 чтобы скопировать его в буфер обмена.
чтобы скопировать его в буфер обмена.
Изменение ключа API для приложения
Пользователь портала может периодически менять ключ API приложения или в ответ на потенциальную утечку или компрометацию. Когда пользователь портала меняет ключ API, создается новый ключ API с теми же правами API, что и исходный ключ. Исходный ключ API остается активным, пока вы выводите его из использования. Необходимо отозвать старый ключ API, чтобы предотвратить принятие его учетных данных, как описано в разделе Отзыв ключа API для приложения .
Пользователи портала могут менять ключ API для приложения с вашего портала следующим образом:
- Выберите «Приложения» в раскрывающемся списке учетной записи пользователя.
- Нажмите приложение в списке.
- В разделе «Ключи API» нажмите «Добавить ключ» .
- Нажмите «Подтвердить» в диалоговом окне, чтобы подтвердить операцию.
- При желании отзовите старый ключ API, как описано ниже.
Отозвать ключ API для приложения
Когда пользователь портала меняет ключ API, как описано в предыдущем разделе, ключ API остается активным, пока вы выводите его из использования. Вы должны отозвать ключ API, чтобы его учетные данные не были приняты.
Пользователи портала могут отозвать ключ API для приложения с вашего портала следующим образом:
- Выберите «Приложения» в раскрывающемся списке учетной записи пользователя.
- Нажмите на название приложения.
- В разделе «Ключи API» нажмите
 в столбце «Действия», связанном с ключом API, который вы хотите отозвать.
в столбце «Действия», связанном с ключом API, который вы хотите отозвать. Нажмите «Подтвердить», чтобы подтвердить операцию.
Статус ключа изменится на «Отозван».
Изменить сведения о приложении
Пользователи портала могут редактировать сведения о приложении следующим образом:
- Выберите «Приложения» в раскрывающемся списке учетной записи пользователя.
- Щелкните приложение в списке.
- Отредактируйте поля «Имя» или «Описание» на вкладке «Сведения о приложении».
- Управляйте API в приложении по мере необходимости.
- Нажмите Сохранить .
Удалить приложение
Пользователи портала могут удалить приложение с вашего портала следующим образом:
- Выберите «Приложения» в раскрывающемся списке учетной записи пользователя.
- Нажмите приложение в списке.
- Нажмите УДАЛИТЬ .
- Нажмите «Подтвердить», чтобы подтвердить операцию.
Приложение будет удалено и удалено из списка приложений.

