Estás viendo la documentación de Apigee Edge.
Ve a la
Documentación de Apigee X. información
Cuando desarrolles un proxy de API, puedes agregar compatibilidad con una extensión agregando un política ExtensionLlamadas al proxy. (Si necesitas ayuda para crear un proxy simple, consulta el Compila tu primer proxy).
Cuando se agrega compatibilidad con una extensión, se asocia la política ExtensionReference con un extensión configurada. Los parámetros de configuración de esa extensión definen la forma en la que interactúa con el recurso de backend al que se conecta. Es esta extensión configurada específicamente la que La política ExtensionExtension se integra en el proxy de API.
Para agregar una extensión al proxy de API, sigue estos pasos:
- Abre tu proxy de API en la consola de Apigee Edge, en la vista Develop.
Si bien debes ser administrador de la organización para crear una extensión, cualquier rol del usuario puede agregar la extensión a un proxy de API.
- En el panel Navigator, selecciona PreFlow.
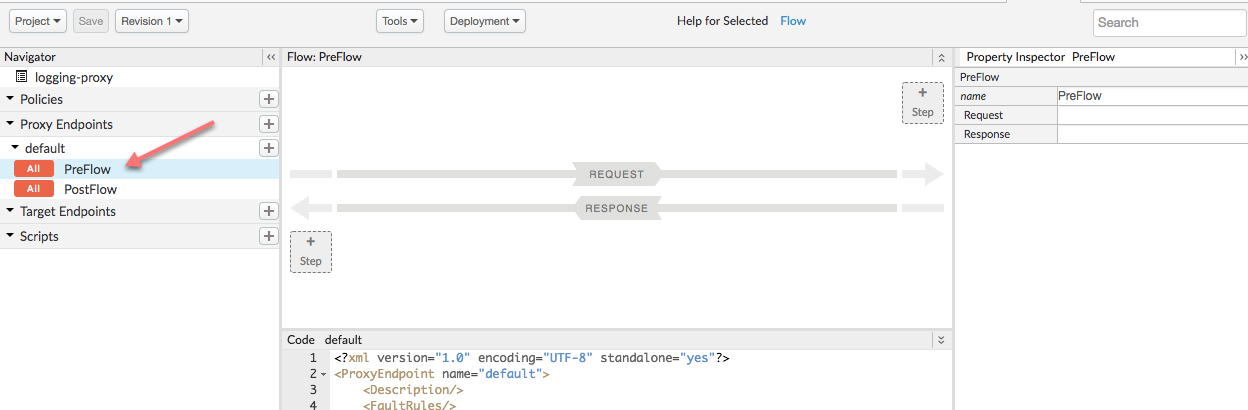
- En la esquina superior derecha, haga clic en el botón + Paso para agregar una política.
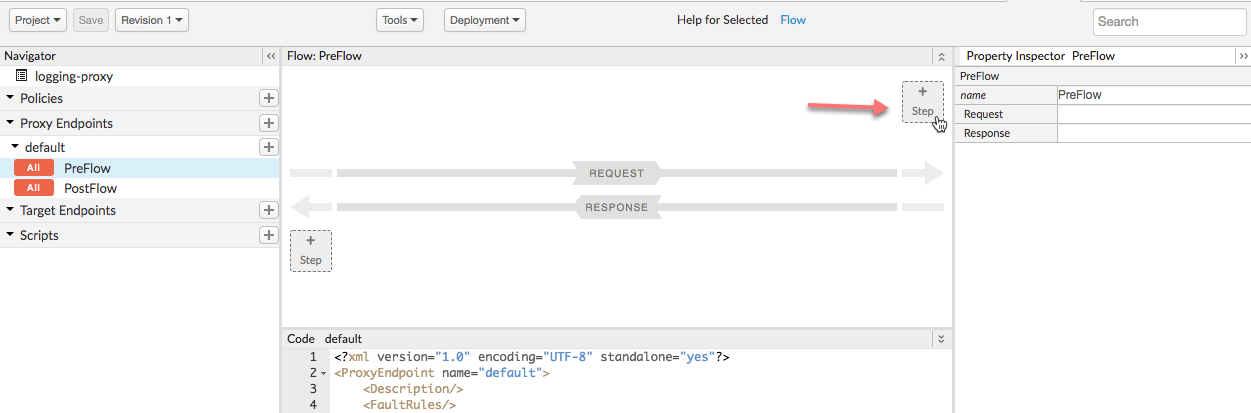
- En el cuadro de diálogo Add Step, en la lista de políticas del lado izquierdo, haga clic en
Extensión de texto destacado.
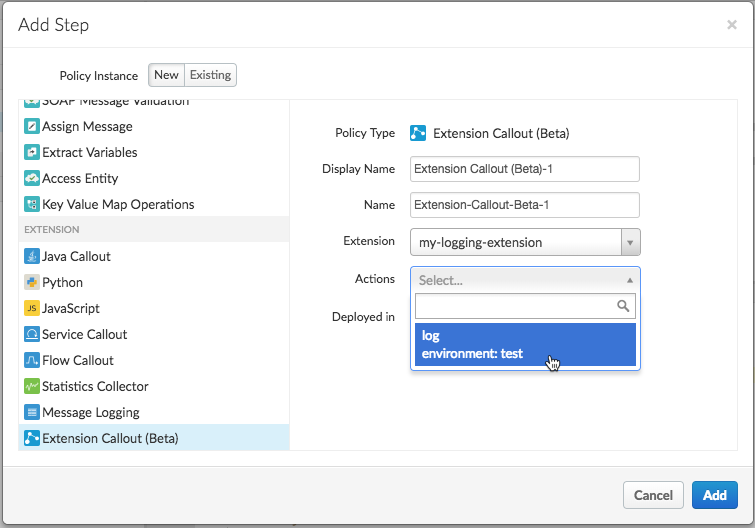
Si la política Extension;"> no aparece en la lista, asegúrese de que utiliza el la nueva IU de Edge. Además, Apigee Extensions actualmente está disponible para Apigee Edge Cloud Solo para clientes empresariales.
- En el panel de la derecha, selecciona las opciones para configurar la política:
Campo Descripción Nombre visible Ingresa el nombre visible de la política. Nombre Ingresa el nombre que se usará para la política de manera programática. Debe ser único en el proxy. Extensión Elige la extensión que quieres usar. Esta es la extensión que configuraste anteriormente. Actions Selecciona el "registro" acción. - Haz clic en Agregar.
- En la vista de flujo, haz clic en la política para ver el XML de configuración.
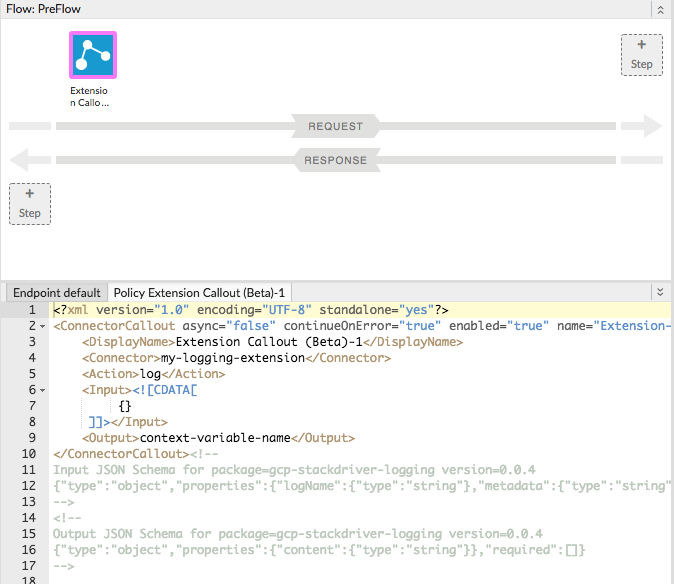
Cuando agregues la extensión, obtendrás un XML de política de ejemplo. Ten en cuenta que incluye esquemas que describe cómo estructurar la configuración del elemento
<Input>. (Puedes ignorar el Esquema de elementos<Output>: el elemento no muestra un cuerpo de respuesta. extensión “log” action.) - Edita el XML de tu política para que se vea de la siguiente manera:
<?xml version="1.0" encoding="UTF-8" standalone="yes"?> <ConnectorCallout async="false" continueOnError="true" enabled="true" name="Extension-Callout-Beta-1"> <DisplayName>Logging Extension</DisplayName> <Connector>my-logging-extension</Connector> <Action>log</Action> <Input>{ "logName": "example-log", "metadata": { "resource": { "type": "global", "labels": { "project_id": "my-gcp-project" } } }, "message": "This is a test" }</Input> </ConnectorCallout><!-- Input JSON Schema for package=gcp-stackdriver-logging version=0.0.4 {"type":"object","properties":{"logName":{"type":"string"},"metadata":{"type":"string"},"message":{"type":"string"}},"required":["logName","message"]} --> <!-- Output JSON Schema for package=gcp-stackdriver-logging version=0.0.4 {"type":"object","properties":{"content":{"type":"string"}},"required":[]} -->
Aquí,
<Input>define lo siguiente:logNamees el nombre del registro en el que se escribirá. Si no existe, lo creará la extensión.metadataespecifica la información que puedes usar para buscar el registro en la consola de Stackdriver.messagees solo el mensaje de registro que quieres escribir.
- Haga clic en el botón Guardar.

