<ph type="x-smartling-placeholder"></ph>
Vous consultez la documentation Apigee Edge.
Accédez à la page
Documentation sur Apigee X. En savoir plus
Lors du développement d'un proxy d'API, vous pouvez prendre en charge une extension en ajoutant un élément Règle ExtensionAccroche au proxy. Si vous avez besoin d'aide pour créer un proxy simple, reportez-vous au Créez votre premier proxy.)
Lorsque vous ajoutez la prise en charge d'une extension, vous associez la règle ExtensionAccroche à un configurée. Les paramètres de cette configuration d'extension définissent la manière dont l'extension interagit à la ressource backend à laquelle il se connecte. Il s'agit de cette extension spécifiquement configurée que le La règle ExtensionCall s'intègre au proxy d'API.
Pour ajouter une extension à votre proxy d'API:
- Ouvrez votre proxy d'API dans la console Apigee Edge, dans la vue Develop (Développer).
Vous devez être un administrateur de l'organisation pour créer une extension, n'importe quel rôle utilisateur peut ajouter l'extension à un proxy d'API.
- Dans le volet Navigator (Navigateur), sélectionnez PreFlow (PreFlow).
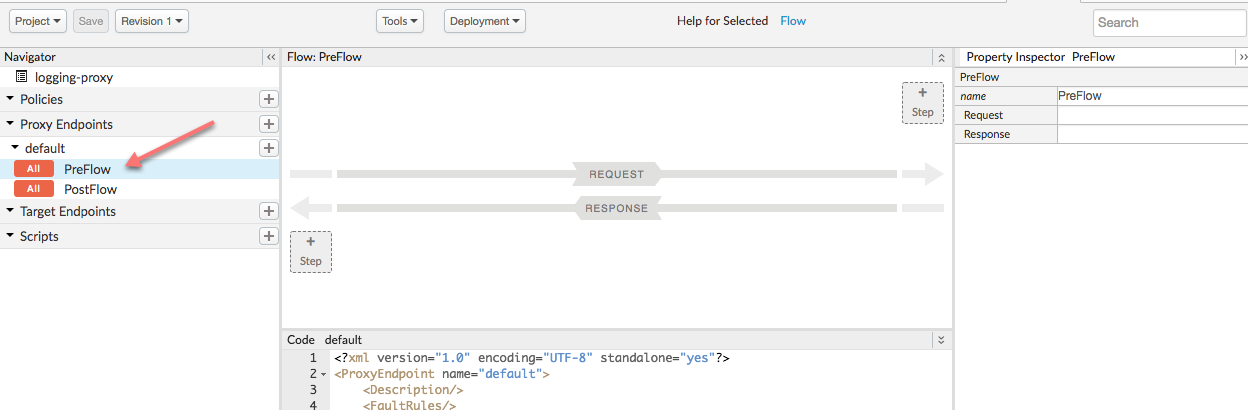
- Dans le coin supérieur droit, cliquez sur le bouton + Step (+ Étape) pour ajouter une règle.
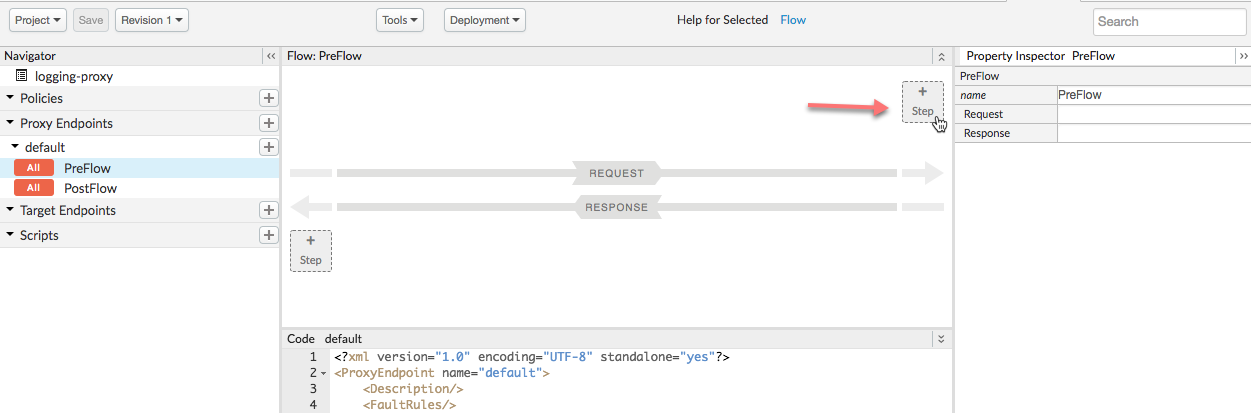
- Dans la boîte de dialogue Add Step (Ajouter une étape), dans la liste des règles à gauche, cliquez sur
Extension Accroche.
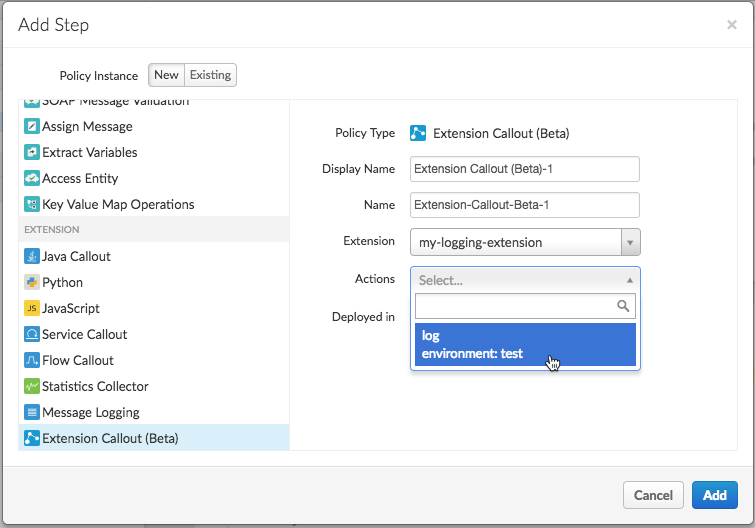
Si la règle ExtensionAccroche n'apparaît pas dans la liste, assurez-vous d'utiliser la nouvelle interface utilisateur Edge. De plus, Apigee Extensions est actuellement disponible pour Apigee Edge Cloud Réservée aux entreprises.
- Dans le volet de droite, sélectionnez les options permettant de configurer la règle:
Champ Description Nom à afficher Saisissez le nom à afficher de la règle. Nom Saisissez le nom à utiliser pour la règle par programmation. Il doit être unique dans le proxy. Extension Sélectionnez l'extension à utiliser. Il s'agit de l'extension que vous avez configurée précédemment. Actions Sélectionnez le « journal » action. - Cliquez sur Ajouter.
- Dans la vue du flux, cliquez sur la stratégie pour afficher son fichier XML de configuration.
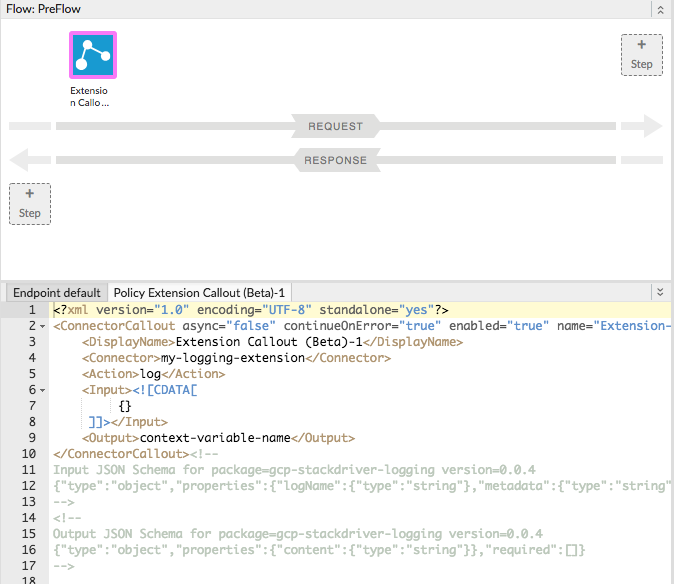
Lorsque vous ajoutez l'extension, vous obtenez un exemple de code XML de stratégie. Notez qu'il inclut un schéma décrivant comment structurer la configuration de l'élément
<Input>. (Vous pouvez ignorer les Schéma de l'élément<Output>: aucun corps de réponse n'est renvoyé par la l'extension "log" action.) - Modifiez le fichier XML de vos règles pour qu'il se présente comme suit:
<?xml version="1.0" encoding="UTF-8" standalone="yes"?> <ConnectorCallout async="false" continueOnError="true" enabled="true" name="Extension-Callout-Beta-1"> <DisplayName>Logging Extension</DisplayName> <Connector>my-logging-extension</Connector> <Action>log</Action> <Input>{ "logName": "example-log", "metadata": { "resource": { "type": "global", "labels": { "project_id": "my-gcp-project" } } }, "message": "This is a test" }</Input> </ConnectorCallout><!-- Input JSON Schema for package=gcp-stackdriver-logging version=0.0.4 {"type":"object","properties":{"logName":{"type":"string"},"metadata":{"type":"string"},"message":{"type":"string"}},"required":["logName","message"]} --> <!-- Output JSON Schema for package=gcp-stackdriver-logging version=0.0.4 {"type":"object","properties":{"content":{"type":"string"}},"required":[]} -->
Ici,
<Input>définit les éléments suivants:logNameest le nom du journal dans lequel écrire. Si elle n'existe pas, elle sera créée par l'extension.metadataspécifie les informations que vous pouvez utiliser pour rechercher le journal dans la console Stackdriver.messageest simplement le message de journal que vous souhaitez écrire.
- Cliquez sur le bouton Enregistrer.

