आपको Apigee Edge दस्तावेज़ दिख रहा है.
अभी तक किसी भी व्यक्ति ने चेक इन नहीं किया है
इस पेज पर जाएं
Apigee X दस्तावेज़. जानकारी
ट्रेस टूल क्या है?
Trace एक ऐसा टूल है जो Apigee Edge पर चल रही एपीआई प्रॉक्सी की समस्या को हल करने और उसे मॉनिटर करने के लिए काम करता है. ट्रेस की मदद से, एपीआई प्रॉक्सी फ़्लो के ज़रिए हर चरण की जानकारी की जांच की जा सकती है.
ट्रेस टूल के बारे में जानने के लिए यह वीडियो देखें.
ट्रेस की सुविधा इस्तेमाल करने का तरीका
ट्रेस का इस्तेमाल करना आसान है. आपको एक ट्रेस सेशन शुरू करना होगा और फिर Edge प्लैटफ़ॉर्म पर एपीआई कॉल करना होगा. और परिणाम पढ़ें.
- नीचे बताए गए तरीके से एपीआई प्रॉक्सी पेज ऐक्सेस करें.
Edge
Edge UI का इस्तेमाल करके, एपीआई प्रॉक्सी पेज को ऐक्सेस करने के लिए:
- apigee.com/edge में साइन इन करें.
- डेवलप करें > एपीआई प्रॉक्सी पर क्लिक करें.
क्लासिक Edge (प्राइवेट क्लाउड)
क्लासिक Edge यूज़र इंटरफ़ेस (यूआई) का इस्तेमाल करके एपीआई प्रॉक्सी पेज को ऐक्सेस करने के लिए:
http://ms-ip:9000में साइन इन करें, जहां ms-ip मैनेजमेंट सर्वर नोड का आईपी पता या डीएनएस नाम.- एपीआई > चुनें एपीआई प्रॉक्सी को सबसे ऊपर मौजूद नेविगेशन बार में देख सकते हैं.
- एपीआई प्रॉक्सी पेज से कोई एपीआई प्रॉक्सी चुनें.
- पक्का करें कि जिस एपीआई को ट्रेस करना है वह डिप्लॉय हो गया है.
- ट्रेस टूल व्यू पर जाने के लिए, Trace पर क्लिक करें.
- ट्रेस करने के लिए डिप्लॉयमेंट ड्रॉपडाउन मेन्यू का इस्तेमाल करके, डिप्लॉयमेंट एनवायरमेंट और प्रॉक्सी रिविज़न को ट्रेस करें.
- ट्रेस सेशन शुरू करें पर क्लिक करें. ट्रेस सेशन के चालू होने पर, एपीआई प्रॉक्सी
प्रोसेस करने की प्रोसेस के हर चरण की जानकारी रिकॉर्ड करता है. जब ट्रेस सत्र चल रहा हो,
मैसेज और काम का डेटा, लाइव ट्रैफ़िक से कैप्चर किया जाता है.
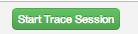
- अगर आपके प्रॉक्सी के ज़रिए कोई लाइव ट्रैफ़िक नहीं जा रहा है, तो बस एक अनुरोध भेजें
को एपीआई में बदलें. अनुरोध भेजने के लिए, किसी भी टूल का इस्तेमाल किया जा सकता है. जैसे, कर्ल, पोस्टमैन या
किसी भी अन्य टूल का इस्तेमाल कर सकते हैं. इसके अलावा, आपके पास सीधे ट्रेस करने वाले टूल से अनुरोध भेजने का विकल्प भी होता है. बस,
को खोलें और भेजें पर क्लिक करें. ध्यान दें: जीईटी अनुरोध सिर्फ़ इनसे भेजा जा सकता है
ट्रेस टूल का इस्तेमाल किया है, लेकिन पीओएसटी अनुरोध से नहीं.
अभी तक किसी भी व्यक्ति ने चेक इन नहीं किया है
अभी तक किसी भी व्यक्ति ने चेक इन नहीं किया है ध्यान दें: एक ट्रेस सेशन में हर बार 10 अनुरोध/जवाब लेन-देन हो सकते हैं चुने गए एपीआई प्रॉक्सी के ज़रिए मैसेज प्रोसेसर का इस्तेमाल करता है. Edge क्लाउड में, दो मैसेज प्रोसेसर के साथ ट्रैफ़िक हैंडल करने के दौरान, 20 अनुरोध/रिस्पॉन्स वाले ट्रांज़ैक्शन का इस्तेमाल किया जा सकता है. अपने-आप ट्रेस होने की सुविधा अगर आपने इसे मैन्युअल तरीके से नहीं रोका, तो 10 मिनट के बाद रुक जाएगा.
- काफ़ी संख्या में अनुरोध कैप्चर कर लेने के बाद, ट्रेस रोकें पर क्लिक करें सेशन.
- बाएं मेन्यू में, कैप्चर किए गए अनुरोध/जवाब से जुड़े लेन-देन की सूची दिख रही है. इनमें से किसी एक पर क्लिक करें लेन-देन की जानकारी देखें.
ट्रेस को पढ़ने का तरीका
ट्रेस करने वाले टूल के दो मुख्य हिस्से होते हैं: लेन-देन का मैप और फ़ेज़ की जानकारी:
- लेन-देन मैप, हर अहम जानकारी को मार्क करने के लिए आइकॉन का इस्तेमाल करता है वह चरण जो एपीआई प्रॉक्सी ट्रांज़ैक्शन के दौरान होता है. इसमें नीति लागू करना, कंडिशनल शामिल है चरण, और ट्रांज़िशन शामिल हैं. खास जानकारी देखने के लिए, किसी भी आइकॉन पर कर्सर घुमाएं जानकारी. अनुरोध करने के चरण, लेन-देन मैप और रिस्पॉन्स के सबसे ऊपर दिखते हैं वाले फ़्लो से जुड़े चरणों को पूरा किया जा सकता है.
- टूल की सूचियों के फ़ेज़ की जानकारी सेक्शन प्रॉक्सी की इंटरनल प्रोसेसिंग की जानकारी. इसमें, सेट किए गए या पढ़े गए वैरिएबल की जानकारी भी शामिल है, अनुरोध और रिस्पॉन्स हेडर वगैरह. आइकॉन पर क्लिक करके, चरण की जानकारी देखें.
यहां ट्रेस करने के टूल का एक सैंपल दिया गया है, जिसमें मुख्य प्रॉक्सी प्रोसेसिंग सेगमेंट को लेबल किया गया है:
ट्रेस टूल का ट्रांज़ैक्शन मैप

लेन-देन मैप लेजेंड
नीचे दी गई टेबल में उन आइकॉन के इंटेंट की जानकारी दी गई है जो आपको लेन-देन के दौरान दिखेंगे मैप. ये आइकॉन पूरे प्रॉक्सी फ़्लो में प्रोसेसिंग के हर अहम चरण को मार्क करते हैं.
लेन-देन की जानकारी वाले मैप आइकॉन
 |
ऐसा क्लाइंट ऐप्लिकेशन जो एपीआई प्रॉक्सी के ProxyEndpoint को अनुरोध भेजता है. |
| सर्कल, प्रॉक्सी फ़्लो में ट्रांज़िशनल एंडपॉइंट को मार्क करते हैं. हालांकि, ऐसा तब होता है, जब अनुरोध क्लाइंट से आता है, जब अनुरोध टारगेट तक जाता है, जब रिस्पॉन्स टारगेट से वापस आता है और जब रिस्पॉन्स क्लाइंट को मिलता है. | |
|
बड़े बार, एपीआई प्रॉक्सी फ़्लो में फ़्लो सेगमेंट की शुरुआत को दिखाते हैं. फ़्लो सेगमेंट हैं: ProxyEndpoint अनुरोध, TargetEndpoint का अनुरोध, TargetEndpoint के जवाब, और ProxyEndpoint रिस्पॉन्स. सेगमेंट में PreFlow, शर्तों के हिसाब से फ़्लो, और पोस्टफ़्लो. फ़्लो कॉन्फ़िगर करना देखें हमारा वीडियो देखें. |
|
|
इससे पता चलता है कि Analytics की कार्रवाइयां, बैकग्राउंड में हुई हैं. |
|
|
एक कंडिशनल फ़्लो जिसका आकलन 'सही' होता है. कंडिशनल फ़्लो के बारे में जानने के लिए, फ़्लो कॉन्फ़िगर करना देखें. ध्यान दें कि कुछ शर्तें Edge से जनरेट होती हैं. उदाहरण के लिए, नीचे दी गई का इस्तेमाल करके यह पता लगाया जाता है कि Edge प्रॉक्सीएंडपॉइंट: ((error.state equals PROXY_REQ_FLOW) or (error.state equals
PROXY_RESP_FLOW))
|
|
|
एक कंडिशनल फ़्लो जिसका आकलन 'गलत' होता है. शर्तों के बारे में जानकारी फ़्लो के बारे में ज़्यादा जानने के लिए, फ़्लो कॉन्फ़िगर करना देखें. ध्यान दें कि कुछ शर्तें Edge से जनरेट होती हैं. उदाहरण के लिए, नीचे दी गई का इस्तेमाल करके यह पता लगाया जाता है कि Edge TargetEndpoint: (((error.state equals TARGET_REQ_FLOW) or (error.state equals
TARGET_RESP_FLOW)) or ((error.state equals REQ_SENT) or (error.state equals
RESP_START)))
|
|
|
|
नीतियां. हर तरह की नीति का अलग आइकॉन होता है. यह Assignments के लिए है की नीति देखें. इन आइकॉन से आपको यह जानकारी मिलती है कि कहां नीतियां सही क्रम में लागू की जा रही हैं और अगर वे सफल हों या नहीं. आप किसी नीति आइकन पर क्लिक करके उसके परिणाम देख सकते हैं लागू होता है और वे अनुमानित हैं या नहीं. उदाहरण के लिए, आप देख सकते हैं कि क्या फ़ॉर्मैट सही तरीके से हो या कैश मेमोरी में सेव किया जा रहा हो. सही तरीके से लागू की जा रही नीतियों के बारे में उपयोगकर्ताओं को साफ़ तौर पर बताया गया हो सही के निशान. कोई गड़बड़ी होने पर, उस पर लाल विस्मयादिबोधक चिह्न दिखाया जाता है आइकॉन. सलाह: टूलटिप या समयावधि पर ध्यान दें और देखें कि कोई नीति उम्मीद से ज़्यादा समय लग रहा है. |
 |
यह तब दिखता है, जब बैकएंड टारगेट Node.js ऐप्लिकेशन हो. यहां जाएं: Apigee Edge पर Node.js के बारे में खास जानकारी. |
 |
एपीआई प्रॉक्सी की मदद से कॉल किया गया बैकएंड टारगेट. |
 |
टाइम लाइन से पता चलता है कि प्रोसेस होने में कितना समय (मिलीसेकंड में) लगा पूरा हुआ. बीते हुए समय के सेगमेंट की तुलना करने पर, उन नीतियों को अलग करने में मदद मिलती है जो यह आपके एपीआई कॉल को धीमा करने में सबसे ज़्यादा समय लेता है. |
| एप्सिलॉन, मिलीसेकंड से कम समयावधि को दिखाता है. | |
|
सबमिट नहीं किया जा सकता. नीति के बंद होने पर, यह नीति आइकॉन पर दिखती है. इस नीति को बंद किया जा सकता है सार्वजनिक एपीआई का इस्तेमाल करें. एपीआई प्रॉक्सी कॉन्फ़िगरेशन का रेफ़रंस देखें. |
|
| गड़बड़ी हुई. जब नीति के चरण की शर्त का आकलन 'गलत' के तौर पर होता है, तब नीति आइकॉन पर दिखता है (देखें फ़्लो वैरिएबल और शर्तें), के आइकॉन पर क्लिक करें. | |
| छोड़ा गया. नीति के लागू न होने पर, नीति के आइकॉन पर दिखता है, क्योंकि शर्त का आकलन 'गलत' पर किया गया. फ़्लो वैरिएबल और शर्तें देखें हमारा वीडियो देखें. |
समझना फ़ेज़ की जानकारी
टूल के चरण की जानकारी वाला हिस्सा, आपको आपके ऐप्लिकेशन की स्थिति के बारे में काफ़ी जानकारी देता है है. चरण की जानकारी में कुछ जानकारी यहां दी गई है. क्लिक करें चयनित चरण की जानकारी देखने के लिए ट्रेस टूल में कोई आइकन खोजें या एक चरण से दूसरे चरण पर जाने के लिए, आगे बढ़ें/वापस जाएं बटन.
| चरण की जानकारी | जानकारी |
| प्रॉक्सी एंडपॉइंट | इससे पता चलता है कि एक्ज़ीक्यूशन के लिए कौनसा ProxyEndpoint फ़्लो चुना गया था. एपीआई प्रॉक्सी में ये चीज़ें हो सकती हैं कई नाम वाले प्रॉक्सी एंडपॉइंट. |
| वैरिएबल |
उन फ़्लो वैरिएबल की सूची बनाता है जिन्हें किसी नीति के ज़रिए पढ़ा गया था और एक वैल्यू असाइन की गई थी. साथ ही, फ़्लो वैरिएबल की मदद से प्रॉक्सी स्टेट मैनेज करना भी शामिल है. ध्यान दें:
|
| हेडर का अनुरोध करें | यह एचटीटीपी अनुरोध के हेडर की सूची बनाता है. |
| कॉन्टेंट का अनुरोध करें | एचटीटीपी अनुरोध का मुख्य हिस्सा दिखाता है. |
| प्रॉपर्टी | प्रॉपर्टी, एपीआई प्रॉक्सी की अंदरूनी स्थिति दिखाती हैं. ये इनसे नहीं दिखाए जाते डिफ़ॉल्ट. |
| टारगेट एंडपॉइंट | इससे पता चलता है कि इस्तेमाल करने के लिए कौनसा TargetEndpoint चुना गया था. |
| रिस्पॉन्स हेडर | इसमें एचटीटीपी रिस्पॉन्स हेडर की जानकारी होती है. |
| जवाब का कॉन्टेंट | एचटीटीपी रिस्पॉन्स का मुख्य हिस्सा दिखाता है. |
| PostClientFlow | यह PostClientFlow के बारे में जानकारी दिखाता है, जो अनुरोध के बाद काम करता है अनुरोध करने वाले क्लाइंट ऐप्लिकेशन पर वापस भेज दिया गया है. सिर्फ़ MessageLogging नीतियों को PostClientFlow. फ़िलहाल, PostClientFlow का इस्तेमाल, खास तौर पर रिस्पॉन्स मैसेज के लिए, शुरू और खत्म होने के टाइमस्टैंप के बीच का इंटरवल. |
फ़िल्टर का इस्तेमाल करके, मैसेज कैप्चर करने के तरीके को बेहतर बनाना
हेडर और/या क्वेरी तय करके, ट्रेस टूल में दिखने वाले अनुरोधों को फ़िल्टर किया जा सकता है पैरामीटर वैल्यू का इस्तेमाल करेगा. फ़िल्टर की मदद से, उन खास कॉल को टारगेट किया जा सकता है जिनकी वजह से समस्याएं आ रही हैं. उदाहरण के लिए, हो सकता है कि आपको खास कॉन्टेंट वाले या आने वाले अनुरोधों को स्वीकार करना पड़े किसी पार्टनर या ऐप्लिकेशन से मिलता है. इन्हें फ़िल्टर किया जा सकता है:
- एचटीटीपी हेडर - ट्रेस को सिर्फ़ उन कॉल तक सीमित करें जिनमें कोई खास हेडर. समस्याओं को हल करने का यह अच्छा तरीका है. हेडर को यहां भेजा जा सकता है: ऐप्लिकेशन डेवलपर से संपर्क करना होगा और उनसे ऐप्लिकेशन को उस कॉल में शामिल करने के लिए कहना होगा जिसकी वजह से समस्याएं आ रही हैं. इसके बाद, Apigee Edge यह सुविधा सिर्फ़ उस हेडर के साथ कॉल रिकॉर्ड करेगी, ताकि आप नतीजों की जांच कर सकें.
- क्वेरी पैरामीटर - सिर्फ़ किसी पैरामीटर की खास वैल्यू वाले कॉल रिकॉर्ड किया जाएगा.
फ़िल्टर करने की सुविधा के बारे में ज़रूरी बातें
- फ़िल्टर में फ़िल्टर पैरामीटर तय करने के बाद, आपको ट्रेस सेशन फिर से शुरू करना होगा फ़ील्ड.
- फ़िल्टर पैरामीटर एक साथ AND जोड़े जाते हैं. सभी तय क्वेरी और/या हेडर का नाम/वैल्यू पेयर और सही मैच के लिए अनुरोध में मौजूद होना चाहिए.
- फ़िल्टर टूल में पैटर्न का मिलान करने की सुविधा काम नहीं करती.
- फ़िल्टर पैरामीटर और वैल्यू, केस-सेंसिटिव (बड़े और छोटे अक्षरों में अंतर) होते हैं.
ट्रेस बनाने का तरीका फ़िल्टर
- अगर कोई ट्रेस सत्र चल रहा है, तो ट्रेस रोकें पर क्लिक करके उसे रोकें सेशन.
- फ़िल्टर टूल को बड़ा करने के लिए, ट्रेस टूल के ऊपर बाएं कोने में फ़िल्टर पर क्लिक करें
फ़िल्टर फ़ील्ड.
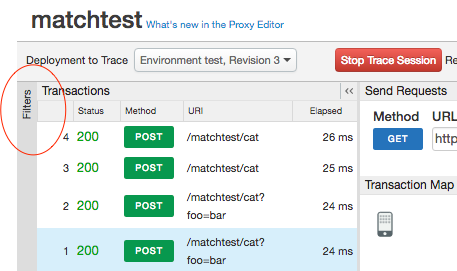
- फ़िल्टर फ़ील्ड में वह क्वेरी पैरामीटर और/या हेडर वैल्यू डालें जिसे आपको फ़िल्टर करना है
चालू करें. इस उदाहरण में, हमने फ़िल्टर करने के लिए दो क्वेरी पैरामीटर तय किए हैं. दोनों पैरामीटर
मौजूद होना चाहिए.
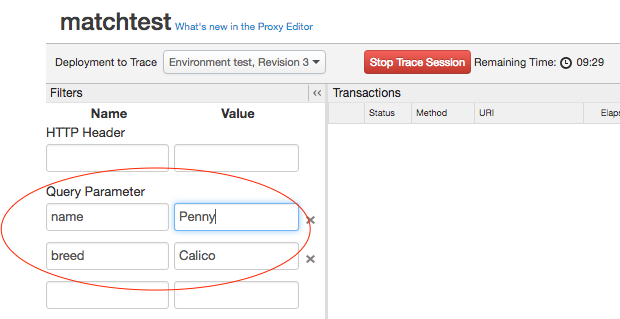
- ट्रेस सेशन शुरू करें.
- अपने एपीआई को कॉल करें. सिर्फ़ ऐसे अनुरोध जिनमें सभी खास हेडर और/या क्वेरी शामिल हों पैरामीटर की मदद से, सही मैच जनरेट होता है.
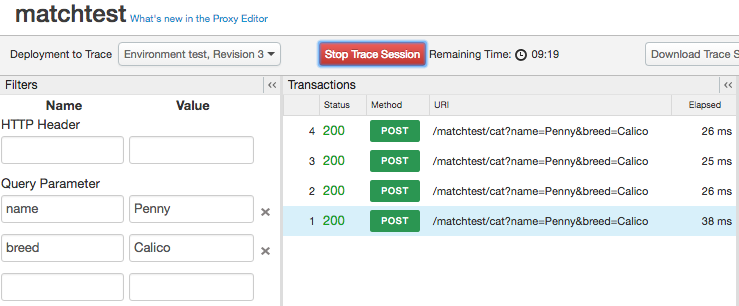
ऊपर दिए गए उदाहरण में, यह एपीआई कॉल ट्रेस में दिखेगा:
http://docs-test.apigee.net/cats?name=Penny&breed=Calico
हालांकि, इससे:
http://docs-test.apigee.net/cats?name=Penny
ट्रेस की मदद से डीबग करना
ट्रेस की मदद से, किसी एपीआई प्रॉक्सी के बारे में काफ़ी अंदरूनी जानकारी देखी जा सकती है. उदाहरण के लिए:
- एक नज़र में देखा जा सकता है कि कौनसी नीतियां सही तरीके से लागू हो रही हैं या कौनसी नहीं.
- मान लें कि आपको किसी एक Analytics डैशबोर्ड से पता चला है कि आपका एक एपीआई परफ़ॉर्मेंस में असामान्य कमी का सामना करना पड़ रहा है. अब ट्रेस का इस्तेमाल करके यह पता किया जा सकता है कि समस्या आ रही है. ट्रेस, मिलीसेकंड में उस समय को बताता है जो हर मिनट के लिए लगता है उस चरण को पूरा करें. अगर किसी चरण में बहुत ज़्यादा समय लग रहा है, तो उसमें सुधार करें कार्रवाई.
- फ़ेज़ की जानकारी देखकर, बैकएंड पर भेजे जाने वाले हेडर देखे जा सकते हैं. नीतियों से सेट किए गए व्यू वैरिएबल वगैरह.
- बेस पाथ की पुष्टि करके, यह पक्का किया जा सकता है कि नीति, मैसेज को सही करने के लिए रूट कर रही है सर्वर.
व्यू के विकल्प चुनना
ट्रेस सेशन के लिए व्यू के विकल्प चुनें.
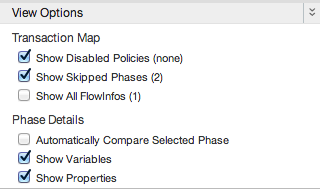
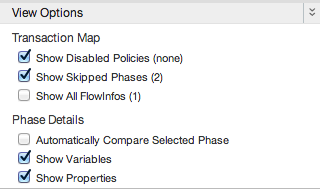
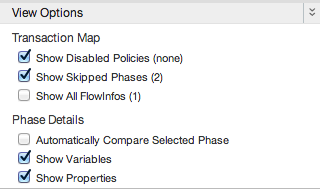
| विकल्प | जानकारी |
| बंद की गई नीतियां दिखाएं | बंद की गई सभी नीतियां दिखाएं. किसी नीति को सार्वजनिक एपीआई की मदद से बंद किया जा सकता है. यहां जाएं: एपीआई प्रॉक्सी कॉन्फ़िगरेशन का रेफ़रंस. |
| स्किप किए गए चरण दिखाएं | स्किप किए गए सभी चरण दिखाएं. नीति के लागू न होने पर, स्किप किया जाने वाला फ़ेज़ होता है क्योंकि चरण की शर्त का आकलन 'गलत' पर हुआ. फ़्लो वैरिएबल और शर्तें देखें हमारा वीडियो देखें. |
| सभी FlowInfos दिखाएं | फ़्लो सेगमेंट में होने वाले ट्रांज़िशन दिखाएं. |
| चुने गए चरणों की अपने-आप तुलना करें | चुने गए चरण की तुलना, पिछले चरण से करता है. सिर्फ़ चुने गए विकल्प देखने के लिए, इस सेटिंग को बंद करें फ़ेज़. |
| वैरिएबल दिखाएं | ऐसे वैरिएबल दिखाएं या छिपाएं जिन्हें पढ़ा गया और/या वैल्यू असाइन की गई थी. |
| प्रॉपर्टी दिखाएं | प्रॉपर्टी, एपीआई प्रॉक्सी की अंदरूनी स्थिति दिखाती हैं. (डिफ़ॉल्ट रूप से छिपा हुआ.) |
ट्रेस के नतीजे डाउनलोड हो रहे हैं
रॉ ट्रेस के रॉ नतीजों की एक्सएमएल फ़ाइल डाउनलोड की जा सकती है. इसकी मदद से, टेक्स्ट के ज़रिए ऑफ़लाइन रहकर देखा और खोजा जा सकता है Editor. इस फ़ाइल में, संगीत सुनने के सेशन की पूरी जानकारी दिखती है. इसमें कॉन्टेंट का कॉन्टेंट भी शामिल होता है सभी हेडर, वैरिएबल, और नीतियों से मेल खाना चाहिए.
डाउनलोड करने के लिए, ट्रेस सेशन डाउनलोड करें पर क्लिक करें.
कर्ल के तौर पर अनुरोध दिखाए जा रहे हैं
किसी टारगेट सर्वर पर किए गए एपीआई कॉल को ट्रेस करने के बाद, अनुरोध को कर्ल के तौर पर देखा जा सकता है आदेश. यह कुछ कारणों से डीबग करने के लिए विशेष रूप से उपयोगी होता है:
- एपीआई प्रॉक्सी अनुरोध को बदल सकता है, इसलिए यह देखना मददगार होता है कि प्रॉक्सी सर्वर से टारगेट सर्वर, ओरिजनल अनुरोध से अलग होता है. curl कमांड, बदली गई सेटिंग को दिखाता है अनुरोध.
- बड़े मैसेज पेलोड के लिए, कर्ल की मदद से एचटीटीपी हेडर और मैसेज देखे जा सकते हैं एक ही जगह पर कॉन्टेंट देखने की सुविधा मिलती है. (फ़िलहाल, इसमें करीब 1,000 वर्ण ही हो सकते हैं. सलाह पाने के लिए ऊपर जा रहे हैं, तो देखें कि यह कम्यूनिटी पोस्ट भी शेयर की जाएगी.)
सुरक्षा के लिए, कर्ल सुविधा, एचटीटीपी ऑथराइज़ेशन हेडर को मास्क कर देती है.
ट्रेस में एपीआई कॉल के आने के बाद अनुरोधों को कर्ल के रूप में देखने के लिए, "अनुरोध यहां भेजा गया टारगेट सर्वर" चरण पर जाएं. इसके बाद, कर्ल दिखाएं पर क्लिक करें "टारगेट सर्वर को अनुरोध भेजा गया" पर बटन कॉलम पर क्लिक करें.
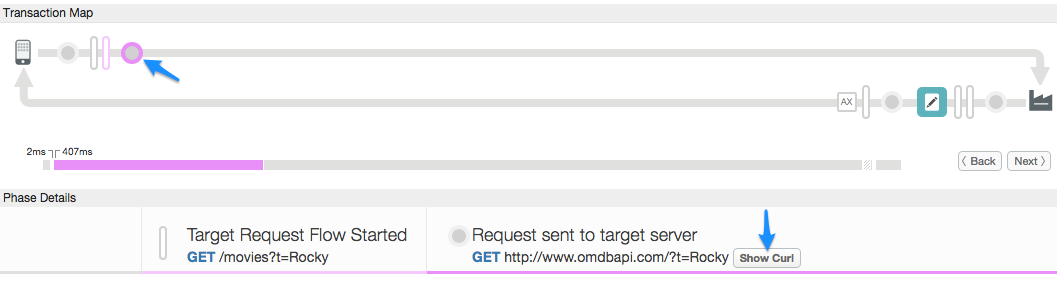
ट्रेस की सुविधा का इस्तेमाल करने के लिए, Apigee का इस्तेमाल करना
Apigee Edge की मदद से, Apigee सहायता को सहायता पाने के लिए, अपने प्रॉक्सी पर ट्रेस टूल का इस्तेमाल किया जा सकता है. इस विकल्प को कभी भी बंद किया जा सकता है. हालांकि, इस विकल्प को बंद करने पर, हो सकता है कि Apigee सहायता टीम आपको सहायता न दे पाए.
Apigee सहायता को ट्रेस करने वाले टूल का इस्तेमाल करने से रोकने के लिए:
- https://apigee.com/edge में साइन इन करें.
- बाईं ओर मौजूद नेविगेशन बार में, एडमिन > निजता और सुरक्षा चुनें.
- ट्रेस को ट्रेस करने के लिए Apigee सपोर्ट चालू करें को टॉगल करें Apigee सहायता का इस्तेमाल करके ट्रेस टूल का इस्तेमाल बंद करने के लिए.

