आपको Apigee Edge दस्तावेज़ दिख रहा है.
अभी तक किसी भी व्यक्ति ने चेक इन नहीं किया है
इस पेज पर जाएं
Apigee X दस्तावेज़. जानकारी
जब Apigee Edge पर किसी ऐसे एपीआई प्रॉक्सी को कॉल किया जाता है जिसमें OAuth सुरक्षा होती है, तो Edge इसकी ज़िम्मेदारी लेता है ऐक्सेस टोकन की पुष्टि की जा रही है. Edge को एक सुरक्षित व्यक्ति की तरह मानें -- कोई भी एपीआई कॉल इससे गुज़र नहीं सकता के पास ऐक्सेस टोकन नहीं है जिसकी पुष्टि की जा सके.
VerifyAccessToken नीति जोड़ना
टोकन की पुष्टि को कॉन्फ़िगर करने के लिए, OAuthV2 नीति को VerifyAccessToken API प्रॉक्सी फ़्लो की शुरुआत में ( ProxyEndpoint प्रीफ़्लो की शुरुआत). अगर ऐक्सेस टोकन को वहां सेट किया जाता है, तो पहले उनकी पुष्टि की जाएगी कोई और प्रोसेसिंग होती है और अगर टोकन अस्वीकार कर दिया जाता है, तो Edge प्रोसेस होना बंद हो जाता है और वापस आ जाता है क्लाइंट को कोई गड़बड़ी दिखती है.
नीचे बताए गए तरीके से एपीआई प्रॉक्सी पेज ऐक्सेस करें.
Edge
Edge यूज़र इंटरफ़ेस (यूआई) का इस्तेमाल करके, एपीआई प्रॉक्सी पेज को ऐक्सेस करने के लिए:
- apigee.com/edge में साइन इन करें.
- डेवलप करें > एपीआई प्रॉक्सी पर क्लिक करें.
क्लासिक Edge (प्राइवेट क्लाउड)
क्लासिक Edge यूआई का इस्तेमाल करके, एपीआई प्रॉक्सी पेज को ऐक्सेस करने के लिए:
http://ms-ip:9000में साइन इन करें, जहां ms-ip मैनेजमेंट सर्वर नोड का आईपी पता या डीएनएस नाम.- एपीआई > चुनें एपीआई प्रॉक्सी को सबसे ऊपर मौजूद नेविगेशन बार में देख सकते हैं.
- सूची में से, वह प्रॉक्सी चुनें जिसे आपको सुरक्षित करना है.
- खास जानकारी देने वाले पेज पर, डेवलप करें टैब पर क्लिक करें.
- Navigator में, प्रॉक्सी में दिए गए एंडपॉइंट के लिए PreFlow चुनें
एंडपॉइंट. आम तौर पर, एंडपॉइंट को "डिफ़ॉल्ट" कहा जाता है. हालांकि, यह
कई प्रॉक्सी एंडपॉइंट बनाते हैं. अगर आपके पास एक से ज़्यादा एंडपॉइंट हैं, तो
हर टोकन की पुष्टि करने के लिए, यह तरीका अपनाएं.
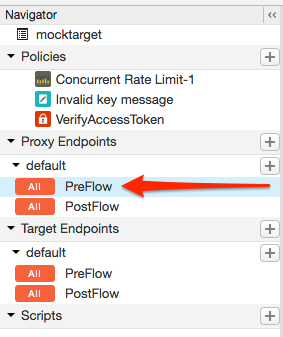
- प्रॉक्सी फ़्लो एडिटर में, + चरण पर क्लिक करें.
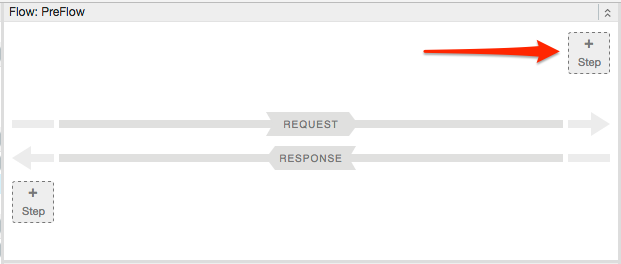
- नीति इंस्टेंस नया चुनें.
- नीति की सूची से, OAuth v2.0 चुनें.
- विकल्प के तौर पर, नीति का नाम और डिसप्ले नेम बदलें. उदाहरण के लिए, कॉन्टेंट पढ़ना आसान बनाने के लिए, तो आपके पास डिसप्ले नेम और नाम, दोनों को बदलकर "VerifyAccessToken" करने का विकल्प है.
- जोड़ें पर क्लिक करें.
डिफ़ॉल्ट नीति को VerifyAccessToken कार्रवाई के साथ पहले से कॉन्फ़िगर किया गया है, इसलिए आपको आगे कुछ करना होगा:
<?xml version="1.0" encoding="UTF-8" standalone="yes"?>
<OAuthV2 async="false" continueOnError="false" enabled="true" name="OAuth-v20-1">
<DisplayName>OAuth v2.0 1</DisplayName>
<FaultRules/>
<Properties/>
<Attributes/>
<ExternalAuthorization>false</ExternalAuthorization>
<Operation>VerifyAccessToken</Operation>
<SupportedGrantTypes/>
<GenerateResponse enabled="true"/>
<Tokens/>
</OAuthV2>
