Você está visualizando a documentação do Apigee Edge.
Acesse a
documentação da
Apigee X. info
Agora que você adicionou uma extensão, é possível configurar uma instância dela para uso em um ambiente.
Para configurar a extensão:
- Na página Extensions > (My extension name), clique em test para configurar o ambiente de teste.
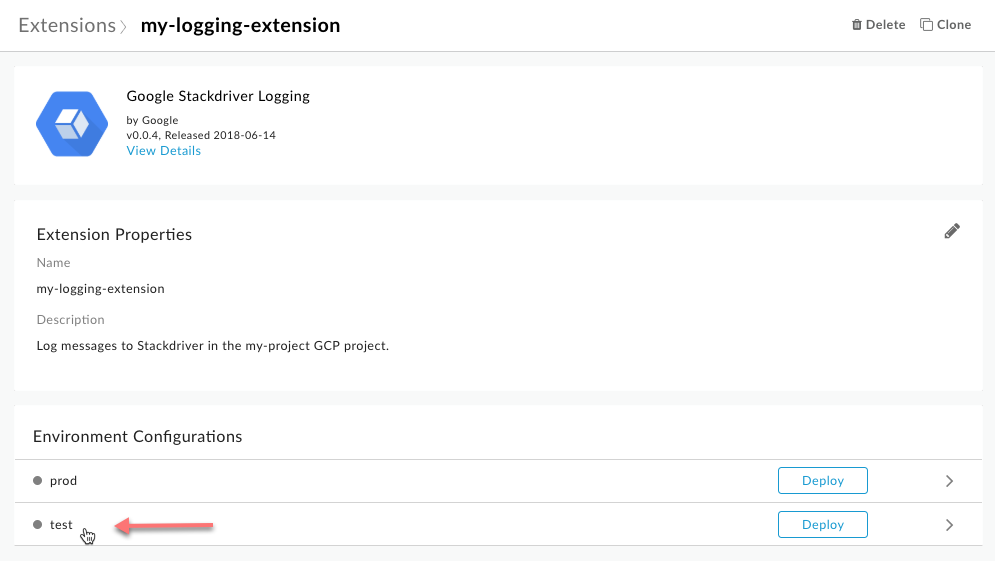
A caixa de diálogo Configurations: test é exibida:
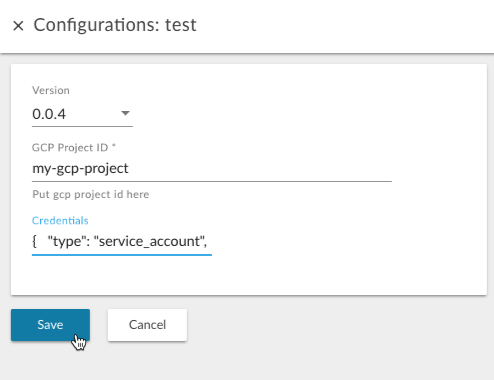
- Insira os seguintes valores para configurar essa extensão para uso com o serviço do Stackdriver Logging:
Campo Descrição Versão Selecione o número da versão da extensão a ser usada. Você pode ter várias versões da mesma extensão instaladas no sistema. ID do projeto do GCP Insira o ID do projeto do GCP. É o projeto em que o registro do Stackdriver está ativado e que tem uma conta de serviço atribuída a um papel de Gravador de registros. O ID e o nome do projeto podem ser diferentes. Na imagem abaixo, "my-gcp-project" é usado como exemplo. No entanto, você precisa usar seu próprio ID do projeto para que o exemplo registre mensagens.
Para encontrar o ID do projeto, abra o Console do GCP e acesse IAM e administrador > Configurações.
Credenciais Cole o conteúdo do arquivo JSON da conta de serviço que você fez o download como parte dos pré-requisitos. O Edge codifica o conteúdo JSON em Base64 automaticamente. - Clique no botão Salvar.
- Para implantar a extensão no ambiente de teste, clique em Deploy na linha test.
A implantação da extensão a disponibiliza para solicitações de proxies de API implantados no mesmo ambiente. Você vai fazer essas solicitações usando a política ExtensionCallout.
Ao clicar em Implantar, você vai receber uma mensagem como "Implantando... Isso vai levar alguns minutos." Não se preocupe, provavelmente não vai demorar tanto.
Quando o Apigee Edge terminar de implantar a extensão, o status dela vai mudar para Implantado, como mostra o exemplo a seguir:
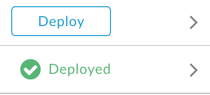
- Para verificar se a extensão foi implantada, clique no link de breadcrumb Extensions
na parte de cima da página, conforme mostrado no exemplo abaixo:
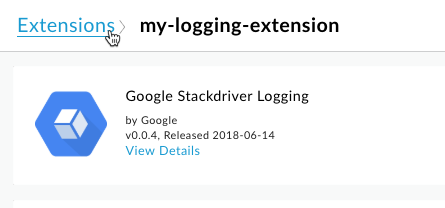
A extensão que você acabou de implantar vai aparecer na lista. Se a lista for longa, você pode filtrar digitando o nome da extensão na caixa de filtro na parte de cima da página.
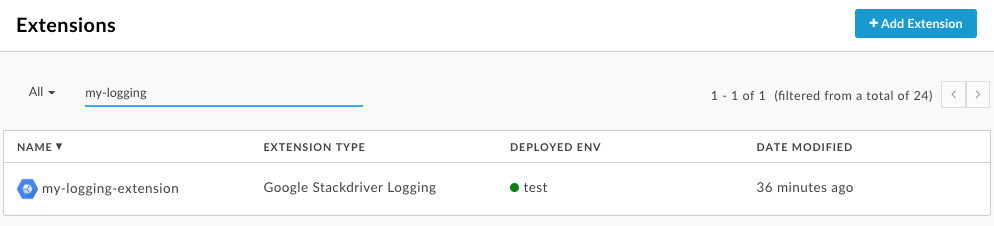
Próxima etapa
Etapa 1 Etapa 2 Etapa 3: usar uma política de ExtensionCallout Etapa 4 Etapa 5

