Esta é a documentação do Apigee Edge.
Acesse
Documentação da Apigee X. informações
Ao desenvolver um proxy de API, é possível adicionar suporte para uma extensão adicionando um ExtensionCall policy ao proxy. (Se precisar de ajuda para criar um proxy simples, consulte a Crie seu primeiro proxy.
Ao adicionar suporte a uma extensão, você está associando a política ExtensionChamada a uma extensão configurada. As configurações dessa extensão definem como ela interage com o recurso de back-end ao qual ele está se conectando. É essa extensão configurada especificamente A política ExtensionChamada se integra ao proxy de API.
Para adicionar uma extensão ao proxy de API:
- Abra o proxy de API no console do Apigee Edge, na visualização Desenvolver.
Embora você precise ser um administrador da organização para criar uma extensão, qualquer função de usuário pode adicionar a extensão a um proxy de API.
- No painel Navigator, selecione PreFlow.
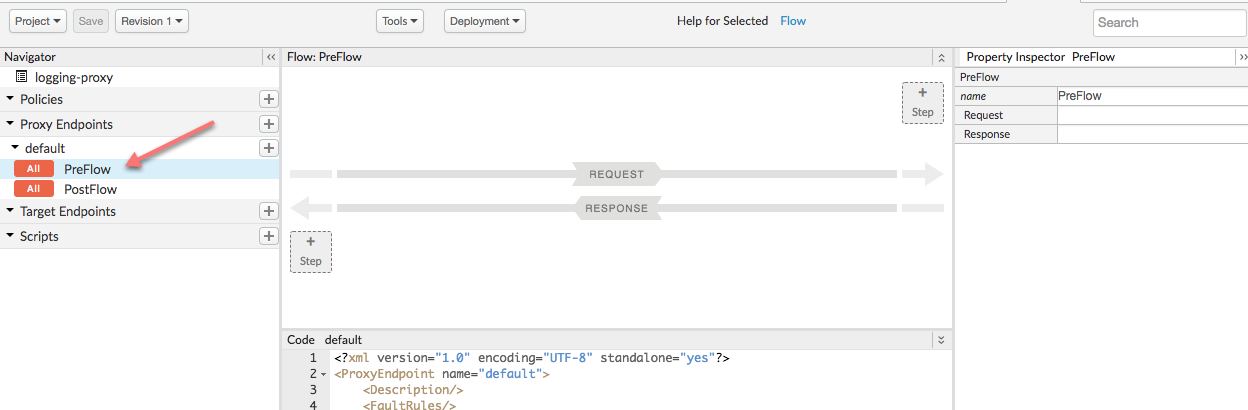
- No canto superior direito, clique no botão + Etapa para adicionar uma política.
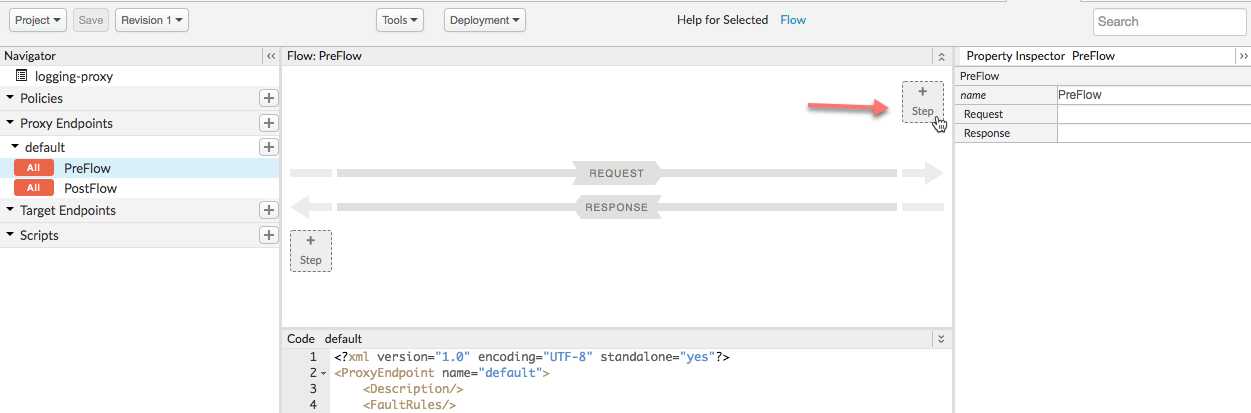
- Na caixa de diálogo Adicionar etapa, na lista de políticas à esquerda, clique em
Extension Frase de destaque.
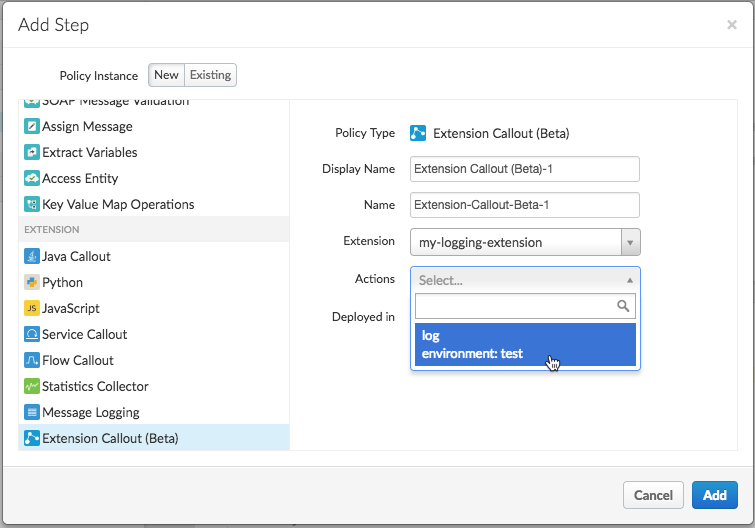
Se você não encontrar a política Extension callout na lista, verifique se você está usando a nova interface do Edge. Além disso, as extensões da Apigee estão disponíveis atualmente para o Apigee Edge Cloud. Apenas para clientes corporativos.
- No painel à direita, selecione as opções para configurar a política:
Campo Descrição Nome de exibição Digite o nome de exibição da política. Nome Insira o nome que será usado pela política de maneira programática. Ele precisa ser exclusivo no proxy. Extensão Escolha a extensão que você quer usar. Essa é a extensão que você configurou anteriormente. Actions Selecione o "registro" à ação. - Clique em Adicionar.
- Na exibição de fluxo, clique na política para visualizar o XML de configuração.

Ao adicionar a extensão, você vai receber um exemplo de XML da política. Ele inclui modelos descrevendo como estruturar a configuração do elemento
<Input>. Você pode ignorar o esquema de elementos<Output>. Não há corpo de resposta retornado pelo extensão "log" action.) - Edite o XML da política para que ele se pareça com o seguinte:
<?xml version="1.0" encoding="UTF-8" standalone="yes"?> <ConnectorCallout async="false" continueOnError="true" enabled="true" name="Extension-Callout-Beta-1"> <DisplayName>Logging Extension</DisplayName> <Connector>my-logging-extension</Connector> <Action>log</Action> <Input>{ "logName": "example-log", "metadata": { "resource": { "type": "global", "labels": { "project_id": "my-gcp-project" } } }, "message": "This is a test" }</Input> </ConnectorCallout><!-- Input JSON Schema for package=gcp-stackdriver-logging version=0.0.4 {"type":"object","properties":{"logName":{"type":"string"},"metadata":{"type":"string"},"message":{"type":"string"}},"required":["logName","message"]} --> <!-- Output JSON Schema for package=gcp-stackdriver-logging version=0.0.4 {"type":"object","properties":{"content":{"type":"string"}},"required":[]} -->
Aqui, o
<Input>define o seguinte:logNameé o nome do registro em que a gravação será feita. Se não existir, será criado pela extensão.metadataespecifica as informações que podem ser usadas para procurar o registro no console do Stackdriver.messageé simplesmente a mensagem de registro que você quer gravar.
- Clique no botão Salvar.

