আপনি Apigee Edge ডকুমেন্টেশন দেখছেন।
Apigee X ডকুমেন্টেশনে যান । তথ্য
একটি API প্রক্সি বিকাশ করার সময়, আপনি প্রক্সিতে একটি ExtensionCallout নীতি যোগ করে একটি এক্সটেনশনের জন্য সমর্থন যোগ করতে পারেন৷ (যদি আপনি একটি সাধারণ প্রক্সি তৈরি করতে সাহায্য চান, আপনার প্রথম প্রক্সি তৈরি করুন দেখুন।)
যখন আপনি একটি এক্সটেনশনের জন্য সমর্থন যোগ করেন, তখন আপনি একটি কনফিগার করা এক্সটেনশনের সাথে ExtensionCallout নীতিকে সংযুক্ত করছেন৷ এক্সটেনশন কনফিগারেশনের সেটিংস সংজ্ঞায়িত করে কিভাবে এক্সটেনশনটি ব্যাকএন্ড রিসোর্সের সাথে সংযোগ স্থাপন করে এটি এই বিশেষভাবে-কনফিগার করা এক্সটেনশন যা এক্সটেনশন কলআউট নীতি API প্রক্সিতে সংহত করে৷
আপনার API প্রক্সিতে একটি এক্সটেনশন যোগ করতে:
- Apigee Edge কনসোলে, ডেভেলপ ভিউতে আপনার API প্রক্সি খুলুন।
একটি এক্সটেনশন তৈরি করার জন্য আপনাকে একটি প্রতিষ্ঠানের প্রশাসক হতে হবে, যে কোনো ব্যবহারকারীর ভূমিকা একটি API প্রক্সিতে এক্সটেনশন যোগ করতে পারে।
- নেভিগেটর প্যানে, PreFlow নির্বাচন করুন।

- উপরের ডান কোণায়, একটি নীতি যোগ করতে + ধাপ বোতামে ক্লিক করুন।
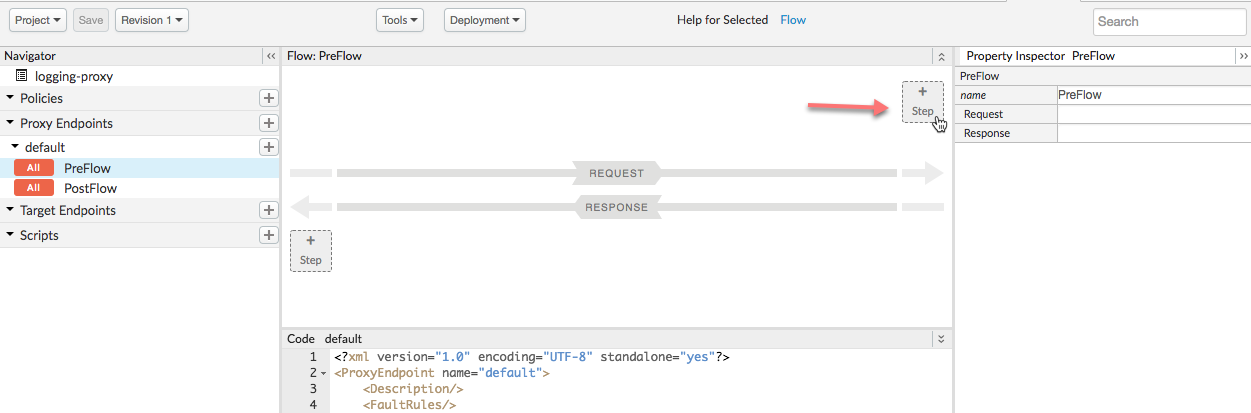
- ধাপ যোগ করুন ডায়ালগে, বাম দিকে নীতি তালিকায়, এক্সটেনশন কলআউট ক্লিক করুন।
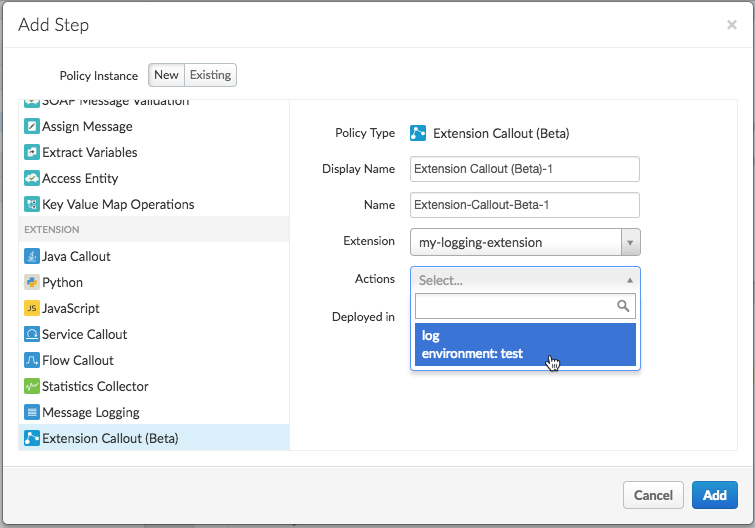
আপনি যদি তালিকায় এক্সটেনশন কলআউট নীতি দেখতে না পান তবে নিশ্চিত হন যে আপনি নতুন এজ UI ব্যবহার করছেন৷ উপরন্তু, Apigee Extensions বর্তমানে শুধুমাত্র Apigee Edge Cloud Enterprise গ্রাহকদের জন্য উপলব্ধ।
- ডান ফলকে, নীতি কনফিগার করতে বিকল্পগুলি নির্বাচন করুন:
মাঠ বর্ণনা প্রদর্শনের নাম নীতির প্রদর্শনের নাম লিখুন। নাম প্রোগ্রামে নীতির জন্য ব্যবহার করার জন্য নাম লিখুন। এটি প্রক্সিতে অনন্য হতে হবে। এক্সটেনশন ব্যবহার করার জন্য এক্সটেনশন নির্বাচন করুন. এই এক্সটেনশনটি আপনি আগে কনফিগার করেছেন। কর্ম "লগ" ক্রিয়াটি নির্বাচন করুন। - যোগ করুন ক্লিক করুন.
- ফ্লো ভিউতে, এর কনফিগারেশন XML দেখতে নীতিতে ক্লিক করুন।
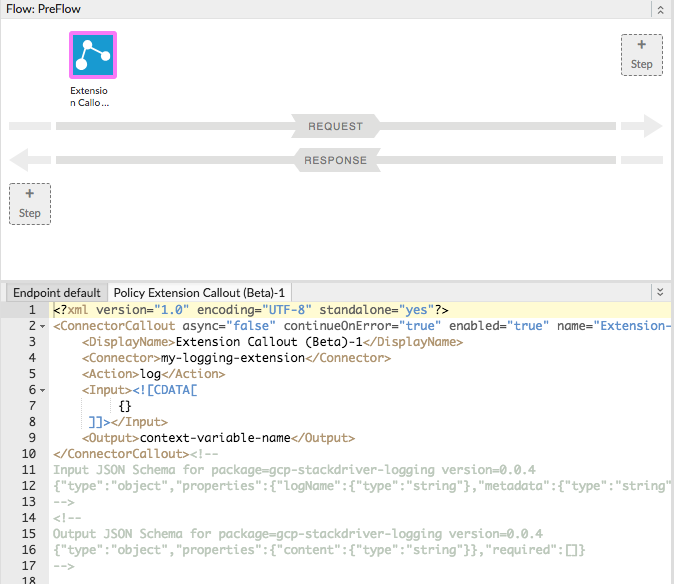
যখন আপনি এক্সটেনশন যোগ করবেন, আপনি উদাহরণ নীতি XML পাবেন। মনে রাখবেন যে এটি
<Input>উপাদানের জন্য কনফিগারেশন গঠন কিভাবে বর্ণনা করে স্কিমা অন্তর্ভুক্ত করে। (আপনি<Output>উপাদান স্কিমা উপেক্ষা করতে পারেন -- এক্সটেনশন "লগ" অ্যাকশন দ্বারা প্রত্যাবর্তিত কোনো প্রতিক্রিয়া বডি নেই।) - আপনার নীতি XML সম্পাদনা করুন যাতে এটি নিম্নলিখিত মত দেখায়:
<?xml version="1.0" encoding="UTF-8" standalone="yes"?> <ConnectorCallout async="false" continueOnError="true" enabled="true" name="Extension-Callout-Beta-1"> <DisplayName>Logging Extension</DisplayName> <Connector>my-logging-extension</Connector> <Action>log</Action> <Input>{ "logName": "example-log", "metadata": { "resource": { "type": "global", "labels": { "project_id": "my-gcp-project" } } }, "message": "This is a test" }</Input> </ConnectorCallout><!-- Input JSON Schema for package=gcp-stackdriver-logging version=0.0.4 {"type":"object","properties":{"logName":{"type":"string"},"metadata":{"type":"string"},"message":{"type":"string"}},"required":["logName","message"]} --> <!-- Output JSON Schema for package=gcp-stackdriver-logging version=0.0.4 {"type":"object","properties":{"content":{"type":"string"}},"required":[]} -->
এখানে,
<Input>নিম্নলিখিত সংজ্ঞায়িত করে:-
logNameহল লগের নাম যা লিখতে হবে। এটি বিদ্যমান না থাকলে, এটি এক্সটেনশন দ্বারা তৈরি করা হবে। - স্ট্যাকড্রাইভার কনসোলে লগ ব্রাউজ করার জন্য আপনি যে তথ্য ব্যবহার করতে পারেন
metadataনির্দিষ্ট করে। -
messageহল কেবল লগ মেসেজ যা আপনি লিখতে চান।
-
- সেভ বাটনে ক্লিক করুন।

