คุณกำลังดูเอกสารประกอบ Apigee Edge
ไปที่
เอกสารประกอบเกี่ยวกับ Apigee X. ข้อมูล
เมื่อพัฒนาพร็อกซี API คุณสามารถเพิ่มการสนับสนุนสำหรับส่วนขยายได้โดยการเพิ่ม นโยบาย Extensionข้อความไฮไลต์ ไปยังพร็อกซี (ถ้าต้องการความช่วยเหลือในการสร้างพร็อกซีอย่างง่าย โปรดดู สร้างพร็อกซีแรก)
เมื่อคุณเพิ่มการสนับสนุนส่วนขยาย หมายความว่าคุณเชื่อมโยงนโยบาย ส่วนขยายไฮไลต์กับ ของส่วนขยายที่กำหนดค่า การตั้งค่าของการกำหนดค่าส่วนขยายดังกล่าวจะกำหนดวิธีการที่ส่วนขยายจะทำงาน กับทรัพยากรแบ็กเอนด์ที่สตรีมเชื่อมต่ออยู่ ซึ่งเป็นส่วนขยายที่กำหนดค่าโดยเฉพาะซึ่ง นโยบาย ชิ้นงานข้อความไฮไลต์ผสานรวมเข้ากับพร็อกซี API
วิธีเพิ่มส่วนขยายลงในพร็อกซี API
- เปิดพร็อกซี API ในคอนโซล Apigee Edge ในมุมมองพัฒนา
แม้ว่าคุณจะต้องเป็นผู้ดูแลระบบขององค์กร จึงจะสร้างส่วนขยายได้ ทุกบทบาทของผู้ใช้จะเพิ่มส่วนขยายไปยังพร็อกซี API ได้
- ในแผง Navigator ให้เลือก PreFlow
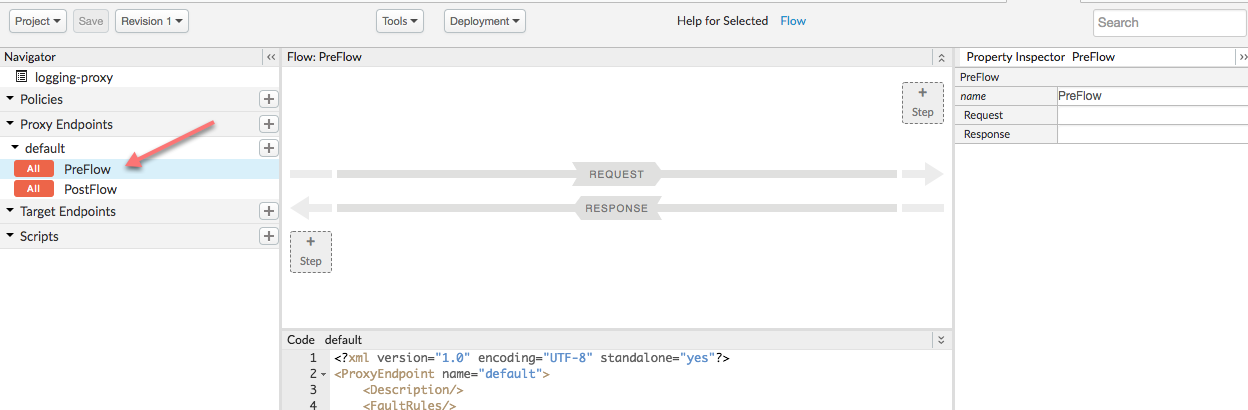
- ที่มุมบนขวา ให้คลิกปุ่ม + ขั้นตอนเพื่อเพิ่มนโยบาย
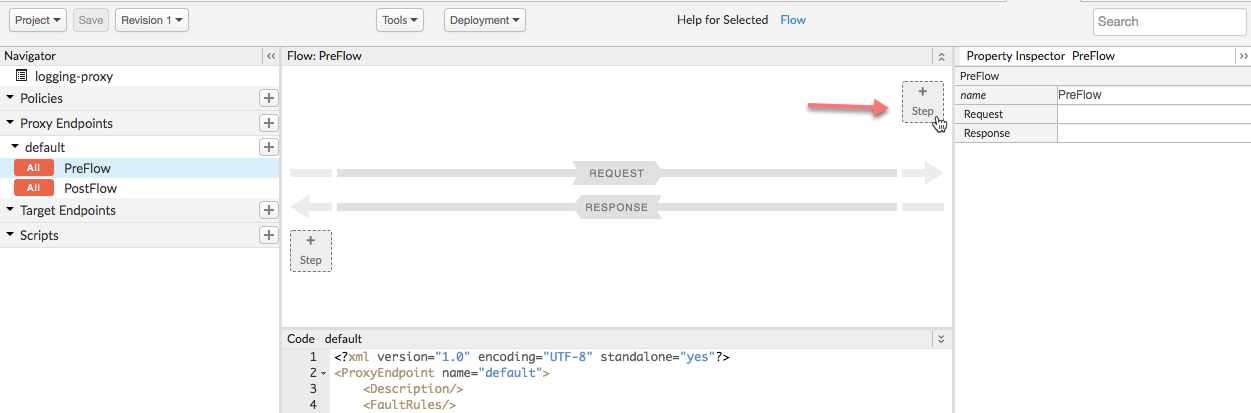
- ในกล่องโต้ตอบเพิ่มขั้นตอน ให้คลิกรายการนโยบายทางด้านซ้าย
ข้อความไฮไลต์ของส่วนขยาย
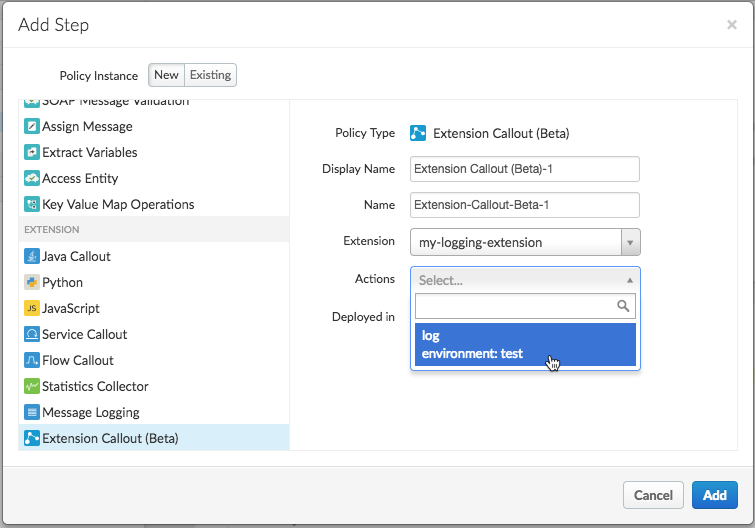
หากคุณไม่เห็นนโยบายส่วนขยายไฮไลต์ในรายการ โปรดตรวจสอบว่าคุณใช้ Edge UI ใหม่ นอกจากนี้ ส่วนขยาย Apigee ยังพร้อมให้บริการใน Apigee Edge Cloud อีกด้วย ลูกค้าองค์กรเท่านั้น
- เลือกตัวเลือกเพื่อกำหนดค่านโยบายในแผงด้านขวา ดังนี้
ช่อง คำอธิบาย ชื่อที่แสดง ป้อนชื่อที่แสดงของนโยบาย ชื่อ ป้อนชื่อที่จะใช้สำหรับนโยบายแบบเป็นโปรแกรม ต้องไม่ซ้ำกันในพร็อกซี นามสกุลไฟล์ เลือกส่วนขยายที่ต้องการใช้ นี่คือส่วนขยายที่คุณกำหนดค่าไว้ก่อนหน้านี้ การดำเนินการ เลือก "บันทึก" การดำเนินการ - คลิกเพิ่ม
- ในมุมมองโฟลว์ ให้คลิกนโยบายเพื่อดู XML การกำหนดค่า
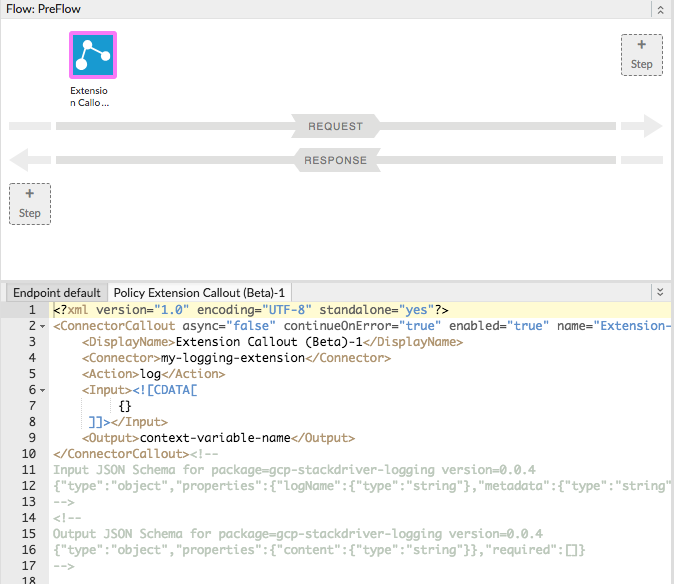
เมื่อเพิ่มส่วนขยาย คุณจะเห็นตัวอย่าง XML ของนโยบาย โปรดทราบว่ามีสคีมา ที่อธิบายวิธีจัดโครงสร้างการกำหนดค่าสำหรับองค์ประกอบ
<Input>(คุณสามารถข้าม สคีมาขององค์ประกอบ<Output>ไม่มีเนื้อหาการตอบกลับที่แสดงโดย ส่วนขยาย "บันทึก" action.) - แก้ไข XML ของนโยบายให้มีลักษณะดังต่อไปนี้
<?xml version="1.0" encoding="UTF-8" standalone="yes"?> <ConnectorCallout async="false" continueOnError="true" enabled="true" name="Extension-Callout-Beta-1"> <DisplayName>Logging Extension</DisplayName> <Connector>my-logging-extension</Connector> <Action>log</Action> <Input>{ "logName": "example-log", "metadata": { "resource": { "type": "global", "labels": { "project_id": "my-gcp-project" } } }, "message": "This is a test" }</Input> </ConnectorCallout><!-- Input JSON Schema for package=gcp-stackdriver-logging version=0.0.4 {"type":"object","properties":{"logName":{"type":"string"},"metadata":{"type":"string"},"message":{"type":"string"}},"required":["logName","message"]} --> <!-- Output JSON Schema for package=gcp-stackdriver-logging version=0.0.4 {"type":"object","properties":{"content":{"type":"string"}},"required":[]} -->
ในที่นี้
<Input>จะกำหนดสิ่งต่อไปนี้logNameคือชื่อของบันทึกที่จะเขียน ถ้าไม่มีส่วนขยายนี้จะสร้างขึ้นโดยส่วนขยายmetadataระบุข้อมูลที่คุณใช้เรียกดูบันทึกในคอนโซล Stackdriver ได้messageคือข้อความบันทึกที่คุณต้องการเขียน
- คลิกปุ่มบันทึก
ขั้นตอนถัดไป
ขั้นตอนที่ 1 ขั้นตอนที่ 2 ขั้นตอนที่ 3 ขั้นตอนที่ 4: ทำให้พร็อกซีใช้งานได้ ขั้นตอนที่ 5

