Apigee Edge belgelerini görüntülüyorsunuz.
.
Git:
Apigee X belgeleri. bilgi
İzleme aracı nedir?
Trace, Apigee Edge'de çalışan API proxy'lerini izlemeye ve sorun gidermeye yönelik bir araçtır. İzle API proxy akışı üzerinden her adımın ayrıntılarını incelemenize olanak tanır.
Trace aracının tanıtımı için bu videoyu izleyin.
Trace nasıl kullanılır?
Trace'in kullanımı kolaydır. İzleme oturumu başlatırsınız, ardından Edge platformuna bir API çağrısı yaparsınız. ve sonuçları okuyabilirsiniz.
- Aşağıda açıklandığı şekilde, API proxy'leri sayfasına erişin.
Edge
Edge kullanıcı arayüzünü kullanarak API proxy'leri sayfasına erişmek için:
- apigee.com/edge adresinde oturum açın.
- Geliştir > API Proxy'leri bölümüne gidin.
Klasik Edge (Private Cloud)
Klasik Edge kullanıcı arayüzünü kullanarak API proxy'leri sayfasına erişmek için:
- ms-ip olan
http://ms-ip:9000uygulamasında oturum açın Yönetim Sunucusu düğümünün IP adresi veya DNS adı. - API'ler > API Proxy'leri bölümüne gidin.
- API Proxy'leri sayfasından bir API proxy'si seçin.
- İzlemek istediğiniz API'nin dağıtıldığından emin olun.
- Trace aracı görünümüne gitmek için Trace'i (İzle) tıklayın.
- Deployment to Trace (İzlenecek Dağıtım) açılır menüsünü kullanarak hangi dağıtım ortamını ve proxy düzeltmesini seçebilirsiniz.
- İzleme Oturumu Başlat'ı tıklayın. İzleme oturumu etkin olduğunda, API proxy'si
işleme ardışık düzenindeki her adımın ayrıntılarını kaydeder. Trace oturumu çalışırken
bağlamsal veriler canlı trafikten alınır.
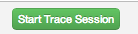
- Proxy'nizden canlı trafik akışı yoksa bir istek göndermeniz yeterlidir
bağlantı kurmalısınız. İsteği göndermek için curl, Postman veya
veya benzer bir araç kullanabilirsiniz. İsteği doğrudan İzleme aracından da gönderebilirsiniz. Girmeniz yeterli
ilgili URL'yi ekleyin ve Gönder'i tıklayın. Not: Yalnızca şuradan GET isteği gönderebilirsiniz:
kullanılarak yapılabilir.
.
. Not: Bir Trace oturumu, her kullanıcı için 10 istek/yanıt işlemini destekleyebilir mesaj işlemcisi üzerinden ayarlayabilirsiniz. Edge bulutunda, 2 mesaj işlemcisi vardır 20 istek/yanıt işlemi desteklenir. İzleme oturumu otomatik olarak manuel olarak durdurmazsanız 10 dakika sonra durur.
- Yeterli sayıda istek yakaladıktan sonra Stop Trace'i (İzlemeyi Durdur) tıklayın. Oturum.
- Soldaki menüde, yakalanan istek/yanıt işlemlerinin listesi görüntülenir. Şunlardan birini tıklayın: işlemleri tıklayın.
İz nasıl okunur?
İzleme aracının iki ana bölümü vardır: işlem haritası ve aşama ayrıntıları:
- İşlem haritası, her bir önemli öğeyi işaretlemek için simgeler kullanır politika yürütme, koşullu uygulama ve işlem dahil olmak üzere adımları ve geçişleri gösterir. Özeti görmek için fareyle herhangi bir simgenin üzerine gelin ekleyebilirsiniz. İstek akışı adımları, işlem haritasının ve yanıtın üst kısmında görünür akış adımlarını da takip edebilirsiniz.
- Aracın aşama ayrıntıları bölümünde, proxy'nin dahili işlemleri hakkında bilgi (ayarlanmış veya okunmuş değişkenler dahil), ve çok daha fazlasını içerir. Görmek için herhangi bir simgeyi tıklayın aşama ayrıntılarını inceleyin.
Aşağıda, ana proxy işleme segmentleri etiketli bir örnek izleme aracı haritası verilmiştir:
İzleme aracının işlem haritası
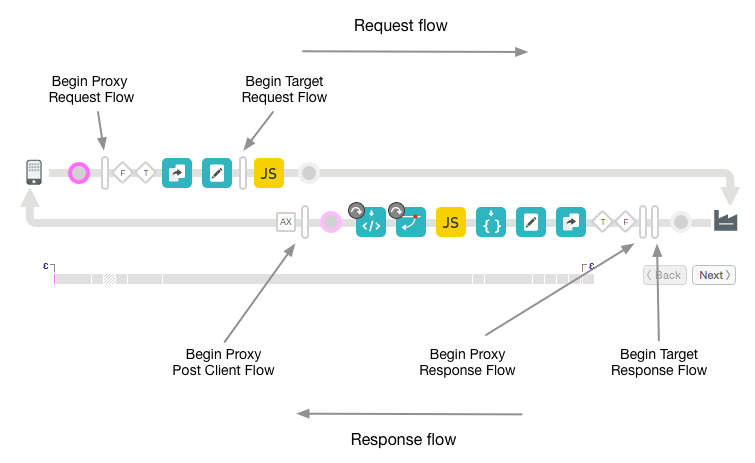
İşlem haritası harita açıklamaları
Aşağıdaki tabloda, işlemde göreceğiniz simgelerin amacı açıklanmaktadır. haritası. Bu simgeler, proxy akışı boyunca önemli işleme adımlarının her birini işaretler.
İşlem haritası simgeleri
 |
API proxy'sinin ProxyEndpoint'ine istek gönderen istemci uygulaması. |
| Daireler, proxy akışındaki geçiş uç noktalarını işaretler. Bir ekip üyesiyle istek hedefe gittiğinde, yanıt ise ve yanıt müşteriye geri döndüğünde bulunabilir. | |
|
Uzun çubuklar, API proxy akışındaki bir akış segmentinin başlangıcını gösterir. Akış Şu segmentler şunlardır: ProxyEndpoint isteği, TargetEndpoint isteği, TargetEndpoint yanıtı ve ProxyEndpoint yanıtı. Bir segment, PreFlow, Koşullu Akışlar ve PostFlow. Bkz. Akışları yapılandırma konulu videomuzu izleyin. |
|
|
Analytics işlemlerinin arka planda gerçekleştiğini belirtir. |
|
|
Doğru olarak değerlendirilen koşullu akış. Koşullu akışlara giriş için Akışları yapılandırma bölümünü inceleyin. Bazı koşulların Edge tarafından oluşturulduğunu unutmayın. Örneğin, aşağıdaki örnek bir hata oluşup oluşmadığını kontrol etmek için kullandığı ifadenin ProxyEndpoint: ((error.state equals PROXY_REQ_FLOW) or (error.state equals
PROXY_RESP_FLOW))
|
|
|
Yanlış olarak değerlendirilen koşullu akış. Koşullu uygulamalara giriş için Akışları yapılandırma bölümüne bakın. Bazı koşulların Edge tarafından oluşturulduğunu unutmayın. Örneğin, aşağıdaki örnek bir hata oluşup oluşmadığını kontrol etmek için kullandığı ifadenin Hedef Uç Nokta: (((error.state equals TARGET_REQ_FLOW) or (error.state equals
TARGET_RESP_FLOW)) or ((error.state equals REQ_SENT) or (error.state equals
RESP_START)))
|
|
|
|
Politikalar. Her politika türünün benzersiz bir simgesi vardır. Bu, atama mesajı için politikası. Bu simgeler, politikaların nerede doğru sırayla uygulandığını ve uygulanıp uygulanmadığını tam olarak anlayabilmelidir. Sonuçlarını görmek için bir politika simgesini tıklayabilirsiniz yürütülüp yürütülmediği ve beklenip beklenmediği. Örneğin, mesajın olup olmadığını kontrol edebilirsiniz. Politikaların uygun şekilde yürütülmesi onay işaretlerini kullanabilirsiniz. Hata olması durumunda, yeşil renk körlüğünün simgesini tıklayın. İpucu: Politikanın uygun olup olmadığını görmek için ipucuna veya zaman çizelgesine dikkat edin. uzun sürüyor. |
 |
Arka uç hedefi bir Node.js uygulaması olduğunda görünür. Görüntüleyin Apigee Edge'de Node.js'ye genel bakış. |
 |
API proxy'si tarafından çağrılan arka uç hedefi. |
 |
Zaman çizgisi, işleme süresinin ne kadar sürdüğünü (milisaniye cinsinden) belirtir. belirir. Geçen süre segmentlerini karşılaştırmak, en iyi performans gösteren politikaları yürütülmesi en uzun sürdüğünde ve API çağrılarınızı yavaşlatan. |
| Epsilon, milisaniyeden kısa bir zaman aralığını gösterir. | |
|
Devre dışı. Bir politika devre dışı bırakıldığında politika simgesinde görünür. Politika devre dışı bırakılabilir API'yi kullanabilirsiniz. API proxy yapılandırması referansı başlıklı makaleye bakın. |
|
| Hata. Politika Adımı koşulu yanlış olarak değerlendirildiğinde bir politika simgesinde görünür (bkz. Akış değişkenleri ve koşulları), veya REQUESTFault politikası yürütüldüğünde PromoteFault politika simgesini görebilirsiniz. | |
| Atlandı. Politika, durumu yanlış olarak değerlendirilir. Akış değişkenleri ve koşulları konusuna bakın. konulu videomuzu izleyin. |
Anlama aşamanın ayrıntılarına
Bu aracın Aşama Ayrıntıları bölümü, proxy'sini kullanabilirsiniz. Aşama Ayrıntıları'nda sunulan bazı ayrıntıları aşağıda bulabilirsiniz. Sonraki slayta geçin Seçilen adımın ayrıntılarını görmek için izleme aracındaki herhangi bir simgeyi veya Bir adımdan diğerine geçmek için İleri/Geri düğmeleri.
| Aşama Ayrıntısı | Açıklama |
| Proxy Uç Noktası | Yürütülmek üzere hangi ProxyEndpoint akışının seçildiğini gösterir. Bir API proxy'si, birden fazla adlandırılmış proxy uç noktası. |
| Değişkenler |
Bir politika tarafından okunan ve değer atanan akış değişkenlerini listeler. Ayrıca, akış değişkenleriyle proxy durumunu yönetme konusuna bakın. Not:
|
| İstek Başlığı | HTTP istek başlıklarını listeler. |
| İçerik İste | HTTP isteğinin gövdesini gösterir. |
| Özellikler | Özellikler, API proxy'sinin dahili durumunu temsil eder. Bunlar şu kullanıcı tarafından gösterilmez: varsayılandır. |
| Hedef Uç Nokta | Yürütme işlemi için hangi TargetEndpoint'in seçildiğini gösterir. |
| Yanıt Başlıkları | HTTP yanıt başlıklarını listeler. |
| Yanıt İçeriği | HTTP yanıt gövdesini gösterir. |
| PostClientFlow | İstek istekte bulunan istemci uygulamasına döndürülür. PostClientFlow. PostClientFlow şu anda asıl olarak zaman ve yanıt mesajının başlangıç ve bitiş zaman damgaları arasındaki aralık. |
Filtreleri kullanarak mesaj yakalamayı hassaslaştırma
Üstbilgi ve/veya sorgu belirterek İzleme aracında hangi isteklerin gösterileceğini filtreleyebilirsiniz parametre değerleri. Filtreler, sorunlara neden olabilecek belirli çağrıları hedeflemenize olanak tanır. Örneğin, gelen belirli içerikler veya gelen isteklere yoğunlaşmanız gerekebilir. veya uygulamalardan gelen trafiktir. Şu ölçütlere göre filtre uygulayabilirsiniz:
- HTTP üst bilgileri - İzlemeyi yalnızca belirli bir kullanabilirsiniz. Bu, sorunları gidermenize yardımcı olmanın iyi bir yoludur. uygulama geliştiricisinden bunu sorun. Ardından Apigee Edge , yalnızca söz konusu üstbilgiye sahip aramaları kaydeder. Böylece sonuçları inceleyebilirsiniz.
- Sorgu parametreleri - Yalnızca belirli bir parametre değerine sahip çağrılar kaydedilecektir.
Filtre özelliği hakkında bilmeniz gerekenler
- Filtrede filtre parametrelerini belirttikten sonra İzleme oturumunuzu yeniden başlatmanız gerekir. alanları.
- Filtre parametreleri VE ilişkilidir. Belirtilen tüm sorgu ve/veya başlık adı/değer çiftleri başarılı bir eşleşme isteğinde bulunmalıdır.
- Filtreler aracında kalıp eşleştirme desteklenmiyor.
- Filtre parametreleri ve değerleri büyük/küçük harfe duyarlıdır.
İz oluşturma filtrele
- Çalışmakta olan bir izleme oturumu varsa Stop Trace'i (İzlemeyi Durdur) tıklayarak Oturum.
- İzleme aracının sol üst köşesindeki Filtreler'i tıklayarak
Filtreler alanına bakın.
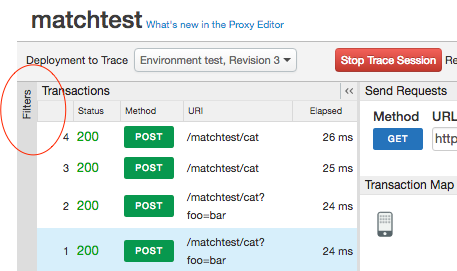
- Filtreler alanında, filtrelemek istediğiniz sorgu parametresini ve/veya başlık değerlerini belirtin
beklemeye gerek yoktur. Bu örnekte, filtreleme için iki sorgu parametresi belirtiyoruz. Her iki parametre de
önemli bir rol oynar.
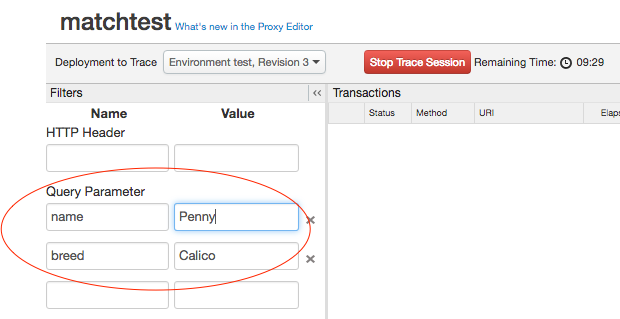
- İzleme oturumunu başlatın.
- API'lerinizi çağırın. Yalnızca belirtilen tüm başlıkları ve/veya sorguyu içeren istekler parametreleri başarılı bir eşleşme sağlar.
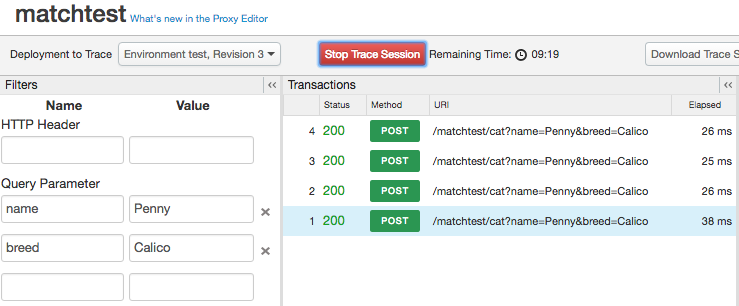
Yukarıdaki örnekte bu API çağrısı Trace'te görünecektir:
http://docs-test.apigee.net/cats?name=Penny&breed=Calico
Ancak bu durumda aşağıdakiler mümkün olmaz:
http://docs-test.apigee.net/cats?name=Penny
Trace ile Hata Ayıklama
Trace, bir API proxy'si hakkında birçok dahili ayrıntıyı görmenize olanak tanır. Örneğin:
- Hangi politikaların doğru şekilde çalıştığını veya başarısız olduğunu bir bakışta görebilirsiniz.
- Analytics kontrol panellerinden birinde, API'lerinizden birinin performansta olağan dışı bir düşüş olması. Artık Trace'i kullanarak Google tam olarak anlamışsınızdır. Trace, her bir dönüşüm için gereken süreyi milisaniye cinsinden işleme adımını tamamlamalısınız. Bir adımın çok uzun sürdüğünü görürseniz bunu düzeltmeye yönelik eyleme dökülebilir.
- Aşama ayrıntılarına bakarak arka uca gönderilen üstbilgileri kontrol edebilirsiniz. politikalar tarafından belirlenen değişkenleri görüntüleyebilir vb.
- Temel yolu doğrulayarak bir politikanın iletiyi doğru sunucu.
Görünüm Seçeneklerini Belirleme
İzleme oturumu için görüntüleme seçeneklerini belirleyin.
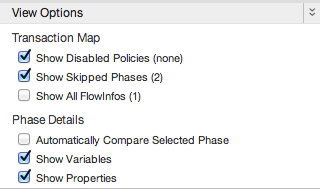
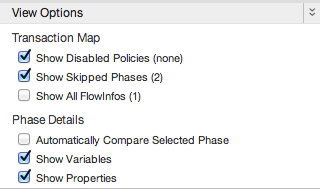
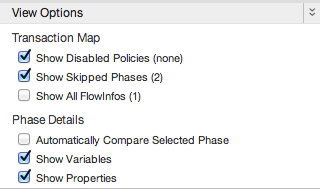
| Seçenek | Açıklama |
| Devre Dışı Bırakılan Politikaları Göster | Devre dışı bırakılan politikaları görüntüleyin. Politikalar, herkese açık API ile devre dışı bırakılabilir. Görüntüleyin API proxy'si yapılandırma referansı. |
| Atlanan Aşamaları Göster | Atlanan aşamaları gösterin. Politika yürütülmediğinde atlanan aşama oluşur çünkü adım koşulu yanlış olarak değerlendirilmesi. Akış değişkenleri ve koşulları konusuna bakın. konulu videomuzu izleyin. |
| Tüm FlowInfo'ları göster | Bir akış segmentindeki geçişleri gösterme. |
| Seçili Aşamayı Otomatik Olarak Karşılaştır | Seçili aşamayı önceki aşamayla karşılaştırır. Yalnızca seçilenleri görmek için bu ayarı kapatın aşamasındayız. |
| Değişkenleri Göster | Okunmuş ve/veya değer atanmış değişkenleri gösterin ya da gizleyin. |
| Özellikleri Göster | Özellikler, API proxy'sinin dahili durumunu temsil eder. (Varsayılan olarak gizlidir.) |
İzleme sonuçları indiriliyor
Metin olarak çevrimdışı görüntülemek ve aramak için ham izleme sonuçlarının yer aldığı XML dosyasını indirebilirsiniz yardımcı olur. Dosyada, şu bölümler de dahil olmak üzere dinleme oturumunun tüm ayrıntıları gösteriliyor. tüm başlıkları, değişkenleri ve politikaları içerir.
İndirmek için Trace Session'ı (İzleme Oturumu İndir) tıklayın.
İstekler curl olarak gösteriliyor
Hedef sunucuya yapılan bir API çağrısını izledikten sonra, isteği bir curl olarak görüntüleyebilirsiniz komutunu kullanın. Bu, birkaç nedenden dolayı hata ayıklama konusunda özellikle faydalıdır:
- API proxy'si, isteği değiştirebilir; bu nedenle, isteğin proxy'den hedef sunucu orijinal istekten farklıdır. curl komutu, curl komutu isteğinde bulunabilirsiniz.
- Daha büyük ileti yükleri için curl, HTTP üstbilgilerini ve iletiyi görmenizi sağlar tek bir yerden takip edebilirsiniz. (Şu anda yaklaşık 1000 karakter sınırı vardır. Şu konuda ipucu için: bu sınırı aştığınızda, bu topluluk gönderisini inceleyin.)
Güvenlik için, curl özelliği HTTP Yetkilendirme başlığını maskeler.
Trace'te API çağrısı geldikten sonra istekleri curl olarak görmek için "İstek gönderildi: hedef sunucu" aşamasını göstermek için tıklayın ve ardından Kıvrılmayı göster'i "İstek hedef sunucuya gönderildi" düğmesini sütununda görebilirsiniz.
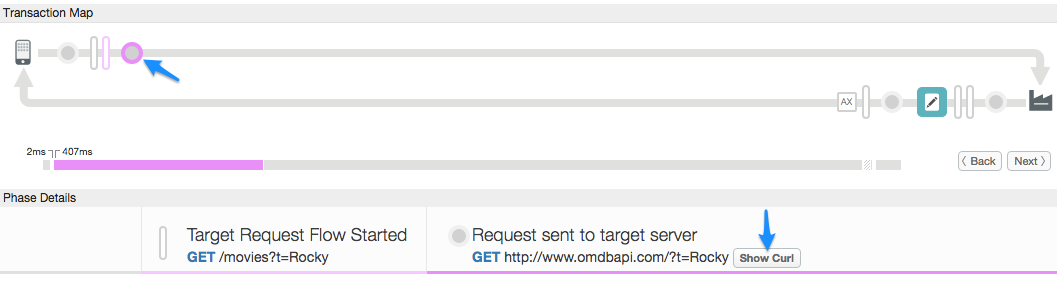
Apigee Desteği'nin Trace kullanımı
Apigee Edge, varsayılan olarak Apigee Desteği'nin destek sağlamak için API proxy'lerinizdeki İzleme aracını kullanmasına izin verir. Bu seçeneği istediğiniz zaman devre dışı bırakabilirsiniz. Ancak bu seçeneğin devre dışı bırakılması, Apigee Desteği'nin size destek sağlama imkanını sınırlayabilir.
Apigee Desteği'nin Trace aracını kullanmasını devre dışı bırakmak için:
- https://Apigee.com/edge adresinde oturum açın.
- Sol gezinme çubuğunda Yönetici > Gizlilik ve Güvenlik'i seçin.
- Trace Desteği tarafından Trace aracının kullanılmasını devre dışı bırakmak için Apigee Desteği'ni Etkinleştir Trace'i Etkinleştir düğmesini tıklayın.

