Вы просматриваете документацию Apigee Edge .
Перейдите к документации Apigee X. информация
Используйте тип контента «Базовая страница» Drupal, чтобы добавить документацию о вашем API, например практические руководства и справочные документы по API, на свой портал служб разработчиков, а также включить такой контент, как видео, скринкасты или загрузки кода.
Страница «Документация» содержит некоторые начальные записи, организованные в различные категории, такие как «Начало работы» и «Руководства». Страница является отправной точкой для редактирования. Таким образом, вы можете добавлять свои собственные записи контента и организовывать эти записи по своему усмотрению.
Добавление домашней страницы документации
По умолчанию домашняя страница документации находится по адресу <siteURL>/documentation на вашем портале разработчика. Домашняя страница портала разработчика по умолчанию содержит ссылку на эту страницу в поле вверху главной страницы:
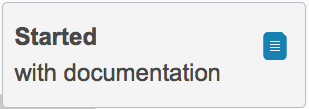
Вы также можете добавить ссылку «Документация» на эту страницу в главное меню портала разработчика.
Однако домашняя страница документации не существует по умолчанию, поэтому вам необходимо создать новую страницу на портале разработчика по правильному URL-адресу.
Чтобы добавить домашнюю страницу документации на портал разработчика:
- Войдите на свой портал как пользователь с правами администратора или создания контента.
- Выберите «Содержимое» > «Добавить контент» > «Основная страница» в меню администрирования Drupal.
- Введите название документа, например «Домашняя страница документации», и содержимое первой страницы.
- Нажмите «Редактировать сводку» , чтобы добавить сводку.
- Нажмите на пункт «Настройки меню» под разделом «Тело» .
- Выберите «Указать ссылку на меню» , добавьте заголовок ссылки и выберите <Главное меню> в родительском элементе.
Это добавит ссылку на главное меню вашей домашней страницы документации. - Нажмите на элемент настроек URL-пути под разделом «Тело».
- Снимите флажок «Создать автоматический псевдоним URL-адреса» и установите псевдоним URL-адреса «Документация».
По умолчанию URL-адрес страницы — <siteURL>/content/pageName . Установив псевдоним URL-адреса, вы устанавливаете явный URL-адрес страницы, в данном случае <siteURL>/documentation . - Сохраните страницу.
Теперь вы должны увидеть ссылку на страницу в строке меню, а ссылка в поле на домашней странице теперь должна работать.
Как администратор вы также увидите кнопки управления контентом, такие как «Просмотр» и «Редактировать». Неадминистраторы их не увидят.
Добавление дочерней страницы в вашу документацию
Когда вы добавляете дочерние страницы в документацию:
- Войдите на свой портал как пользователь с правами администратора или создания контента.
- Выберите «Содержимое» > «Добавить контент» > «Основная страница» в меню администрирования Drupal.
- Введите заголовок страницы и ее содержание.
- Нажмите «Редактировать сводку», чтобы добавить сводку.
- Нажмите на пункт «Настройки меню» под разделом «Тело» .
- Выберите «Указать ссылку на меню» и выберите пункт меню «Добавить» на домашней странице документации.
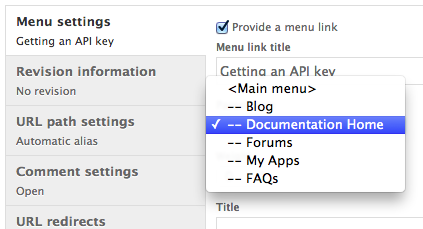
Это добавит текущую страницу в качестве дочернего элемента главного меню вашей домашней страницы документации. - Теперь вы должны увидеть ссылку на страницу в меню домашней страницы документации.
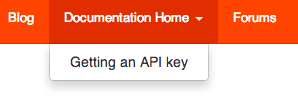
Редактирование страницы документации
Чтобы отредактировать страницу:
- Войдите на свой портал как пользователь с правами администратора или создания контента.
- Перейдите на страницу портала разработчика.
Вы также можете нажать «Содержимое» в меню администрирования Drupal, чтобы просмотреть все свои страницы и выбрать одну. - Выберите вкладку «Редактировать» на странице.
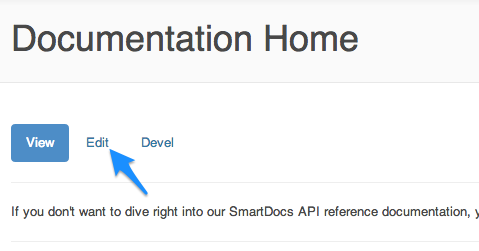
- Откройте визуальный редактор, выбрав «Полный HTML» или «Отфильтрованный HTML» в раскрывающемся меню «Формат текста» под разделом «Тело».
Вы должны увидеть содержимое страницы, отображаемое в редакторе. - При необходимости отредактируйте страницу.

- Нажмите «Сохранить».
Отображение любой страницы документации
Чтобы отобразить содержимое документа:
- Войдите на свой портал как пользователь с правами администратора или создания контента.
- Выберите «Содержимое» в меню администрирования Drupal.
- Выберите документ, который хотите просмотреть.
Изменение порядка страниц
Вы можете изменить последовательность и уровень вложенности страниц в главном меню «Документация».
Чтобы изменить порядок страниц в главном меню «Документация»:
- Войдите на свой портал как пользователь с правами администратора или создания контента.
- В меню администрирования Drupal выберите Структура > Меню > Главное меню .
- Каждый пункт меню имеет значок слева от его названия. Если вы не видите значки, нажмите «Скрыть вес строк» .
- Чтобы переместить элемент, щелкните и перетащите значок, чтобы переместить его в новое место.
Перетаскивание элемента с дочерними элементами также перемещает дочерние элементы.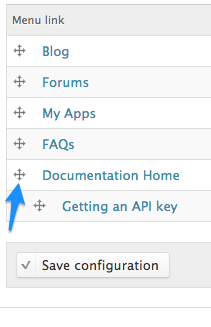
- Нажмите Сохранить конфигурацию .
Редактирование нижних страниц
Нижний колонтитул портала содержит три значка социальных сетей для Twitter, Facebook и LinkedIn, а также ссылки на следующие URL-адреса:
- Политика конфиденциальности по адресу <siteURL>/privacy-policy
- Условия и использование по URL-адресу <siteURL>/terms-use
- Страницы контактов по URL <siteURL>/contact-us
Отредактируйте эти страницы, добавив свой собственный контент.
Если этих страниц не существует, создайте их:
- Войдите на свой портал как пользователь с правами администратора или создания контента.
- Выберите «Содержимое» > «Добавить контент» > «Основная страница» в меню администрирования Drupal.
- Введите название документа, например «Политика конфиденциальности», и содержимое страницы.
- Нажмите «Редактировать сводку» , чтобы добавить сводку.
- Нажмите на элемент настроек URL-пути под разделом «Тело».
- Выберите «Создать автоматический псевдоним URL-адреса» и установите для псевдонима URL-адреса политику конфиденциальности.
По умолчанию URL-адрес страницы — <siteURL>/content/pageName . Установив псевдоним URL-адреса, вы устанавливаете явный URL-адрес страницы, в данном случае <siteURL>/privacy-policy . - Сохраните страницу.
- Повторите этот процесс для страниц «Условия и использование» и «Контакты».
Чтобы отредактировать содержимое страницы нижнего колонтитула, например страницу «Политика конфиденциальности», «Условия использования» или «Связаться с нами», на портале разработчика:
- Войдите на свой портал как пользователь с правами администратора или создания контента.
- Перейдите на страницу, щелкнув ссылку в нижнем колонтитуле. Например, нажмите ссылку «Политика конфиденциальности» .
- Нажмите вкладку «Редактировать» на странице, чтобы открыть редактор.
- При необходимости измените содержимое страницы Политики конфиденциальности.
- Нажмите Сохранить .
- Повторите этот процесс для страниц «Условия и использование» и «Контакты».
Чтобы изменить значки социальных сетей, например значки Twitter, Facebook и LinkedIn, на портале разработчика:
- Войдите на свой портал как пользователь с правами администратора или создания контента.
- Выберите Структура > Блоки в меню администрирования Drupal.
- Прокрутите страницу «Блоки» вниз, пока не увидите блок нижнего колонтитула по умолчанию для всего сайта .
- Выберите ссылку настройки , соответствующую блоку нижнего колонтитула по умолчанию для всего сайта.
- В области «Пользовательский контент» щелкните правой кнопкой мыши значок социальной сети и выберите «Редактировать ссылку» во всплывающем меню. Или удалите значок из области «Пользовательский контент», чтобы удалить его.
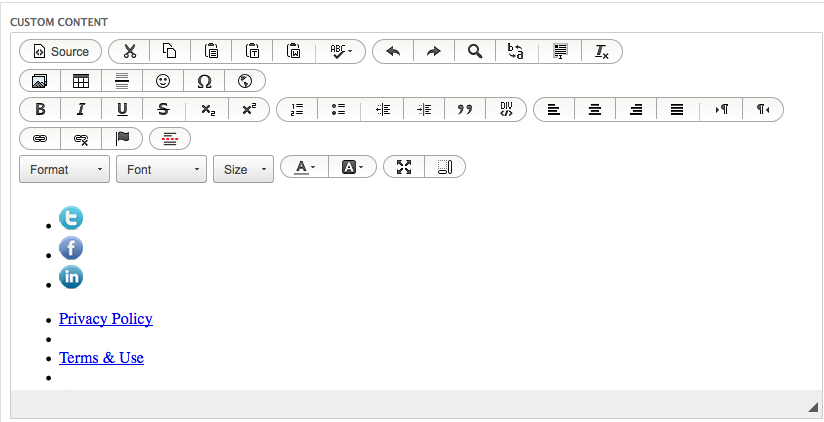
- Выберите Сохранить блок, чтобы сохранить изменения.
Добавление JavaScript на страницу портала
Вы можете добавить JavaScript на любую страницу портала. Самый простой способ добавить JavaScript — отредактировать страницу, а затем:
- В качестве формата текста выберите «Полный HTML» .
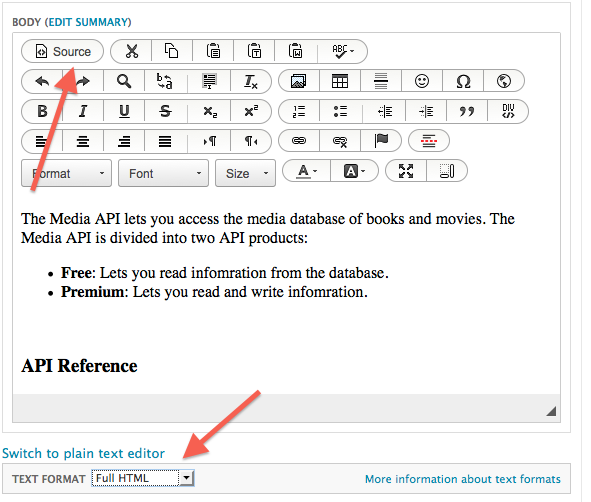
- Нажмите кнопку «Источник» , чтобы отредактировать исходный код HTML для страницы.
- Добавьте свой JavaScript на страницу. Например, чтобы при загрузке страницы отображалось всплывающее окно с предупреждением, добавьте следующий код:
<script language="JavaScript">
alert('Welcome to my page!');
</script>
Некоторые соображения по использованию JavaScript:
- Если вы собираетесь ссылаться на файл JavaScript, не делайте этого в исходном коде узла, поскольку это создает статическую ссылку. Вместо этого используйте код PHP, чтобы создать динамическую ссылку. Таким образом, если расположение файла JavaScript изменится, вам не придется обновлять все страницы портала, которые ссылаются на него.
- Если вы хотите включить файл JavaScript, добавьте его в тему портала. Или, если он является частью модуля Drupal, добавьте его в модуль.
- Вы также можете использовать функцию Drupal_add_js для добавления JavaScript в Drupal. Для получения дополнительной информации см. https://api.drupal.org/api/drupal/includes!common.inc/function/drupal_add_js/7 .
Проверка битых ссылок
Хорошей практикой является проверка вашего контента на наличие неработающих ссылок. По умолчанию портал разработчика настроен на проверку различных типов страниц на наличие неработающих ссылок. Например, проверяются ссылки на базовых страницах, в статьях, записях блогов и темах форумов.
Чтобы добавить или удалить типы страниц из проверки ссылок:
- В меню администрирования Drupal выберите «Модули» и убедитесь, что модуль Link Checker включен.
- В меню администрирования Drupal выберите Конфигурация > Создание контента > Проверка ссылок .
- Настройте типы контента, которые вы хотите сканировать на наличие неработающих ссылок.
Настройка поиска
Портал разработчиков предоставляет встроенную поисковую систему, реализованную Apache Solr , которая использует поисковую библиотеку Apache Lucene. Это поисковая система самого сайта, доступ к которой пользователь осуществляет через строку поиска в правом верхнем углу всех страниц портала.
Внешние поисковые системы, такие как Google, также могут индексировать ваш портал. Портал разработчика позволяет вам контролировать, могут ли внешние поисковые системы индексировать ваш портал.
Настройка Apache Solr
Вы можете настроить Apache Solr для управления индексируемыми типами контента, принудительного индексирования и выполнения дополнительных задач по настройке.
Чтобы настроить Apache Solr:
- Войдите на свой портал как пользователь с правами администратора или создания контента.
- В меню администрирования Drupal выберите Конфигурация > Поиск и метаданные > Поиск Apache Solr .
- Используйте эту страницу для настройки Apache Solr.
Отключение индексации Google
Также рекомендуется индексировать ваш контент и делать его доступным для поисковых систем. По умолчанию ваш контент индексируется индексатором Google. Однако у вас есть возможность отключить индексацию Google. Возможно, вы захотите сделать это, если ваш портал разработчика не готов к публичному использованию и вы не хотите, чтобы ваш контент был доступен для публичного поиска.
Чтобы отключить индексацию Google:
- Войдите на свой портал как пользователь с правами администратора или создания контента.
- Выберите «Модули» в меню администрирования Drupal.
- Включите модуль Метатеги .
- Нажмите Сохранить конфигурацию .
- В меню администрирования Drupal выберите Конфигурация > Поиск и метаданные > Метатег .
- Выберите операцию переопределения для глобального типа .
- Нажмите раздел «Дополнительно» , чтобы открыть его.

- Установите флажок «Запретить поисковым системам индексировать эту страницу».
- Нажмите Сохранить .
Обратите внимание, что в разделе «Дополнительно» на глобальной странице есть и другие параметры, связанные с поисковыми системами. Например, вы можете установить флажок, чтобы запретить поисковым системам переходить по ссылкам на странице. Установите один или несколько флажков по мере необходимости.
Документ, как регистрировать приложения
Важно, чтобы ваша документация содержала инструкции о том, как разработчики могут регистрировать свои приложения через ваш портал разработчиков. Вы можете использовать следующие инструкции в качестве отправной точки — эти инструкции описывают, как регистрировать приложения через портал разработчика по умолчанию.
Чтобы настроить способ регистрации приложений разработчиками на вашем портале, см. дополнительные сведения в разделе Настройка регистрации приложений . Если вы измените процесс регистрации приложения, соответствующим образом измените приведенный ниже пример инструкций.
Чтобы зарегистрировать приложение через портал разработчика по умолчанию:
- Выберите «Мои приложения» под своим именем пользователя в меню входа.
- Нажмите значок «Добавить (+) новое приложение».

- Введите соответствующие значения на странице «Добавить приложение»:
Название приложения Укажите уникальное имя для вашего приложения. URL обратного вызова При необходимости укажите URL-адрес обратного вызова, на который должен вернуться вызов OAuth.
По умолчанию это значение является обязательным, даже если ваши API не используют OAuth. Если ваши API не используют OAuth, введите фиктивное значение, например my.site.com.
Продукт Выберите один или несколько продуктов API . - Нажмите « Создать приложение» , чтобы зарегистрировать приложение и сгенерировать для него ключ API.

