Wyświetlasz dokumentację Apigee Edge.
Otwórz dokumentację Apigee X. Informacje
Skonfiguruj nawigację, aby połączyć utworzone przez siebie strony z portalem, zgodnie z opisem w następnych sekcjach.
Poznawanie strony Menu
Skonfiguruj i opublikuj menu nawigacyjne w portalu za pomocą edytora menu nawigacyjnego na stronie Menu.
Aby otworzyć stronę Menu:
- Na pasku nawigacyjnym po lewej stronie kliknij Opublikuj > Portale, wybierz swój portal, a na stronie docelowej kliknij Menu.
- Podczas edytowania portalu w menu na górnym pasku nawigacyjnym kliknij Menu.
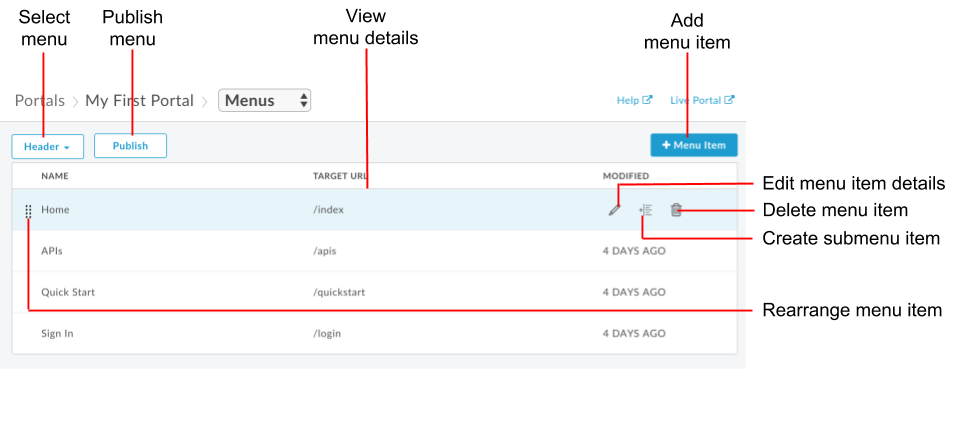
Jak widać na poprzednim rysunku, edytor menu nawigacyjnego umożliwia:
- Wybierz menu, które chcesz edytować (nagłówek lub stopkę), i wyświetl szczegóły elementu menu.
- Dodawanie elementów do menu nawigacyjnego
- Tworzenie menu podrzędnych
- Edytowanie lub usuwanie pozycji menu
- Zmienianie kolejności pozycji menu
- Publikowanie menu
Domyślne menu nawigacyjne
Domyślnie dostępne są 2 menu nawigacyjne: Nagłówek i Stopka. Domyślne menu nawigacyjne wyświetla się w ramach zestawu stron początkowych i do nich się odwołuje (patrz rysunek poniżej).

Dodawanie elementów do menu nawigacyjnego
Aby dodać element do menu nawigacyjnego:
- Otwórz stronę Menu.
- Na liście wybierz menu, które chcesz edytować (Nagłówek lub Stopka).
- Kliknij + Element menu.
W oknie menu nawigacyjnym podaj te informacje:
Pole Opis Wymagany? Nazwa Nazwa elementu menu, która będzie wyświetlana w portalu. Ta wartość może się różnić od rzeczywistej nazwy strony. Tak Ścieżka strony lub adres URL Wpisz bezwzględny adres URL strony zewnętrznej, bezwzględny lub względny adres URL strony w portalu albo kliknij … i wybierz stronę w portalu na liście. Tak Kliknij Utwórz.
Aby opublikować zmiany w aktywności portalu, kliknij Opublikuj.
Zmiana kolejności pozycji menu
Aby zmienić kolejność elementów w menu nawigacyjnym:
- Otwórz stronę Menu.
- Na liście wybierz menu, które chcesz edytować.
- Umieść kursor na pozycji menu, którą chcesz przenieść, aby wyświetlić dostępne działania.
- Kliknij i przytrzymaj przycisk myszy nad ikoną
 po lewej stronie nazwy elementu menu.
po lewej stronie nazwy elementu menu. - Przeciągnij pozycję menu w nowe miejsce na liście pozycji menu i puść przycisk myszy.
- Aby opublikować zmiany w aktywności portalu, kliknij Opublikuj.
Tworzenie menu podrzędnego
Gdy nałożysz element nadrzędny, wyświetli się menu podrzędne.
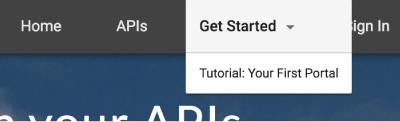
Aby utworzyć menu podrzędne:
- Otwórz stronę Menu.
- Na liście wybierz menu, które chcesz edytować.
- Dodaj pozycję menu, która będzie służyć jako menu nadrzędne.
- Dodaj dodatkowe elementy menu, które będą służyć jako menu podrzędne.
- Zmieniaj kolejność elementów menu podrzędnego, aby znalazły się w menu nadrzędnym w pożądanej kolejności.
- Umieść kursor nad pozycją menu, którą chcesz dodać jako menu podrzędne, i kliknij
 , aby wstawić elementy menu podrzędnego o jeden poziom niżej w menu nadrzędnym.
Na poniższym rysunku widać, jak element menu podrzędnego wygląda na liście menu:
, aby wstawić elementy menu podrzędnego o jeden poziom niżej w menu nadrzędnym.
Na poniższym rysunku widać, jak element menu podrzędnego wygląda na liście menu:
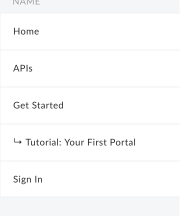
- Aby opublikować zmiany w aktywności portalu, kliknij Opublikuj.
Aby przenieść element podmenu z powrotem do hierarchii menu na najwyższym poziomie, kliknij  .
.
Edytowanie pozycji menu nawigacyjnego
Aby edytować element w menu nawigacyjnym:
- Otwórz stronę Menu.
- Na liście wybierz menu, które chcesz edytować.
- Umieść kursor na pozycji menu, którą chcesz edytować, i kliknij
 .
. - Edytuj szczegóły pozycji menu.
- Kliknij Zapisz.
- Aby opublikować zmiany w aktywności portalu, kliknij Opublikuj.
Publikowanie menu nawigacyjnego
Aby opublikować menu nawigacyjne:
- Otwórz stronę Menu.
- Z listy wybierz menu, które chcesz opublikować.
- Kliknij Opublikuj, aby opublikować menu nawigacyjne.
Usuwanie elementu z menu nawigacyjnego
Aby usunąć element z menu nawigacyjnego:
- Otwórz stronę Menu.
- Z listy wybierz menu, które chcesz edytować.
- Umieść kursor na pozycji menu na liście, aby wyświetlić menu działań.
- Kliknij
 .
. - Aby potwierdzić operację usuwania, kliknij Usuń.
- Aby opublikować zmiany w aktywności portalu, kliknij Opublikuj.
Dostosowywanie pozycji menu i paska nawigacyjnego
Dostosuj rozmiar i styl czcionki elementów menu oraz inne aspekty wyglądu paska nawigacji, zgodnie z opisem w artykule Dostosowywanie paska nawigacji.

