شما در حال مشاهده اسناد Apigee Edge هستید.
به مستندات Apigee X بروید . اطلاعات
اکنون که یک افزونه اضافه کرده اید، می توانید نمونه ای از آن پسوند را برای استفاده در یک محیط پیکربندی کنید.
برای پیکربندی پسوند:
- در صفحه برنامه های افزودنی > (نام برنامه افزودنی من) ، روی test کلیک کنید تا محیط آزمایش را پیکربندی کنید.
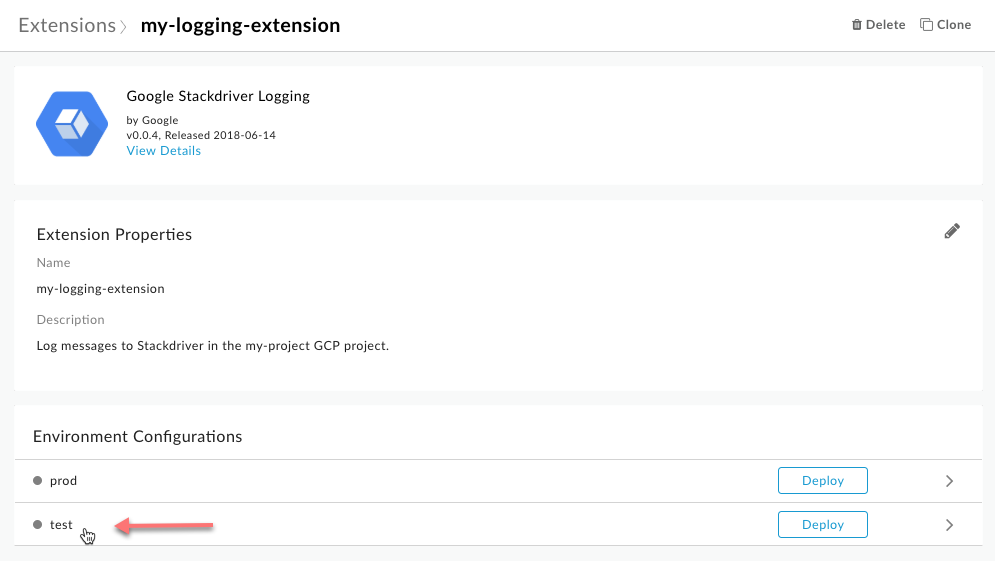
کادر محاوره ای تنظیمات: تست نمایش داده می شود:
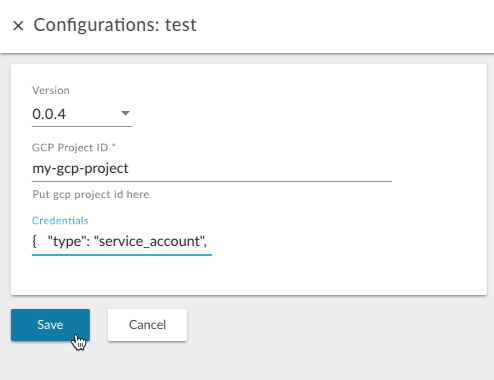
- مقادیر زیر را برای پیکربندی این افزونه برای استفاده با سرویس Stackdriver Logging وارد کنید:
میدان توضیحات نسخه شماره نسخه برنامه افزودنی را برای استفاده انتخاب کنید. ممکن است چندین نسخه از یک برنامه افزودنی روی سیستم نصب شده باشد. شناسه پروژه GCP شناسه پروژه GCP خود را وارد کنید. این پروژه ای است که ورود به سیستم Stackdriver برای آن فعال شده است و به یک حساب سرویس یک نقش Log Writer اختصاص داده شده است. (توجه داشته باشید که شناسه و نام پروژه ممکن است متفاوت باشد. در تصویر زیر، «my-gcp-project» به عنوان مثال استفاده شده است. با این حال، برای ثبت پیامها باید از ID پروژه خود برای مثال استفاده کنید.
برای دریافت شناسه پروژه خود، کنسول GCP را باز کنید و به IAM & Admin > Settings بروید.
اعتبارنامه محتویات فایل JSON حساب سرویس را که به عنوان بخشی از پیش نیازها دانلود کرده اید، جایگذاری کنید. Edge به طور خودکار Base64 محتوای JSON را رمزگذاری می کند. - روی دکمه Save کلیک کنید.
- برای استقرار برنامه افزودنی در محیط تست، روی Deploy در ردیف تست کلیک کنید.
استقرار برنامه افزودنی آن را برای درخواستهای پراکسیهای API مستقر در همان محیط در دسترس قرار میدهد. شما این درخواست ها را از طریق خط مشی ExtensionCallout انجام خواهید داد.
وقتی روی Deploy کلیک میکنید، پیامی مانند «استقرار... چند دقیقه طول میکشد» را میبینید. نگران نباشید، احتمالا آنقدر طول نخواهد کشید.
هنگامی که Apigee Edge استقرار برنامه افزودنی را به پایان رساند، وضعیت آن به Deployed تغییر می کند، همانطور که مثال زیر نشان می دهد:
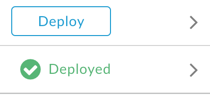
- برای بررسی اینکه برنامه افزودنی شما مستقر است، روی پیوند Extensions breadcrumb در بالای صفحه کلیک کنید، همانطور که مثال زیر نشان می دهد:
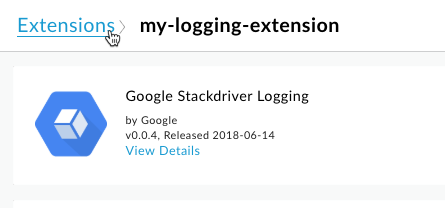
برنامه افزودنی که به تازگی نصب کرده اید باید در لیست ظاهر شود. اگر لیست طولانی است، می توانید با تایپ نام برنامه افزودنی خود در کادر فیلتر بالای صفحه، آن را فیلتر کنید.
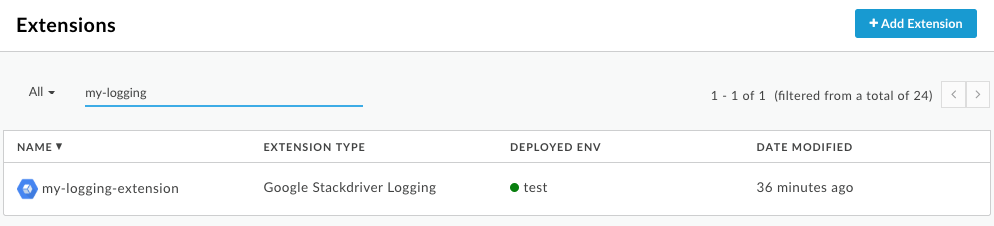
مرحله بعدی
مرحله 1 مرحله 2 مرحله 3: از یک خط مشی ExtensionCallout استفاده کنید مرحله 4 مرحله 5
، شما در حال مشاهده اسناد Apigee Edge هستید.
به مستندات Apigee X بروید . اطلاعات
اکنون که یک افزونه اضافه کرده اید، می توانید نمونه ای از آن پسوند را برای استفاده در یک محیط پیکربندی کنید.
برای پیکربندی پسوند:
- در صفحه برنامه های افزودنی > (نام برنامه افزودنی من) ، روی test کلیک کنید تا محیط آزمایش را پیکربندی کنید.
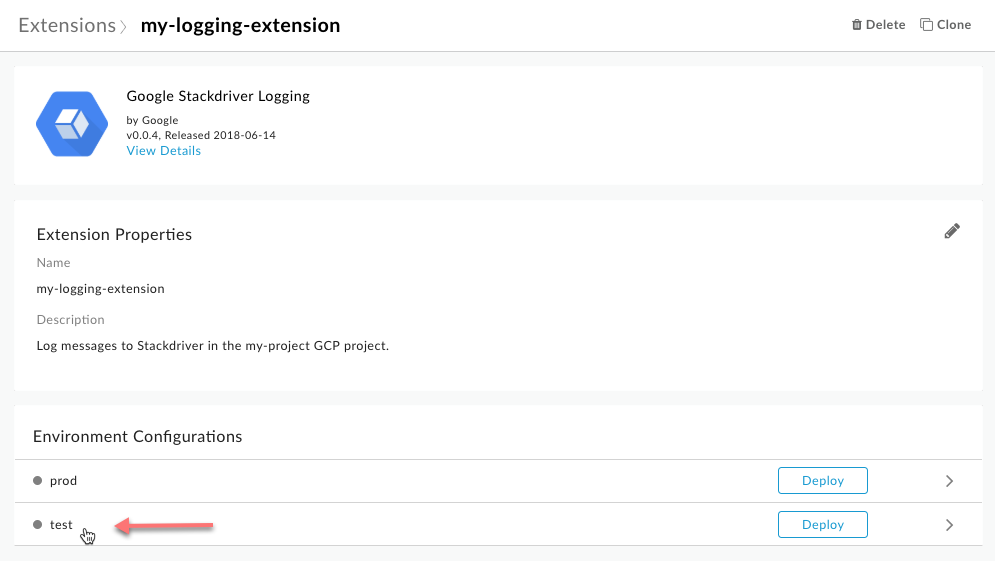
کادر محاوره ای تنظیمات: تست نمایش داده می شود:
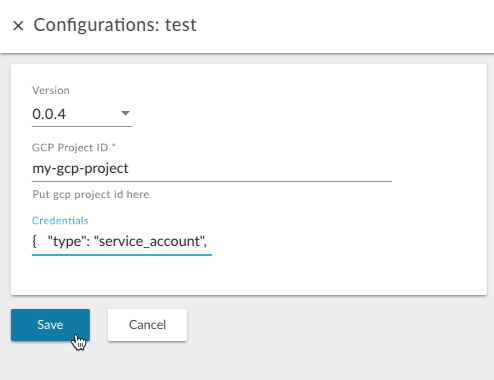
- مقادیر زیر را برای پیکربندی این افزونه برای استفاده با سرویس Stackdriver Logging وارد کنید:
میدان توضیحات نسخه شماره نسخه برنامه افزودنی را برای استفاده انتخاب کنید. ممکن است چندین نسخه از یک برنامه افزودنی روی سیستم نصب شده باشد. شناسه پروژه GCP شناسه پروژه GCP خود را وارد کنید. این پروژه ای است که ورود به سیستم Stackdriver برای آن فعال شده است و به یک حساب سرویس یک نقش Log Writer اختصاص داده شده است. (توجه داشته باشید که شناسه و نام پروژه ممکن است متفاوت باشد. در تصویر زیر، «my-gcp-project» به عنوان مثال استفاده شده است. با این حال، برای ثبت پیامها باید از ID پروژه خود برای مثال استفاده کنید.
برای دریافت شناسه پروژه خود، کنسول GCP را باز کنید و به IAM & Admin > Settings بروید.
اعتبارنامه محتویات فایل JSON حساب سرویس را که به عنوان بخشی از پیش نیازها دانلود کرده اید جایگذاری کنید. Edge به طور خودکار Base64 محتوای JSON را رمزگذاری می کند. - روی دکمه Save کلیک کنید.
- برای استقرار برنامه افزودنی در محیط تست، روی Deploy در ردیف تست کلیک کنید.
استقرار برنامه افزودنی آن را برای درخواستهای پراکسیهای API مستقر در همان محیط در دسترس قرار میدهد. شما این درخواست ها را از طریق خط مشی ExtensionCallout انجام خواهید داد.
وقتی روی Deploy کلیک میکنید، پیامی مانند «استقرار... چند دقیقه طول میکشد» را میبینید. نگران نباشید، احتمالا آنقدر طول نخواهد کشید.
هنگامی که Apigee Edge استقرار برنامه افزودنی را به پایان رساند، وضعیت آن به Deployed تغییر می کند، همانطور که مثال زیر نشان می دهد:
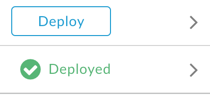
- برای بررسی اینکه برنامه افزودنی شما مستقر است، روی پیوند Extensions breadcrumb در بالای صفحه کلیک کنید، همانطور که مثال زیر نشان می دهد:
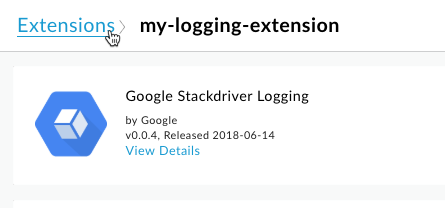
برنامه افزودنی که به تازگی نصب کرده اید باید در لیست ظاهر شود. اگر لیست طولانی است، می توانید با تایپ نام برنامه افزودنی خود در کادر فیلتر بالای صفحه، آن را فیلتر کنید.
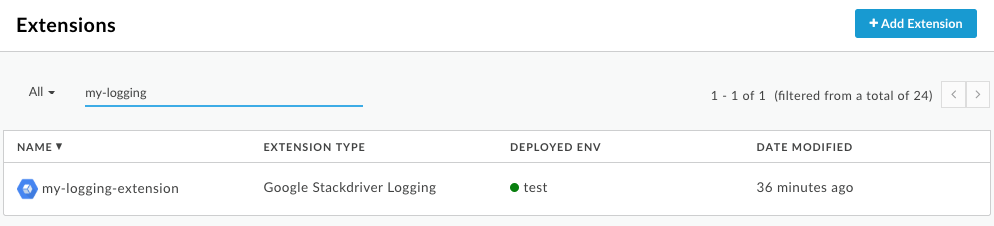
مرحله بعدی
مرحله 1 مرحله 2 مرحله 3: از یک خط مشی ExtensionCallout استفاده کنید مرحله 4 مرحله 5

