Stai visualizzando la documentazione di Apigee Edge.
Vai alla documentazione di Apigee X. info
Ora che hai aggiunto un'estensione, puoi configurare un'istanza dell'estensione da utilizzare in un ambiente.
Per configurare l'estensione:
- Nella pagina Estensioni > (nome della mia estensione), fai clic su Test per eseguire la configurazione per l'ambiente di test.
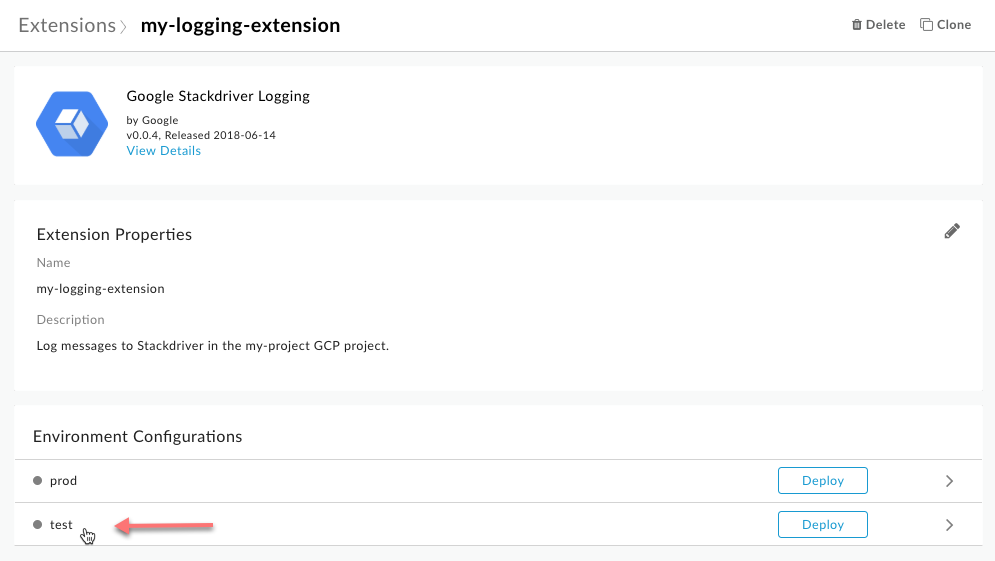
Viene visualizzata la finestra di dialogo Configurazioni: test:
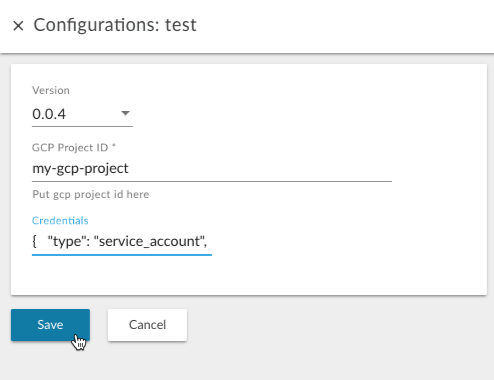
- Inserisci i seguenti valori per configurare questa estensione per l'utilizzo con il servizio
Stackdriver Logging:
Campo Descrizione Versione Seleziona il numero di versione dell'estensione da utilizzare. Potresti avere installato più versioni della stessa estensione sul sistema. ID progetto Google Cloud Inserisci il tuo ID progetto Google Cloud. Si tratta del progetto per cui è stato attivato il logging di Stackdriver e a cui è stato assegnato un ruolo di autore di log a un account di servizio. Tieni presente che l'ID progetto e il nome potrebbero essere diversi. Nell'immagine seguente, "my-gcp-project" viene utilizzato come esempio. Tuttavia, dovrai utilizzare il tuo ID progetto per consentire all'esempio di registrare i messaggi.
Per ottenere l'ID progetto, apri la console Google Cloud e vai a IAM e amministrazione > Impostazioni.
Credenziali Incolla i contenuti del file JSON dell'account di servizio che hai scaricato nell'ambito dei prerequisiti. Edge codifica automaticamente i contenuti JSON in base64. - Fai clic sul pulsante Salva.
- Per eseguire il deployment dell'estensione nell'ambiente di test, fai clic su Esegui il deployment nella riga test.
Il deployment dell'estensione la rende disponibile per le richieste provenienti da proxy API di cui è stato eseguito il deployment nello stesso ambiente. Dovrai effettuare queste richieste tramite le norme relative ai callout delle estensioni.
Quando fai clic su Esegui il deployment, viene visualizzato un messaggio, ad esempio "Esecuzione del deployment… L'operazione richiederà alcuni minuti." Non preoccuparti, probabilmente non ci vorrà molto.
Al termine del deployment dell'estensione da parte di Apigee Edge, lo stato diventa Deployment eseguito, come mostrato nell'esempio seguente:
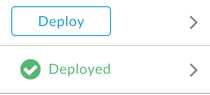
- Per verificare che l'estensione sia stata implementata, fai clic sul link del breadcrumb Estensioni nella parte superiore della pagina, come mostrato nell'esempio seguente:
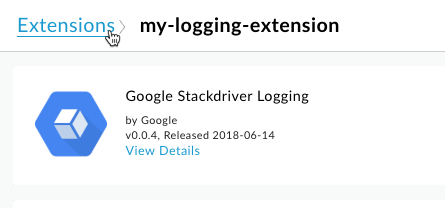
L'estensione che hai appena disegnato dovrebbe essere visualizzata nell'elenco. Se l'elenco è lungo, puoi filtrarlo digitando il nome dell'estensione nella casella del filtro nella parte superiore della pagina.
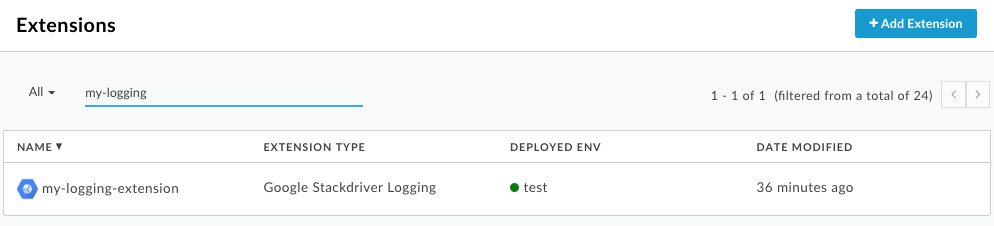
Passaggio successivo
Passaggio 1 Passaggio 2 Passaggio 3: utilizza un criterio ExtensionCallout Passaggio 4 Passaggio 5

