Вы просматриваете документацию Apigee Edge .
Перейдите к документации Apigee X. информация
Теперь, когда вы добавили расширение , вы можете настроить экземпляр этого расширения для использования в среде.
Чтобы настроить расширение:
- На странице «Расширения» > (имя моего расширения) нажмите «Тест» , чтобы настроить тестовую среду.
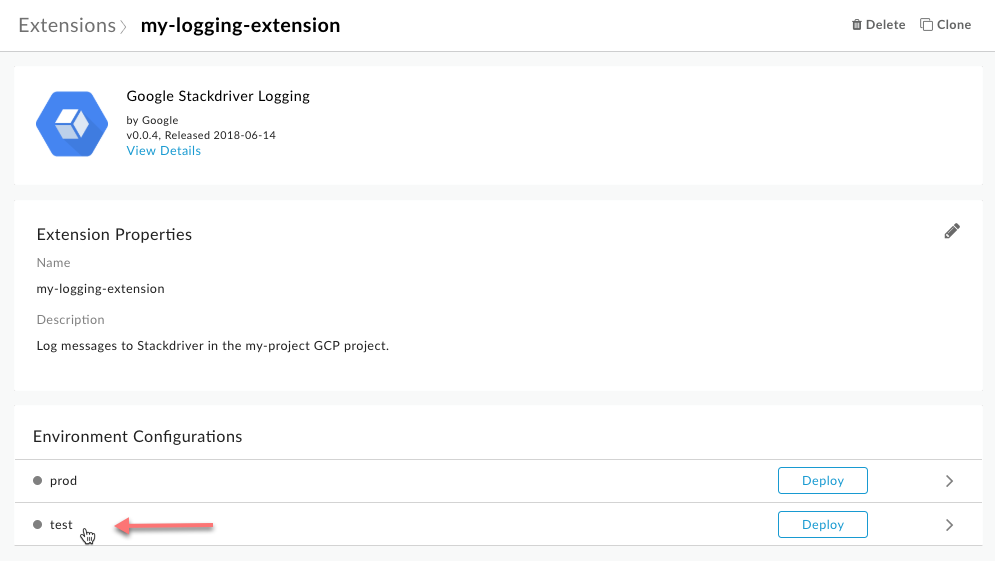
В диалоговом окне «Конфигурации: тест» отображается следующее:
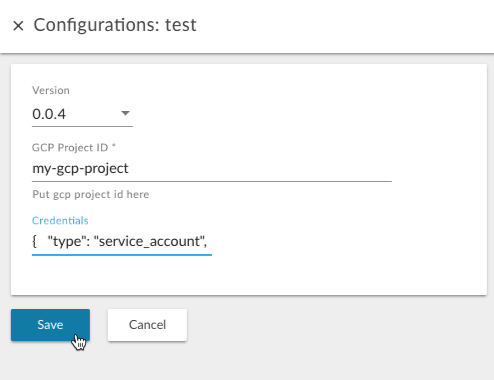
- Введите следующие значения, чтобы настроить это расширение для использования со службой ведения журнала Stackdriver:
Поле Описание Версия Выберите номер версии расширения, которое нужно использовать. В вашей системе может быть установлено несколько версий одного и того же расширения. Идентификатор проекта GCP Введите идентификатор проекта GCP. Это проект, для которого включен вход в систему Stackdriver и которому служебной учетной записи назначена роль записи журнала. (Обратите внимание, что идентификатор и название проекта могут отличаться. На изображении ниже в качестве примера используется my-gcp-project. Однако в этом примере вам потребуется использовать собственный идентификатор проекта для регистрации сообщений.
Чтобы получить идентификатор проекта, откройте консоль GCP и выберите IAM & Admin > Settings .
Реквизиты для входа Вставьте содержимое JSON-файла учетной записи службы, который вы скачали в рамках предварительных условий . Edge автоматически кодирует содержимое JSON в формате Base64. - Нажмите кнопку «Сохранить» .
- Чтобы развернуть расширение в тестовой среде, нажмите «Развернуть» в тестовой строке.
Развертывание расширения делает его доступным для запросов от прокси-серверов API, развернутых в той же среде. Вы будете отправлять эти запросы через политику ExtensionCallout .
Когда вы нажмете «Развернуть» , вы увидите сообщение типа «Развертывание... Это займет несколько минут». Не волнуйтесь, возможно, это не займет так много времени.
Когда Apigee Edge завершит развертывание расширения, его статус изменится на «Развернуто» , как показано в следующем примере:
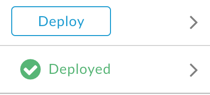
- Чтобы проверить, что ваше расширение развернуто, щелкните ссылку « Расширения » в верхней части страницы, как показано в следующем примере:
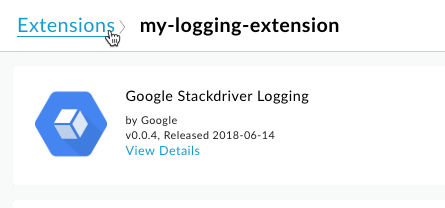
Расширение, которое вы только что развернули, должно появиться в списке. Если список длинный, вы можете отфильтровать его, введя имя вашего расширения в поле фильтра вверху страницы.
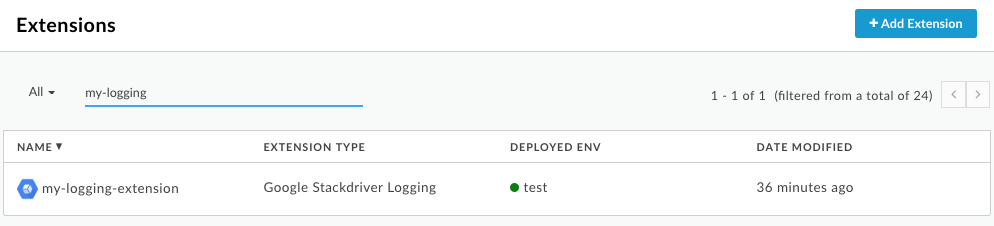
Следующий шаг
Шаг 1 Шаг 2 Шаг 3. Используйте политику ExtensionCallout Шаг 4 Шаг 5
, Вы просматриваете документацию Apigee Edge .
Перейдите к документации Apigee X. информация
Теперь, когда вы добавили расширение , вы можете настроить экземпляр этого расширения для использования в среде.
Чтобы настроить расширение:
- На странице «Расширения» > (имя моего расширения) нажмите «Тест» , чтобы настроить тестовую среду.
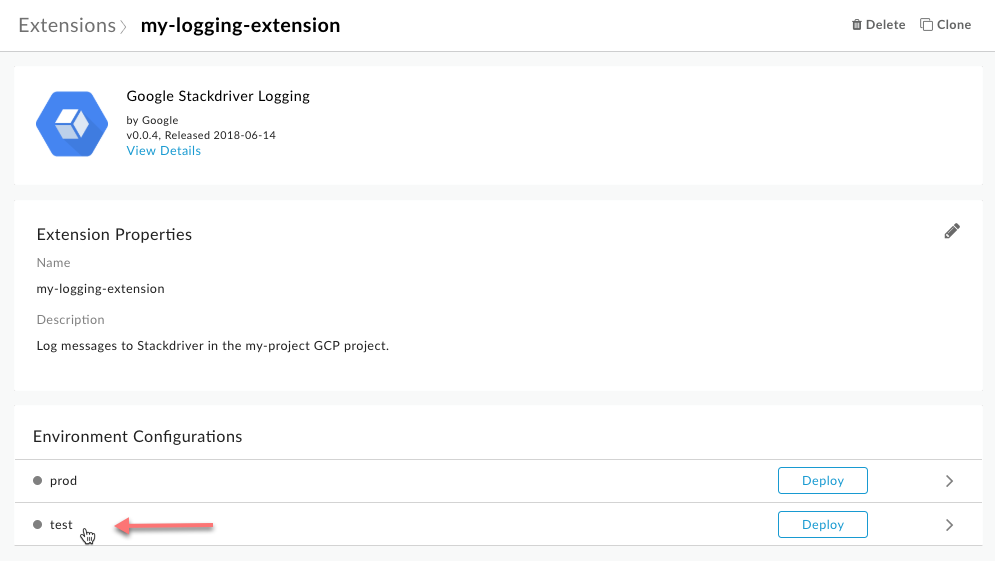
В диалоговом окне «Конфигурации: тест» отображается следующее:
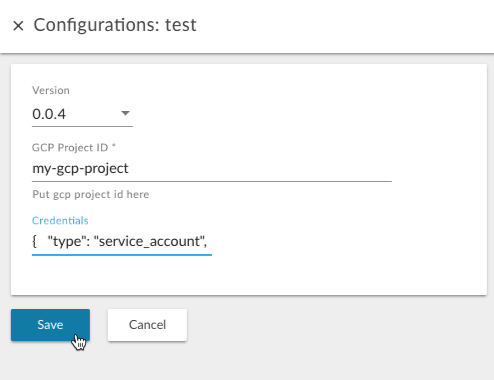
- Введите следующие значения, чтобы настроить это расширение для использования со службой ведения журнала Stackdriver:
Поле Описание Версия Выберите номер версии расширения, которое нужно использовать. В вашей системе может быть установлено несколько версий одного и того же расширения. Идентификатор проекта GCP Введите идентификатор проекта GCP. Это проект, для которого включен вход в систему Stackdriver и которому служебной учетной записи назначена роль записи журнала. (Обратите внимание, что идентификатор и название проекта могут отличаться. На изображении ниже в качестве примера используется my-gcp-project. Однако в этом примере вам потребуется использовать собственный идентификатор проекта для регистрации сообщений.
Чтобы получить идентификатор проекта, откройте консоль GCP и выберите IAM & Admin > Settings .
Реквизиты для входа Вставьте содержимое JSON-файла учетной записи службы, который вы скачали в рамках предварительных условий . Edge автоматически кодирует содержимое JSON в формате Base64. - Нажмите кнопку «Сохранить» .
- Чтобы развернуть расширение в тестовой среде, нажмите «Развернуть» в тестовой строке.
Развертывание расширения делает его доступным для запросов от прокси-серверов API, развернутых в той же среде. Вы будете отправлять эти запросы через политику ExtensionCallout .
Когда вы нажмете «Развернуть» , вы увидите сообщение типа «Развертывание... Это займет несколько минут». Не волнуйтесь, вероятно, это не займет так много времени.
Когда Apigee Edge завершит развертывание расширения, его статус изменится на «Развернуто» , как показано в следующем примере:
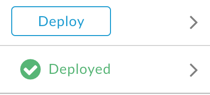
- Чтобы проверить, что ваше расширение развернуто, щелкните ссылку « Расширения » в верхней части страницы, как показано в следующем примере:
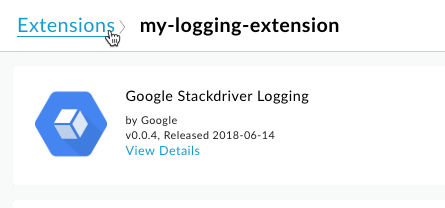
Расширение, которое вы только что развернули, должно появиться в списке. Если список длинный, вы можете отфильтровать его, введя имя вашего расширения в поле фильтра вверху страницы.
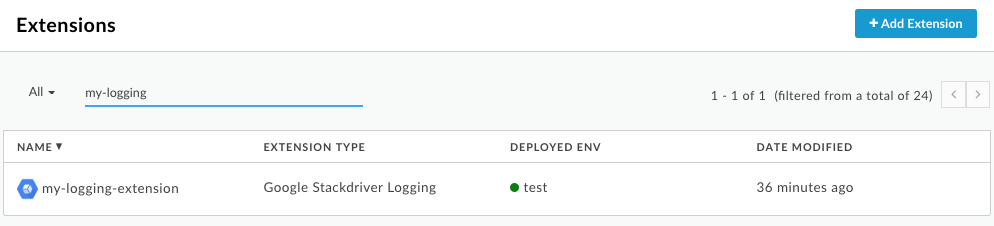
Следующий шаг
Шаг 1 Шаг 2 Шаг 3. Используйте политику ExtensionCallout Шаг 4 Шаг 5

