Вы просматриваете документацию Apigee Edge .
Перейдите к документации Apigee X. информация
При разработке прокси-сервера API вы можете добавить поддержку расширения, добавив в прокси-сервер политику ExtensionCallout . (Если вам нужна помощь в создании простого прокси, см. раздел «Создайте свой первый прокси ».)
Добавляя поддержку расширения, вы связываете политику ExtensionCallout с настроенным расширением. Настройки конфигурации этого расширения определяют, как расширение взаимодействует с серверным ресурсом, к которому оно подключается. Именно это специально настроенное расширение политика ExtensionCallout интегрирует в прокси API.
Чтобы добавить расширение к вашему прокси API:
- Откройте прокси-сервер API в консоли Apigee Edge в представлении «Разработка» .
Хотя для создания расширения вам необходимо быть администратором организации , любая роль пользователя может добавить расширение к прокси-серверу API.
- На панели «Навигатор» выберите PreFlow .
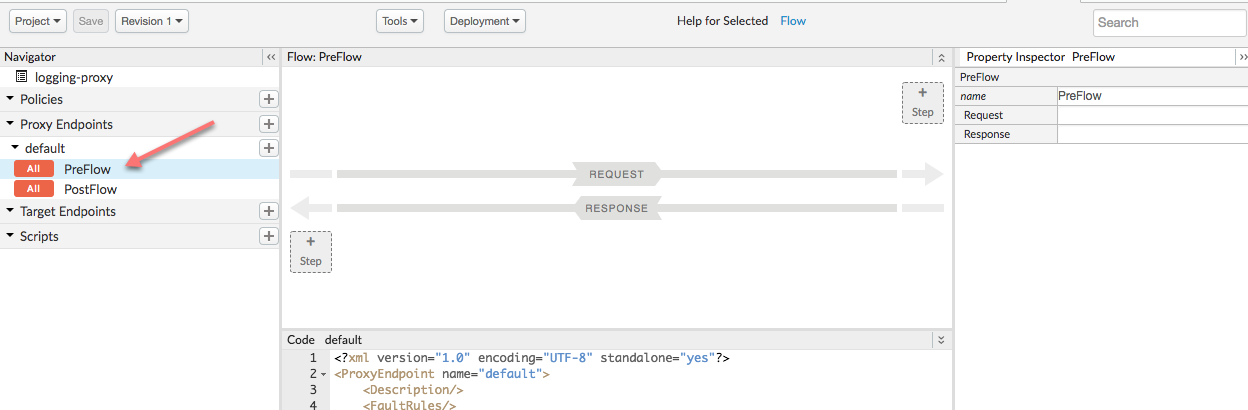
- В правом верхнем углу нажмите кнопку + Шаг , чтобы добавить политику.
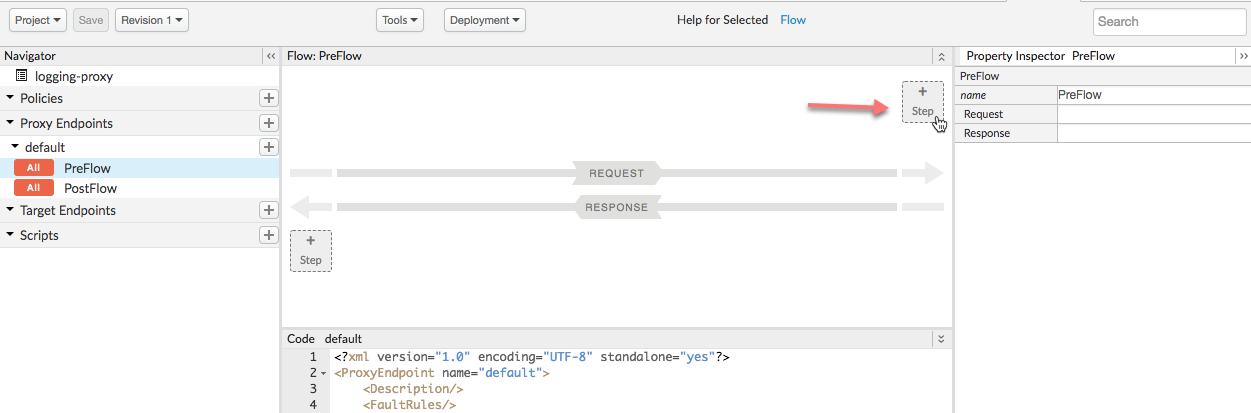
- В диалоговом окне «Добавить шаг» в списке политик слева нажмите «Выноска расширения» .
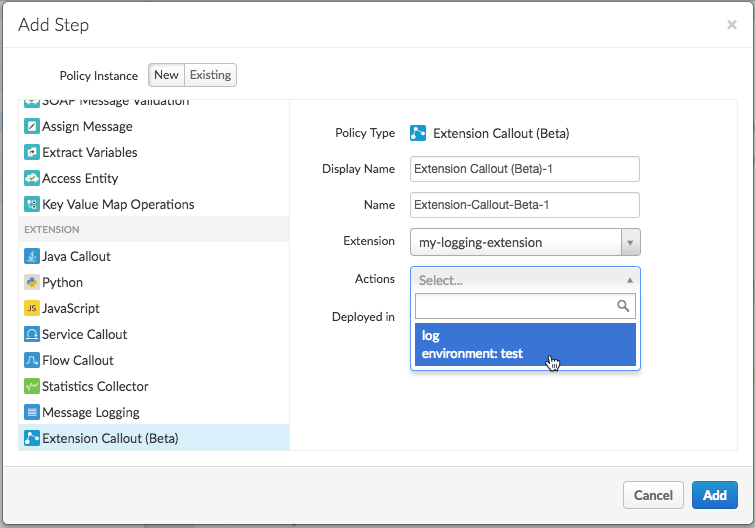
Если вы не видите политику ExtensionCallout в списке, убедитесь, что вы используете новый пользовательский интерфейс Edge. Кроме того, расширения Apigee в настоящее время доступны только клиентам Apigee Edge Cloud Enterprise.
- На правой панели выберите параметры для настройки политики:
Поле Описание Отображаемое имя Введите отображаемое имя политики. Имя Введите имя, которое будет использоваться для политики программным способом. Это должно быть уникально в прокси. Расширение Выберите расширение, которое хотите использовать. Это расширение, которое вы настроили ранее. Действия Выберите действие «Журнал». - Нажмите Добавить .
- В представлении потока щелкните политику, чтобы просмотреть ее XML-код конфигурации.
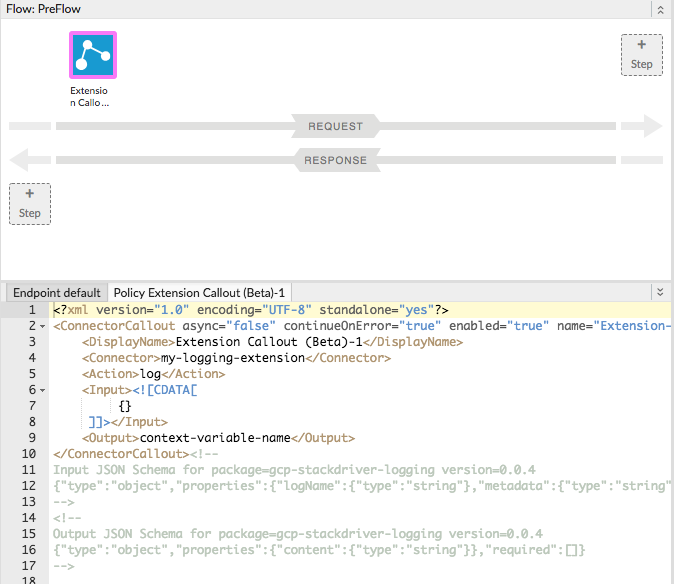
Добавив расширение, вы получите пример XML-кода политики. Обратите внимание, что он включает схему, описывающую, как структурировать конфигурацию элемента
<Input>. (Вы можете игнорировать схему элемента<Output>— действие расширения «log» не возвращает тело ответа.) - Отредактируйте XML-код вашей политики, чтобы он выглядел следующим образом:
<?xml version="1.0" encoding="UTF-8" standalone="yes"?> <ConnectorCallout async="false" continueOnError="true" enabled="true" name="Extension-Callout-Beta-1"> <DisplayName>Logging Extension</DisplayName> <Connector>my-logging-extension</Connector> <Action>log</Action> <Input>{ "logName": "example-log", "metadata": { "resource": { "type": "global", "labels": { "project_id": "my-gcp-project" } } }, "message": "This is a test" }</Input> </ConnectorCallout><!-- Input JSON Schema for package=gcp-stackdriver-logging version=0.0.4 {"type":"object","properties":{"logName":{"type":"string"},"metadata":{"type":"string"},"message":{"type":"string"}},"required":["logName","message"]} --> <!-- Output JSON Schema for package=gcp-stackdriver-logging version=0.0.4 {"type":"object","properties":{"content":{"type":"string"}},"required":[]} -->
Здесь
<Input>определяет следующее:-
logName— имя журнала, в который осуществляется запись. Если его не существует, он будет создан расширением. -
metadataопределяют информацию, которую вы можете использовать для просмотра журнала в консоли Stackdriver. -
message— это просто сообщение журнала, которое вы хотите записать.
-
- Нажмите кнопку «Сохранить» .

