आपको Apigee Edge दस्तावेज़ दिख रहा है.
अभी तक किसी भी व्यक्ति ने चेक इन नहीं किया है
इस पेज पर जाएं
Apigee X दस्तावेज़. जानकारी
एपीआई प्रॉक्सी डेवलप करते समय, प्रॉक्सी के लिए, एक्सटेंशन कॉलआउट नीति. (अगर आपको आसान प्रॉक्सी बनाने में मदद चाहिए, तो अपना पहला प्रॉक्सी बनाएं.)
जब किसी एक्सटेंशन के लिए सहायता जोड़ी जाती है, तो एक्सटेंशन कॉल आउट नीति को कॉन्फ़िगर किया गया एक्सटेंशन. उस एक्सटेंशन के कॉन्फ़िगरेशन की सेटिंग तय करती है कि एक्सटेंशन कैसे इंटरैक्ट करता है से कनेक्ट कर रहा है. खास तौर पर कॉन्फ़िगर किया गया यह एक्सटेंशन ही एक्सटेंशन कॉलआउट नीति, एपीआई प्रॉक्सी के साथ इंटिग्रेट होती है.
अपने एपीआई प्रॉक्सी में एक्सटेंशन जोड़ने के लिए:
- अपने एपीआई प्रॉक्सी को Apigee Edge कंसोल में, डेवलप व्यू में खोलें.
एक्सटेंशन बनाने के लिए, आपका संगठन का एडमिन होना ज़रूरी है, किसी भी उपयोगकर्ता की भूमिका के हिसाब से, एपीआई प्रॉक्सी में एक्सटेंशन जोड़ा जा सकता है.
- नेविगेटर पैनल में, प्रीफ़्लो चुनें.
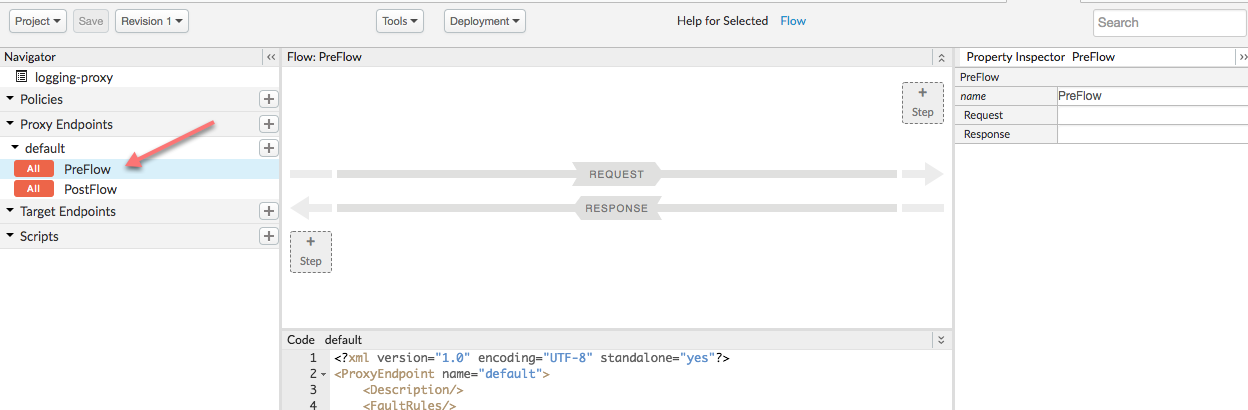
- नीति जोड़ने के लिए, ऊपर दाएं कोने में मौजूद + चरण बटन पर क्लिक करें.
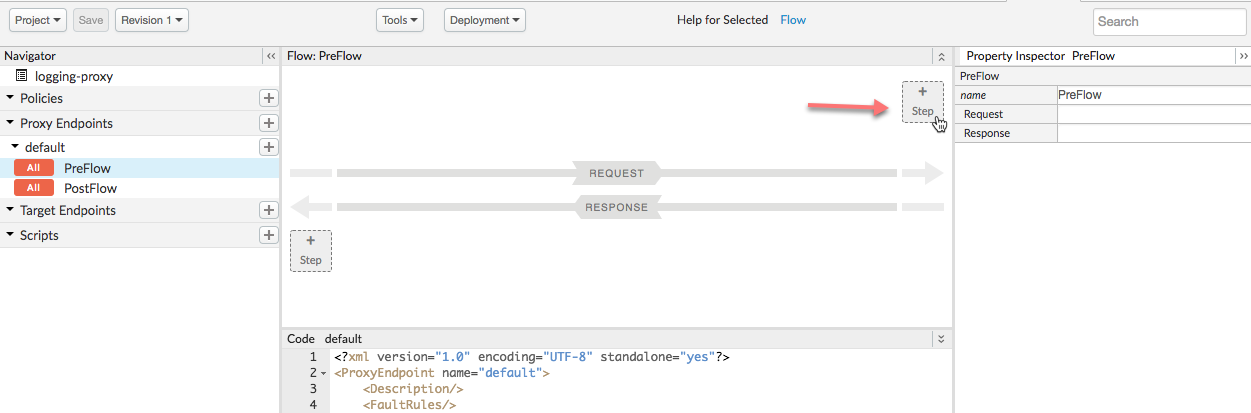
- चरण जोड़ें डायलॉग में, बाईं ओर मौजूद नीति की सूची में
एक्सटेंशन कॉलआउट.
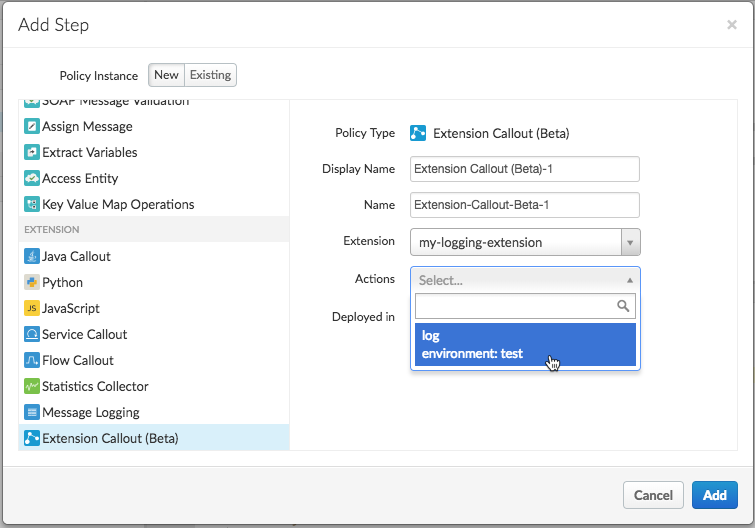
अगर आपको सूची में एक्सटेंशन कॉलआउट नीति नहीं दिखती है, तो पक्का करें कि आप नया Edge यूज़र इंटरफ़ेस (यूआई) है. इसके अलावा, फ़िलहाल Apigee Edge क्लाउड के लिए Apigee एक्सटेंशन उपलब्ध हैं सिर्फ़ एंटरप्राइज़ ग्राहकों के लिए.
- दाएं पैनल में, नीति को कॉन्फ़िगर करने के विकल्प चुनें:
फ़ील्ड ब्यौरा डिसप्ले नेम नीति का डिसप्ले नेम डालें. नाम प्रोग्राम के हिसाब से नीति का इस्तेमाल करने के लिए नाम डालें. यह प्रॉक्सी में अलग होना चाहिए. एक्सटेंशन इस्तेमाल करने के लिए एक्सटेंशन चुनें. यह वही एक्सटेंशन है जिसे आपने पहले कॉन्फ़िगर किया था. कार्रवाइयां "लॉग" चुनें कार्रवाई. - जोड़ें पर क्लिक करें.
- फ़्लो व्यू में, नीति पर क्लिक करके उसका कॉन्फ़िगरेशन एक्सएमएल देखें.
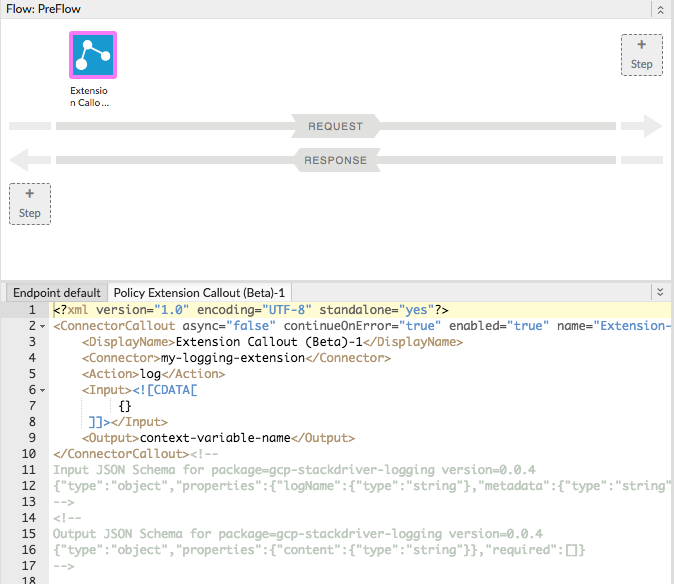
एक्सटेंशन जोड़ने पर, आपको नीति एक्सएमएल का उदाहरण मिलेगा. ध्यान दें कि इसमें स्कीमा शामिल है
<Input>एलिमेंट के लिए कॉन्फ़िगरेशन स्ट्रक्चर करने का तरीका बताया गया है. (आप इसे अनदेखा कर सकते हैं<Output>एलिमेंट स्कीमा -- यहां से रिस्पॉन्स के तौर पर कोई मुख्य हिस्सा नहीं मिलता "लॉग" एक्सटेंशन action.) - अपनी नीति के एक्सएमएल में बदलाव करें, ताकि यह ऐसा दिखे:
<?xml version="1.0" encoding="UTF-8" standalone="yes"?> <ConnectorCallout async="false" continueOnError="true" enabled="true" name="Extension-Callout-Beta-1"> <DisplayName>Logging Extension</DisplayName> <Connector>my-logging-extension</Connector> <Action>log</Action> <Input>{ "logName": "example-log", "metadata": { "resource": { "type": "global", "labels": { "project_id": "my-gcp-project" } } }, "message": "This is a test" }</Input> </ConnectorCallout><!-- Input JSON Schema for package=gcp-stackdriver-logging version=0.0.4 {"type":"object","properties":{"logName":{"type":"string"},"metadata":{"type":"string"},"message":{"type":"string"}},"required":["logName","message"]} --> <!-- Output JSON Schema for package=gcp-stackdriver-logging version=0.0.4 {"type":"object","properties":{"content":{"type":"string"}},"required":[]} -->
यहां,
<Input>में इनके बारे में बताया गया है:logName, उस लॉग का नाम है जिस पर लिखना है. अगर यह मौजूद नहीं है, तो इसे एक्सटेंशन की मदद से बनाया जाएगा.metadataसे पता चलता है कि स्टैकड्राइवर कंसोल में लॉग इन करने के लिए, कौनसी जानकारी इस्तेमाल की जा सकती है.messageबस वह लॉग मैसेज है जिसे आपको लिखना है.
- सेव करें बटन पर क्लिक करें.
अगला चरण
पहला चरण दूसरा चरण तीसरा चरण चौथा चरण: प्रॉक्सी को डिप्लॉय करें पांचवां चरण

