デベロッパー ポータルでは、複雑な設定なしで、登録、ログイン、API を使用するアプリの管理といった機能をアプリ デベロッパーにすぐに提供できます。
ここでは、アプリ デベロッパーがポータルをどのように使用できるかについて説明します。
アプリ デベロッパーの登録とログインは Edge でどのように追跡されるか
デベロッパー アカウントの登録とポータルへのログインは、Edge では _apiportal カスタム属性を使用して追跡されます。
デベロッパーが自己登録すると、_apiportal カスタム属性がデベロッパー構成に追加され、デベロッパー ステータスが unverified に設定されます。このステータスは、そのデベロッパーがまだ一度もポータルにログインしていないことを示します。例: {"status":"unverified","portals":{}}
デベロッパーが初めてポータルにログインすると、_apiportal カスタム属性が更新されてポータル名とアクセス日時が反映され、デベロッパー ステータスが active に設定されます。その後、デベロッパーがポータルにログインするたびにこのカスタム属性が更新され、そのポータルの lastVisit(エポック形式)が再設定されます。例: {"status":"active","portals":{"myorg-myportal":{"lastVisit":1480972935}}}
アプリ デベロッパー アカウントを登録する
アプリ デベロッパーは、API を使用する前にアカウントを作成して自身を登録する必要があります。
アプリ デベロッパーがポータルに登録すると、次のことが行われます。
- アプリ デベロッパー情報が作成されて Edge に保存されます。デベロッパー アカウント情報の保存場所をご覧ください。
- アプリ デベロッパーが登録済みアプリ デベロッパーのリストに表示されます。[Developers] ページにアクセスするをご覧ください。
また、アプリ デベロッパーの代わりにポータル管理者が Edge UI を使用してアプリ デベロッパーを登録することもできます。アプリ デベロッパーの登録をご覧ください。
新しいアプリ デベロッパーは、次の手順に従ってポータルに自己登録します。
- ポータルに移動します。
- [Sign In] をクリックします。
[Sign up] をクリックします。
次のダイアログが表示されます。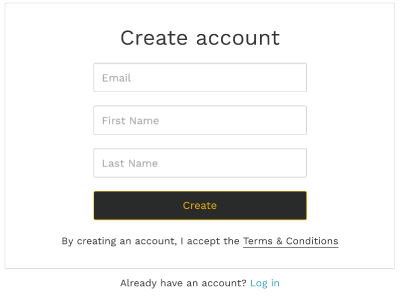
必要な情報(姓、名、メールアドレス)を入力します。
[Create] をクリックします。
次のダイアログが表示されます。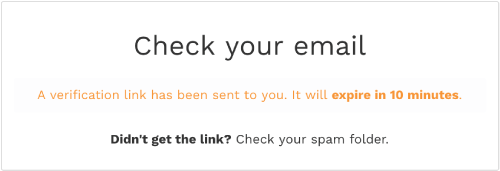
メールで届いた安全なリンクをクリックしてポータルを開き、認証セッションを確立します。
ポータルにログインする
アプリ デベロッパーはポータルに登録した後、[Sign In] ページを使用してログインします。
ログインの際、パスワードのような共有シークレットを使用したユーザー認証は行われません。その代わりに、アプリ デベロッパーがポータルにログインしようとするたびに安全なリンクをメールで送信し、そのリンクを通じて身元を確認してポータルとのセッションを確立します。
アプリ デベロッパーは、次の手順に従ってポータルにログインします。
- ポータルに移動します。
- [Sign In] をクリックします。
- アカウントに関連付けられたメールアドレスを入力します。
[Login] をクリックします。
次のダイアログが表示されます。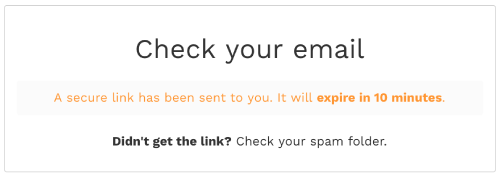
メールで届いた安全なリンクをクリックしてポータルを開き、認証セッションを確立します。
アプリを登録する
ポータルにログインした後、アプリ デベロッパーは次の手順に従って、公開されている API プロダクトを使用するアプリを登録できます。
- ユーザー プルダウンから [My Apps] を選択します。
- [+ App] をクリックして新しいアプリを作成します。
- [Create App] ダイアログでアプリの名前と説明を入力します。
- [Create] をクリックします。
- 下記の手順に従って、アプリで使用する API プロダクトを管理します。
アプリで使用する API プロダクトを管理する
アプリ デベロッパーは、アプリで使用する API プロダクトを管理できます。選択した API プロダクトはアプリ詳細ページに追加されます。API プロダクトの中には、自動的に承認されないものがあります。ステータスが [Pending] の場合は、API の使用申請がまだ承認されていないことを示します。
アプリ デベロッパーは次の手順に従って、アプリで使用する API プロダクトをポータルから管理できます。
- ユーザー プルダウンから [My Apps] を選択します。
- アプリの名前をクリックします。
- [Manage Products] をクリックします。
[Access] 切り替えをクリックして、アプリからの API プロダクトへのアクセスを有効または無効にします。
注: アプリ デベロッパーが非公開または内部専用の API プロダクトへのアクセスを無効にすると、その API プロダクトはアプリから削除されます。この場合は、ポータル管理者がその API プロダクトを手動で再度追加する必要があります。アプリの登録と API キーの管理をご覧ください。
[Request] をクリックして、まだ許可されていない API プロダクトの承認を申請します。
[Save] をクリックします。
アプリの API キーを表示する
アプリ デベロッパーは次の手順に従って、アプリの API キーをポータルから管理できます。
- ユーザー プルダウンから [My Apps] を選択します。
- アプリの名前をクリックします。
- [Keys] セクションに API キーが表示されます。
- [View Secret] をクリックして、API キーのシークレットを表示します。
- API キーのステータスが [Approved] であることを確認します。
アプリの API キーをローテーションする
アプリ デベロッパーは、アプリの API キーを定期的に、または漏洩やセキュリティ侵害の可能性が見つかったときに、ローテーションできます。API キーをローテーションさせると、API プロダクトのエンタイトルメントは元のキーと同じままで、新しい API キーが作成されます。元の API キーは非推奨としてマークされますが、ユーザーが使用停止にしない限り引き続き有効になります。古い API キーの認証情報が受け入れられないようにするため、アプリの API キーを非アクティブ化するに従って非推奨の API キーを非アクティブ化する必要があります。
アプリ デベロッパーは次の手順に従って、アプリのメイン API キーをポータルからローテーションできます。
- ユーザー プルダウンから [My Apps] を選択します。
- アプリの名前をクリックします。
- [Keys] セクションで、現行の API キーにカーソルを合わせて操作メニューを表示します。
 をクリックして操作メニューを展開します。
をクリックして操作メニューを展開します。- [Rotate] をクリックします。
- ダイアログ ボックスで [Create] をクリックして操作を確定します。
- 必要に応じて、下記の手順に従って API キーを非アクティブ化します。
アプリの API キーを非アクティブ化する
前のセクションに従って API キーをローテーションしたとき、元の API キーは非推奨としてマークされますが、ユーザーが使用停止にしない限り引き続き有効になります。古い API キーの認証情報が受け入れられないようにするため、非推奨のキーを非アクティブ化する必要があります。
アプリ デベロッパーは次の手順に従って、アプリの API キーをポータルから非アクティブ化できます。
- ユーザー プルダウンから [My Apps] を選択します。
- アプリの名前をクリックします。
- [Keys] セクションで、[Keys history] をクリックして非推奨キーのリストを表示します。
- 非アクティブ化する非推奨 API キーにカーソルを合わせて、操作メニューを表示します。
 をクリックして操作メニューを展開します。
をクリックして操作メニューを展開します。- [Deactivate] をクリックします。
- [Deactivate] をクリックして操作を確定します。
キーのステータスが [Revoked] に変わります。
アプリの詳細を編集する
アプリ デベロッパーは次の手順に従って、アプリの詳細を編集できます。
- ユーザー プルダウンから [My Apps] を選択します。
- アプリの名前をクリックします。
- [Name] フィールドまたは [Description] フィールドを編集します。
- [Save] をクリックします。
アプリが削除され、[My Apps] ページのリストからなくなります。
アプリを削除する
アプリ デベロッパーは次の手順に従って、ポータルからアプリを削除できます。
- ユーザー プルダウンから [My Apps] を選択します。
- アプリの名前をクリックします。
- ページの右上隅にある [delete] をクリックします。
アプリが削除され、[My Apps] ページのリストからなくなります。
