אתם צופים במסמכי העזרה של Apigee Edge.
כניסה למסמכי העזרה של Apigee X. info
אחרי שמוסיפים תוסף, אפשר להגדיר מכונה של התוסף לשימוש בסביבה.
כדי להגדיר את התוסף:
- בדף Extensions > (שם התוסף שלי), לוחצים על test כדי להגדיר את סביבת הבדיקה.
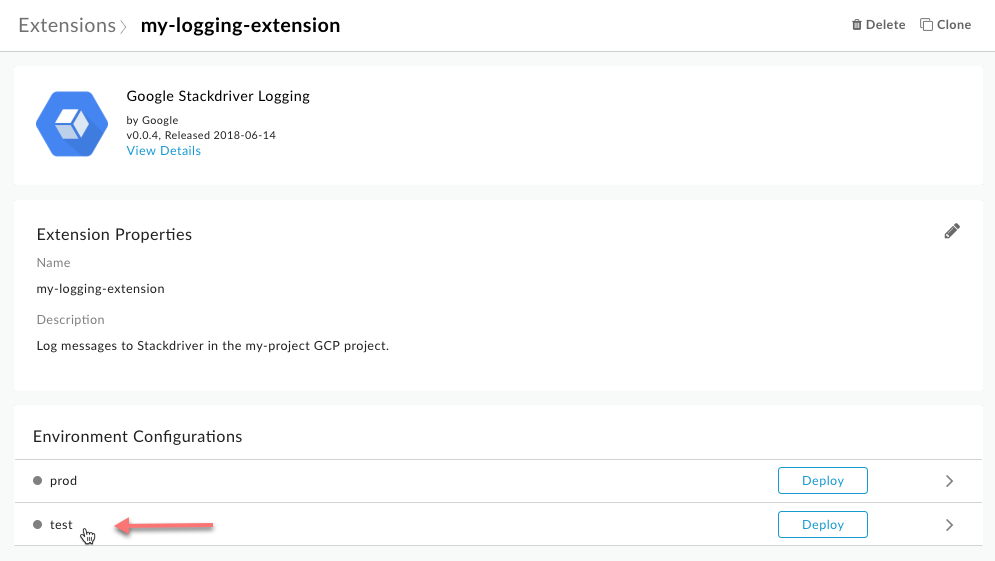
בתיבת הדו-שיח Configurations: test מוצגים:
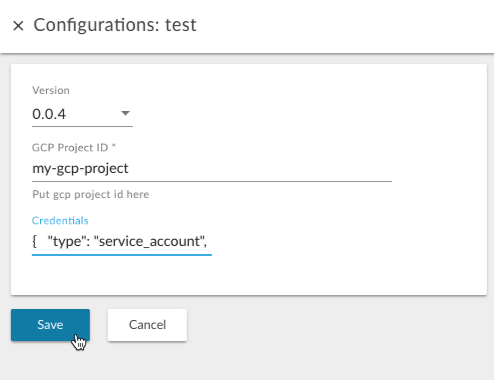
- מזינים את הערכים הבאים כדי להגדיר את התוסף לשימוש עם שירות הרישום ביומן של Stackdriver:
שדה תיאור גרסה בוחרים את מספר גרסת התוסף שרוצים להשתמש בו. יכול להיות שמותקנות במערכת כמה גרסאות של אותו תוסף. מזהה הפרויקט ב-GCP מזינים את מזהה הפרויקט ב-GCP. זהו הפרויקט שבו הופעל הרישום ביומן של Stackdriver, ושבו הוקצה לחשבון השירות תפקיד של כתיבה ביומן. (שימו לב ששם הפרויקט ומזהה הפרויקט עשויים להיות שונים. בתמונה הבאה מוצגת דוגמה ל-'my-gcp-project'. עם זאת, כדי שההודעות יירשמו ביומן, תצטרכו להשתמש במזהה הפרויקט שלכם.
כדי לקבל את מזהה הפרויקט, פותחים את מסוף GCP ועוברים אל IAM & Admin > Settings.
פרטי כניסה מדביקים את התוכן של קובץ ה-JSON של חשבון השירות שהורדתם כחלק מהתנאים המוקדמים. Edge מבצע קידוד Base64 של תוכן ה-JSON באופן אוטומטי. - לוחצים על הלחצן שמירה.
- כדי לפרוס את התוסף בסביבת הבדיקה, לוחצים על פריסה בשורה test.
פריסת התוסף מאפשרת לו להיות זמין לבקשות משרתי proxy של API שנפרסו באותה סביבה. הבקשות האלה יועברו דרך המדיניות בנושא תוספי יתרונות מרכזיים.
כשלוחצים על פריסה, מופיעה הודעה כמו 'פריסה... הפעולה הזו תימשך כמה דקות." אל דאגה, זה לא ייקח הרבה זמן.
כש-Apigee Edge יסיים לפרוס את התוסף, הסטטוס שלו ישתנה ל-Deployed, כפי שמוצג בדוגמה הבאה:
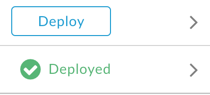
- כדי לבדוק שהתוסף נפרס, לוחצים על הקישור Extensions (תוספים) בחלק העליון של הדף, כפי שמוצג בדוגמה הבאה:
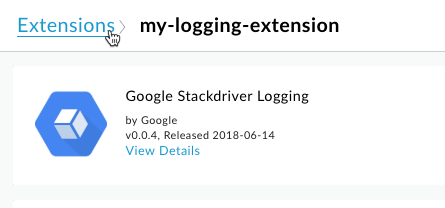
התוסף שפרסמתם אמור להופיע ברשימה. אם הרשימה ארוכה, אפשר לסנן אותה על ידי הקלדה של שם התוסף בתיבה של המסנן בחלק העליון של הדף.
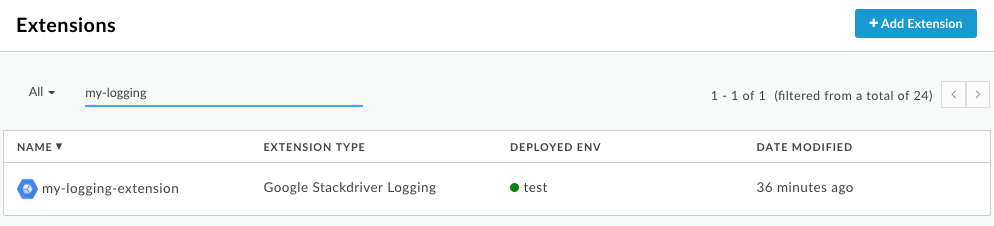
השלב הבא
שלב 1 שלב 2 שלב 3: שימוש במדיניות ExtensionCallout שלב 4 שלב 5

