Przeglądasz dokumentację Apigee Edge.
Przejdź do
Dokumentacja Apigee X. informacje.
Przed wdrożeniem warto upewnić się, że każdy kod Node.js dodany do serwera proxy działa do Edge. W tym temacie omawiamy sposoby debugowania i rozwiązywania problemów z serwerami proxy, które obejmują środowisko Node.js. po ich wdrożeniu.
Zwiększam rozmiar puli połączeń do poprawić wydajność
Jeśli zauważysz niską wydajność, możesz rozwiązać problem, zwiększając wartość domyślną rozmiar puli połączeń Node.js z maxSockets lub po wyłączeniu a także agregację gniazdek elektrycznych. Więcej informacji i przykładowy kod znajdziesz w artykule Node.js Wskazówki dotyczące wydajności: tworzenie puli gniazd w społeczności Apigee.
Wyświetlanie logów Node.js
Aby wyświetlić informacje logu dotyczące aplikacji Node.js:
- Na głównej stronie serwerów proxy interfejsu API kliknij serwer proxy, który chcesz wyświetlić.
- Na stronie podsumowania wybranego serwera proxy kliknij Node.js Logs (Dzienniki Node.js)? po prawej stronie paska narzędzi.
Na stronie Logi możesz wybrać zakres czasowy logów do wyświetlenia, jak pokazano poniżej. Zapis logów wywołania metod HTTP, udane lub nieudane wywołania, komunikaty Console.log itd. Wpisz zapytanie w polu wyszukiwania, aby wyświetlić wszystkie wpisy logu zawierające ten ciąg.
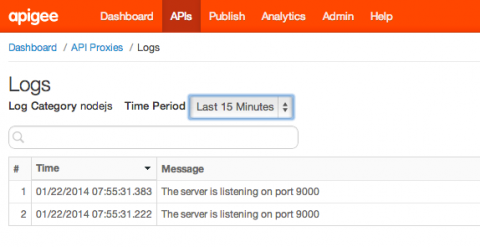
Korzystanie z narzędzia śledzenia
Narzędzie do śledzenia przydaje się do ogólnego debugowania serwera proxy. Szczegółowe informacje na temat korzystania z Zobacz artykuł Korzystanie z narzędzia śledzenia. .
Dane wyjściowe konsoli drukowania
Możesz umieścić instrukcje Console.log w kodzie Node.js i wyświetlać dane wyjściowe w śledzeniu . Na przykład ta instrukcja wyświetla wartość zmiennej config.user:
console.log('Logging in as %s', config.username);
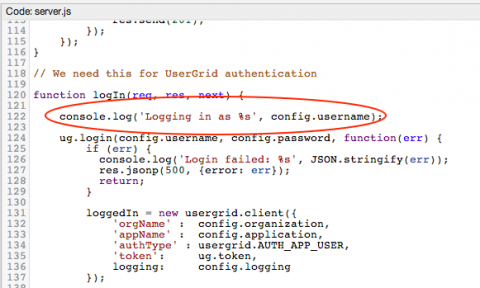
Aby wyświetlić w narzędziu do śledzenia dane wyjściowe komunikatów console.log, wywołaj w interfejsie API do śledzenia i kliknij Wyniki ze wszystkich transakcji , otwórz panel wyników:
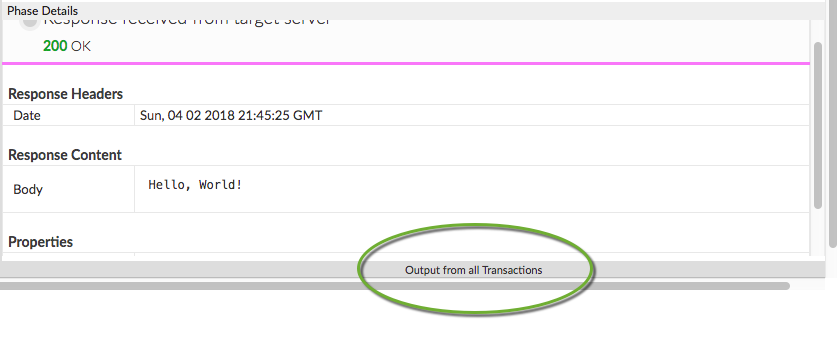
Zakładamy, że został wykonany następujący kod...
var http = require('http'); console.log('node.js application starting...'); var svr = http.createServer(function(req, resp) { resp.end('Hello, World!'); }); svr.listen(9000, function() { console.log('Node HTTP server is listening'); });
... w panelu pojawią się instrukcje konsoli:
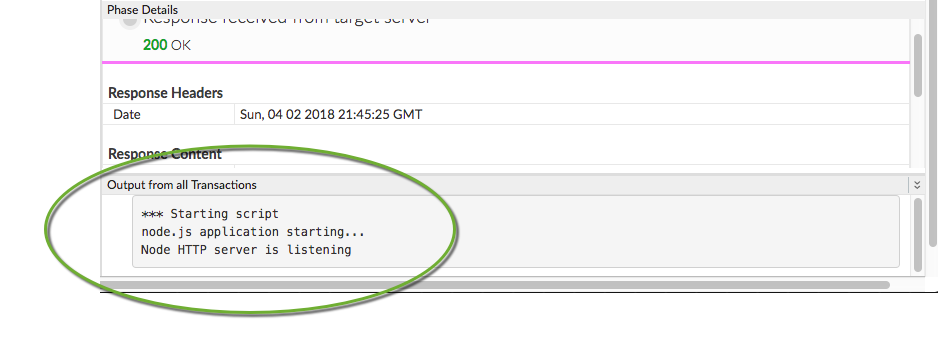
Konfigurowanie ustawień docelowego czasu oczekiwania Nginx
Jeśli używasz Nginx jako serwera proxy i widzisz komunikat „Nieprawidłowa brama” błędów, spróbuj zwiększyć serwer proxy Nginx konfiguracji limitu czasu, jak opisano tutaj:
Na przykład:
proxy_connect_timeout 60; proxy_read_timeout 120;
W zależności od tego, jak długo serwer odpowiada, można określić idealny czas oczekiwania konfiguracji. Na przykład limit czasu odczytu wynoszący 45–60 sekund może być idealny do zapewnienia i zachować rozsądny bufor.
Konfiguruję ustawienia docelowego limitu czasu Apigee
Możesz też skonfigurować domyślne wartości limitu czasu Apigee w elemencie HttpTargetConnection w docelowym punkcie końcowym. Wartości domyślne to:
connect.timeout.millis - 60 seconds io.timeout.millis - 120 seconds
<HTTPTargetConnection> <Properties> <Property name="connect.timeout.millis">5000</Property> <Property name="io.timeout.millis">5000</Property> </Properties> <URL>http://www.google.com</URL> </HTTPTargetConnection>
Zapoznaj się też z informacjami o właściwościach punktów końcowych.
Więcej informacji
Więcej informacji o debugowaniu:
- Korzystanie z narzędzia Trace
- Korzystanie ze skuteczności dane
- Rozwiązywanie problemów wprowadzenie
- Kontrole: interfejs API, usługa i organizacja historia
Dalsze kroki
Informacje o obsłudze modułów Node.js w Apigee Edge, w tym na temat Obsługa protokołów HTTP/HTTPS, TLS i innych zagadnień zaawansowanych zawiera artykuł Omówienie obsługi Edge dla modułów Node.js.

