Wyświetlasz dokumentację Apigee Edge.
Otwórz dokumentację Apigee X. Informacje
Bezpośrednio po zainstalowaniu portal dla programistów umożliwia użytkownikom portalu tworzenie kont użytkowników, logowanie się i zarządzanie aplikacjami, które będą korzystać z Twoich interfejsów API.
W kolejnych sekcjach opisujemy, jak użytkownicy korzystają z portalu.
Logowanie w portalu
W kolejnych sekcjach opisano, jak użytkownicy portalu logują się w zintegrowanym portalu za pomocą danych logowania (wbudowany dostawca tożsamości) lub za pomocą SAML (wersja beta).
Jeśli włączysz zarówno wbudowanego, jak i zewnętrznego dostawcę tożsamości SAML, użytkownicy portalu będą mogli wybrać preferowaną metodę logowania.
Logowanie w portalu za pomocą danych logowania użytkownika (wbudowany dostawca tożsamości)
Gdy wbudowany dostawca tożsamości jest włączony, użytkownicy portalu mogą logować się w zintegrowanym portalu za pomocą danych logowania (nazwy użytkownika i hasła), jak opisano w poniższych sekcjach:
- Tworzenie konta użytkownika w zintegrowanym portalu
- Logowanie się w zintegrowanym portalu
- Zmiana hasła
Tworzenie konta użytkownika w zintegrowanym portalu
W przypadku wbudowanego dostawcy tożsamości użytkownicy portalu muszą utworzyć konto użytkownika w zintegrowanym portalu, zanim będą mogli korzystać z Twoich interfejsów API.
Użytkownicy portalu tworzą konto użytkownika w zintegrowanym portalu w następujący sposób:
- Otwórz portal.
Kliknij przycisk Zaloguj się.
Pojawi się strona logowania.
Kliknij Utwórz konto.
Pojawi się strona tworzenia konta.
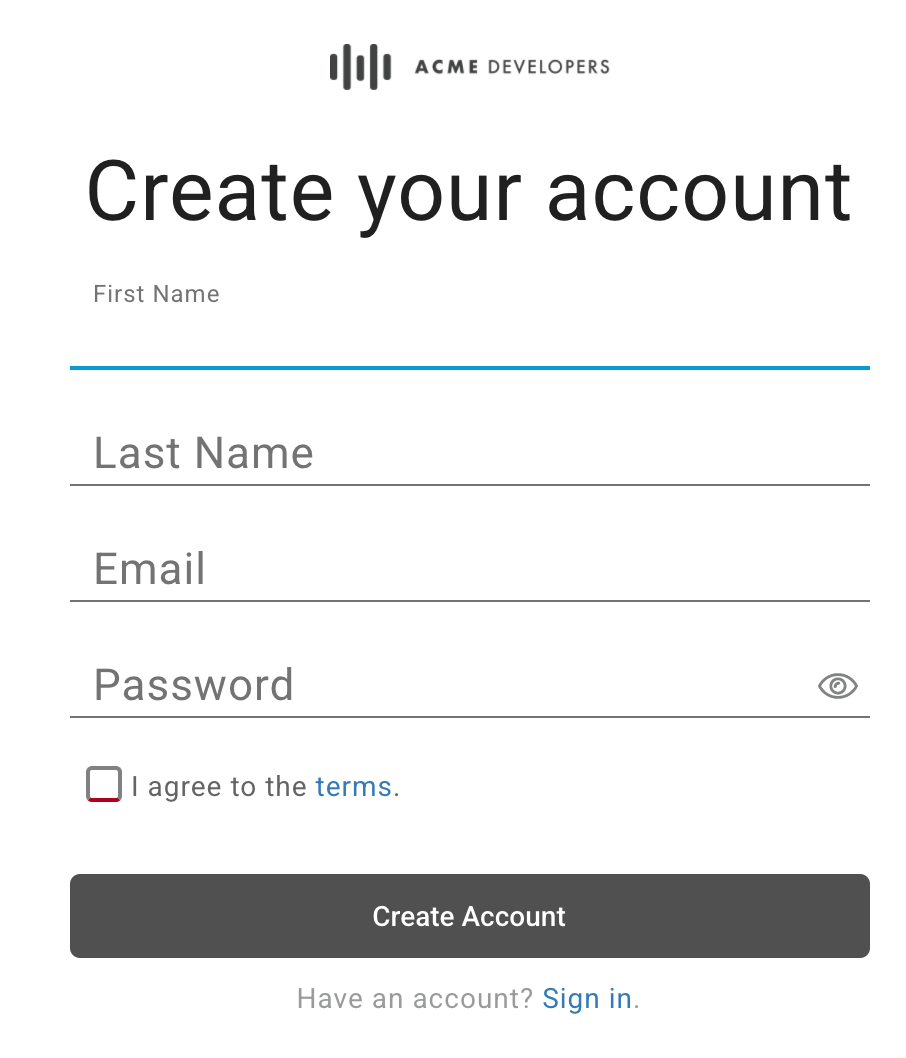
Wypełnij formularz.
Musisz wpisać wartości we wszystkich wymaganych polach. Hasła muszą mieć co najmniej 8 znaków i zawierać co najmniej 1 z tych elementów: cyfra, mała litera, wielka litera i znak specjalny.
Przeczytaj i zaakceptuj warunki.
Kliknij Utwórz konto.
Wypełnij formularz CAPTCHA i kliknij Zweryfikuj (jeśli się wyświetli).
Konto użytkownika zostanie utworzone, a na Twój adres e-mail zostanie wysłany e-mail z potwierdzeniem.
W ciągu 10 minut kliknij link w e-mailu z potwierdzeniem, aby dokończyć proces rejestracji.
Jeśli nie klikniesz linku w ciągu 10 minut, musisz powtórzyć czynności opisane w tej procedurze, aby utworzyć konto i ponownie wyświetlić prośbę.
Zaloguj się w zintegrowanym portalu (opisanym poniżej).
Logowanie w zintegrowanym portalu
Gdy użytkownicy portalu zarejestrują się w zintegrowanym portalu i zostaną zatwierdzeni, logują się przy użyciu swoich danych logowania (nazwy użytkownika i hasła).
Użytkownicy portalu logują się w ten sposób:
- Otwórz portal.
- Kliknij przycisk Zaloguj się.
Na stronie logowania wyświetla się:
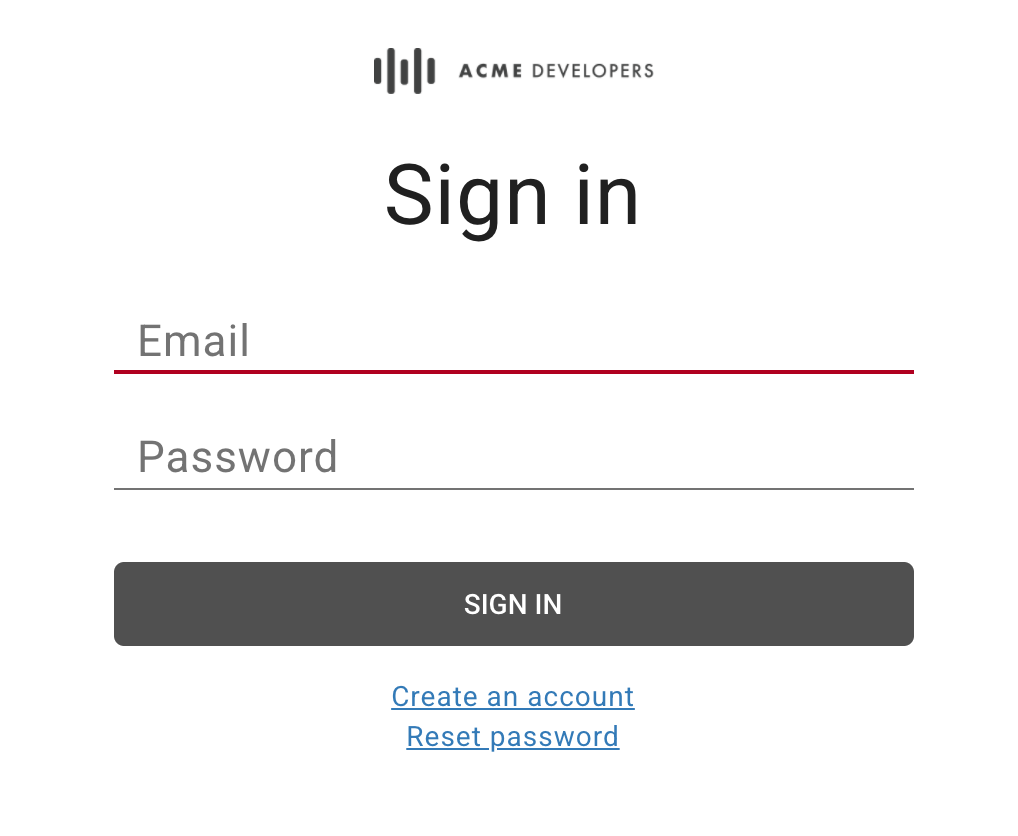
- Wpisz adres e-mail i hasło.
- Kliknij przycisk Zaloguj się.
Zmień hasło
Dzięki wbudowanemu dostawcy tożsamości użytkownicy portalu zmieniają hasło w następujący sposób:
- Otwórz portal.
- Kliknij przycisk Zaloguj się.
- Kliknij Resetuj hasło.
- Wpisz adres e-mail konta, które chcesz zresetować.
Kliknij Wyślij link do resetowania hasła.
Na adres e-mail zostanie wysłany link do zresetowania hasła.
Kliknij link w e-mailu z potwierdzeniem.
Wpisz nowe hasło i go potwierdź.
Hasła muszą mieć co najmniej 8 znaków i zawierać co najmniej 1 z tych elementów: cyfra, mała litera, wielka litera i znak specjalny.
Kliknij Utwórz nowe hasło.
Logowanie się w portalu przy użyciu uwierzytelniania SAML (beta)
Gdy dostawca tożsamości SAML jest włączony, użytkownicy portalu logują się w zintegrowanym portalu za pomocą uwierzytelniania SAML w ten sposób:
- Otwórz portal.
- Kliknij przycisk Zaloguj się.
Kliknij Logowanie przez SAML.
Przekierujemy Cię do dostawcy SAML.
Jeśli pojawi się taka prośba, wpisz dane logowania do dostawcy tożsamości SAML.
Wyświetl dokumentację API
Użytkownicy portalu mogą wyświetlać opublikowaną w nim dokumentację API w następujący sposób:
- Otwórz portal.
Na pasku nawigacyjnym u góry kliknij Interfejsy API. Wyświetli się strona Interfejsy API. Przykład:
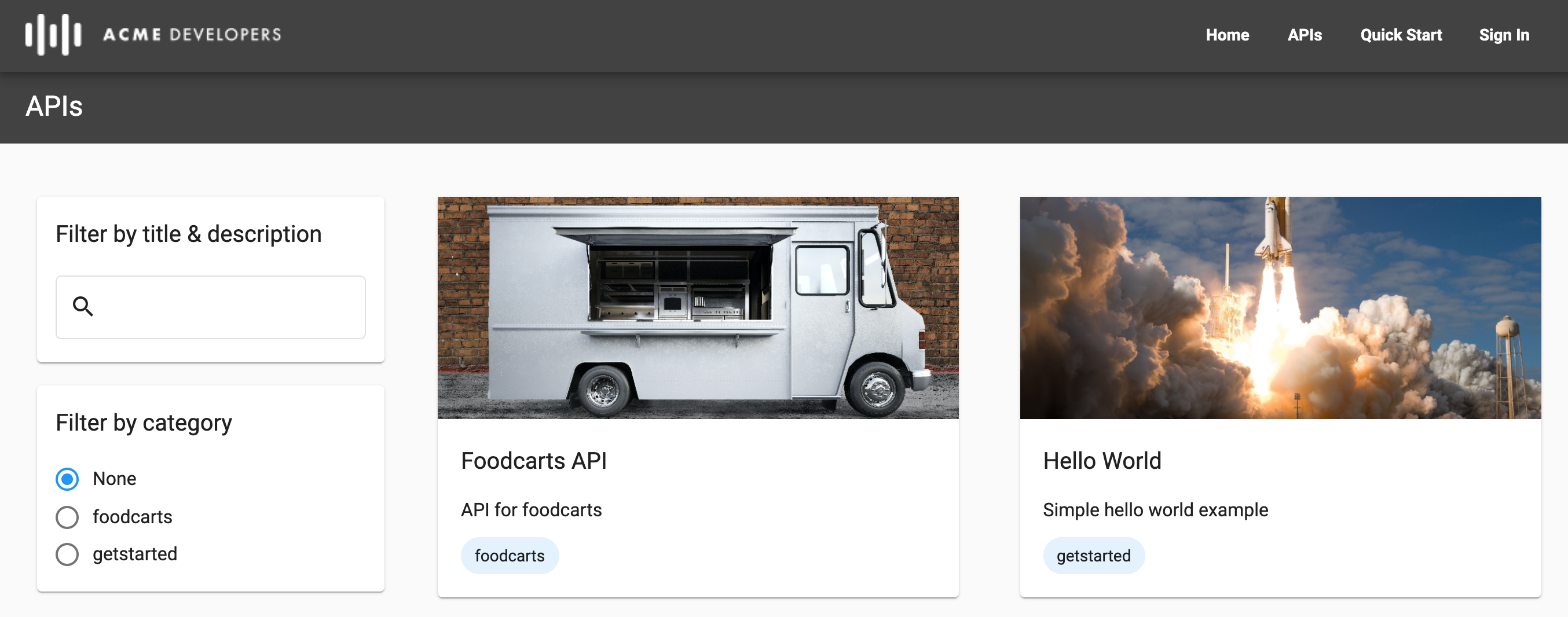
W razie potrzeby filtruj listę interfejsów API według kategorii, tytułu lub opisu, korzystając z narzędzi w panelu po lewej stronie.
Kliknij kartę interfejsu API, aby wyświetlić jego dokumentację. Wyświetla się dokumentacja interfejsu API.
Użytkownicy portalu mogą dowiedzieć się więcej o interfejsach API i spróbować ich, a także pobrać dokument używany do renderowania dokumentacji. Więcej informacji o sposobie renderowania dokumentacji referencyjnej interfejsu API znajdziesz w artykule Publikowanie interfejsów API.
Udostępnianie odpowiedzialności za aplikację za pomocą zespołów deweloperów (wersja beta)
Zespoły deweloperów umożliwiają użytkownikom portalu dzielenie się odpowiedzialnością za aplikację z innymi użytkownikami portalu. W następnych sekcjach znajdziesz informacje o tym, jak tworzyć zespoły deweloperów i nimi zarządzać.
Informacje o rolach zespołu programistów
W tabeli poniżej znajdziesz podsumowanie ról, które można przypisać członkom zespołu deweloperów:
| Rola | Opis |
|---|---|
| Administrator aplikacji |
|
| Właściciel | Pełne uprawnienia do odczytu i zapisu do danych członków zespołu deweloperów, szczegółów zespołu deweloperów i aplikacji. |
| Przeglądający | Uprawnienia tylko do odczytu dotyczące członków zespołu deweloperów, informacji o tym zespole i aplikacji. |
Wyświetlanie strony Teams
Na stronie Zespoły wyświetlają się zespoły deweloperów, których jesteś członkiem.
Aby otworzyć stronę zespołów:
- Zaloguj się w portalu.
- W menu Konta użytkownika na portalu wybierz Teams.
Pojawi się strona zespołów, na której możesz:
- wyświetlać zespoły deweloperów, których jesteś członkiem, w tym nazwę, rolę, listę członków i datę utworzenia zespołu;
- Dodawanie zespołu programistów
- edytować członkostwo i role w zespole deweloperów, usunąć się z zespołu deweloperów lub usunąć zespół, klikając wiersz zespołu deweloperów.
Dodawanie zespołów programistów
Aby dodać zespół deweloperów:
- Zaloguj się w portalu.
- W menu Konta użytkownika na portalu wybierz Teams.
- Kliknij + Nowy zespół.
- Wpisz jej nazwę i opis.
Aby dodać członka do zespołu deweloperów, kliknij + Dodaj kolejną osobę, wpisz adres e-mail użytkownika portalu i wybierz rolę w zespole deweloperów.
Powtórz te czynności, aby dodać kolejnych użytkowników.
Aby usunąć członka zespołu deweloperów, kliknij
 obok jego nazwy.
obok jego nazwy.Kliknij Utwórz.
Edytowanie członkostwa w zespole deweloperów i ról
Aby edytować członkostwo w zespole deweloperów i role:
- Zaloguj się w portalu.
- W menu Konta użytkownika na portalu wybierz Teams.
- Kliknij wiersz zespołu deweloperów, który chcesz edytować i którego jesteś właścicielem.
Wykonaj co najmniej 1 z tych czynności:
- Zmień nazwę, opis i dane głównego kontaktu.
- Dodawanie i usuwanie członków zespołu programistów
- Zmień role członków zespołu deweloperów.
Kliknij Zapisz.
Wycofanie się z zespołu programistów
Aby opuścić zespół deweloperów:
- Zaloguj się w portalu.
- W menu Konta użytkownika na portalu wybierz Teams.
- Kliknij wiersz zespołu deweloperów, z którego chcesz się usunąć.
- Kliknij Opuść zespół.
Usuwanie zespołu deweloperów
Aby usunąć zespół deweloperów:
- Zaloguj się w portalu.
- W menu Konta użytkownika na portalu wybierz Teams.
- Kliknij wiersz zespołu deweloperów, który chcesz usunąć.
- Kliknij
 .
. - Aby potwierdzić usunięcie, kliknij Potwierdź.
Rejestrowanie aplikacji
Zarejestruj aplikacje dewelopera i aplikacje zespołu deweloperów zgodnie z opisem w kolejnych sekcjach.
Rejestrowanie aplikacji dewelopera
Użytkownicy portalu mogą zarejestrować aplikacje, aby korzystać z opublikowanych interfejsów API, w ten sposób:
- W menu konta użytkownika kliknij Aplikacje.
- Aby utworzyć nową aplikację, kliknij + Nowa aplikacja.
- W oknie Nowa aplikacja wpisz nazwę i opis aplikacji.
Na liście Właściciel wybierz właściciela aplikacji.
Domyślnie jesteś właścicielem aplikacji. Jeśli chcesz, w menu wybierz zespół deweloperów, aby podzielić się odpowiedzialnością za aplikację z innymi członkami zespołu. Zapoznaj się z artykułem Udzielanie dostępu do aplikacji zespołom deweloperów (wersja beta).
W sekcji Katalog interfejsów API wybierz co najmniej 1 interfejs API.
Interfejsy API w katalogu są podzielone na interfejsy API wymagające uwierzytelnienia, interfejsy API wymagające adresu URL wywołania zwrotnego i publiczne interfejsy API. Aby utworzyć aplikację, musisz wybrać co najmniej 1 interfejs API.
Jeśli w sekcji Zalogowane interfejsy API wybierzesz interfejs API, wpisz adres URL wywołania zwrotnego.
Więcej informacji znajdziesz w artykule Adresy URL wywołań zwrotnych.
Kliknij Utwórz.
Rejestrowanie aplikacji zespołu deweloperów
Członkowie zespołu deweloperów mogą rejestrować aplikacje, aby zespół deweloperów mógł używać opublikowanych przez Ciebie interfejsów API, jak opisano poniżej.
Aby dowiedzieć się więcej o tym, jak:
- Użytkownicy portalu mogą dodawać zespoły i nimi zarządzać zgodnie z opisem w artykule Udzielanie dostępu do aplikacji za pomocą zespołów deweloperów (wersja beta).
- Dostawcy interfejsów API mogą wyświetlać zespoły programistów i nimi zarządzać zgodnie z opisem w artykule Zarządzanie zespołami programistów.
Aby zarejestrować aplikacje zespołu deweloperów:
- W menu konta użytkownika wybierz Teams.
- Kliknij wiersz zespołu deweloperów, w którym chcesz zarejestrować aplikację.
- Aby utworzyć nową aplikację, kliknij + Nowa aplikacja.
- W oknie Nowa aplikacja wpisz nazwę i opis aplikacji.
Na liście Właściciel wybierz właściciela aplikacji.
Domyślnie właścicielem aplikacji jest zespół deweloperów. W menu wybierz inny zespół deweloperów lub siebie jako właściciela.
W sekcji Katalog interfejsów API wybierz co najmniej 1 interfejs API.
Interfejsy API w katalogu są podzielone na interfejsy API wymagające uwierzytelnienia, interfejsy API wymagające adresu URL wywołania zwrotnego i publiczne interfejsy API. Aby utworzyć aplikację, musisz wybrać co najmniej 1 interfejs API.
Jeśli w sekcji Authenticated APIs (Interfejsy API z uwierzytelnianiem) wybierzesz interfejs API, wpisz adres URL wywołania zwrotnego.
Więcej informacji znajdziesz w artykule Adresy URL wywołań zwrotnych.
Kliknij Utwórz.
Zarządzanie interfejsami API w aplikacji
Jako producent interfejsu API publikujesz interfejsy API, aby umożliwić użytkownikom portalu korzystanie z Twoich produktów API.
Użytkownicy portalu zarządzają interfejsami API, których używają ich aplikacje. Interfejsy API są dodawane na stronie z informacjami o aplikacji. W przypadku niektórych interfejsów API zatwierdzanie nie jest automatyczne. Stan Oczekuje na zatwierdzenie wskazuje interfejs API, do którego dostęp został już żądany, ale jeszcze nie został przyznany.
Użytkownicy portalu mogą zarządzać interfejsami API w aplikacji w portalu w ten sposób:
- W menu konta użytkownika kliknij Aplikacje.
- Kliknij aplikację na liście.
- W sekcji Interfejsy API kliknij
 lub
lub  , aby odpowiednio włączyć lub wyłączyć dostęp aplikacji do interfejsu API.
, aby odpowiednio włączyć lub wyłączyć dostęp aplikacji do interfejsu API. - W przypadku uwierzytelnionego interfejsu API dodaj lub zmodyfikuj adres URL wywołania zwrotnego.
Wyświetlanie klucza i klucza tajnego interfejsu API aplikacji
Użytkownicy portalu mogą zarządzać kluczem API aplikacji w portalu w następujący sposób:
- W menu konta użytkownika kliknij Aplikacje.
- Kliknij aplikację na liście.
- Klucze interfejsu API znajdziesz w sekcji Klucze interfejsu API.
- Sprawdź, czy stan klucza interfejsu API to Aktywny. Jeśli klucz interfejsu API wymaga zatwierdzenia i nie został jeszcze zatwierdzony, jego stan będzie oznaczony jako Oczekuje na zatwierdzenie.
- Aby wyświetlić tajny klucz, kliknij Pokaż tajny klucz.
- Najedź kursorem na klucz lub tajny klucz interfejsu API i kliknij
 , aby skopiować go do schowka.
, aby skopiować go do schowka.
Zmiana klucza interfejsu API aplikacji
Użytkownik portalu może okresowo zmieniać klucz API aplikacji lub w reakcji na potencjalne wycieki lub naruszenia bezpieczeństwa. Gdy użytkownik portalu rotuje klucz API, tworzony jest nowy klucz API z tymi samymi uprawnieniami do interfejsu API co pierwotny klucz. Pierwotny klucz API pozostaje aktywny, dopóki nie przestaniesz go używać. Aby zapobiec akceptacji tych danych logowania, musisz unieważnić stary klucz interfejsu API, zgodnie z instrukcjami podanymi w artykule Unieważnianie klucza interfejsu API aplikacji.
Użytkownicy portalu mogą rotować klucz interfejsu API aplikacji z Twojego portalu w następujący sposób:
- W menu konta użytkownika kliknij Aplikacje.
- Kliknij aplikację na liście.
- W sekcji Klucze interfejsu API kliknij Dodaj klucz.
- Aby potwierdzić operację, kliknij Potwierdź w oknie dialogowym.
- Opcjonalnie możesz cofnąć uprawnienia starego klucza API w sposób opisany poniżej.
Odwoływanie klucza interfejsu API aplikacji
Gdy użytkownik portalu zmienia klucz interfejsu API (jak opisano w poprzedniej sekcji), klucz ten pozostaje aktywny, dopóki nie przestaniesz go używać. Musisz cofnąć klucz API, aby zapobiec akceptacji jego danych logowania.
Użytkownicy portalu mogą cofnąć klucz API aplikacji w portalu w ten sposób:
- W menu konta użytkownika kliknij Aplikacje.
- Kliknij nazwę aplikacji.
- W sekcji Klucze API kliknij
 w kolumnie „Działania” obok klucza API, który chcesz cofnąć.
w kolumnie „Działania” obok klucza API, który chcesz cofnąć. Aby potwierdzić operację, kliknij Potwierdź.
Stan klucza zmieni się na „Anulowany”.
Edytowanie szczegółów aplikacji
Użytkownicy portalu mogą edytować szczegóły aplikacji w ten sposób:
- W menu konta użytkownika kliknij Aplikacje.
- Kliknij aplikację na liście.
- Edytuj pola Nazwa lub Opis na karcie Szczegóły aplikacji.
- Zarządzaj interfejsami API w aplikacji w razie potrzeby.
- Kliknij Zapisz.
Usuń aplikację
Użytkownicy portalu mogą usunąć aplikację z portalu w następujący sposób:
- W menu konta użytkownika kliknij Aplikacje.
- Kliknij aplikację na liście.
- Kliknij USUŃ.
- Aby potwierdzić operację, kliknij Potwierdź.
Aplikacja zostanie usunięta z listy aplikacji.

