أنت تطّلع على مستندات Apigee Edge.
انتقِل إلى
مستندات Apigee X. info
يمكنك إضافة إضافة من خلال اختيار الإضافة التي تريدها من قائمة حِزم الإضافات المتاحة لمؤسسة Apigee Edge.
لإضافة مثيل إضافة جديد:
- سجِّل الدخول إلى واجهة مستخدم Edge بصفتك مشرف مؤسسة. يجب أن تكون مشرفًا في المؤسسة لإضافة إضافة.
- انقر على الإضافات > المشرف.
تعرِض طريقة العرض الإضافات قائمة بجميع الإضافات التي تم ضبطها من حِزم الإضافات المتاحة على النظام.
في الخطوات التالية، ستضيف الإضافة الخاصة بك.
- انقر على إضافة إضافة:
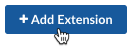
يظهر عرض اختيار إضافة. تعرض هذه الصفحة جميع الإضافات المتاحة في النظام. تنقسم الإضافات الواردة في القائمة إلى تلك التيطورتها Google وتلك التي طورتها شركات أخرى.
لتوفير إضافة لاستخدامها من خادم وكيل لواجهة برمجة التطبيقات، اختَر حِزمة إضافة، وضبط إضافة باستخدام قيم خاصة باحتياجاتك، ثم انشرها في بيئة.
ويمكنك إجراء ذلك في الخطوات التالية.
- في علامة التبويب Google، ابحث عن حزمة إضافة Google Stackdriver Logging.
- للاطّلاع على مزيد من المعلومات عن الإضافة، انقر على عرض التفاصيل:
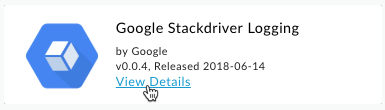
في عرض تفاصيل الإضافة، يمكنك العثور على معلومات عن مؤلف الإضافة، وترخيصها، ومستودع المصدر، وما إلى ذلك.
- لضبط مثيل لهذه الإضافة، انقر على الزر اختيار:
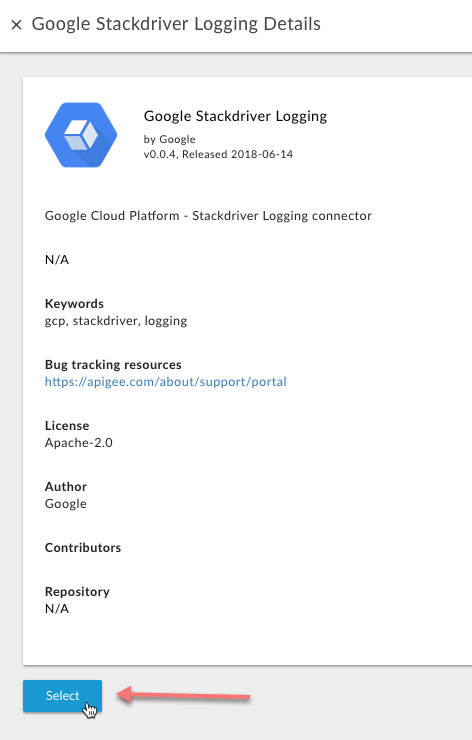
يظهر مربّع الحوار خصائص الإضافة:
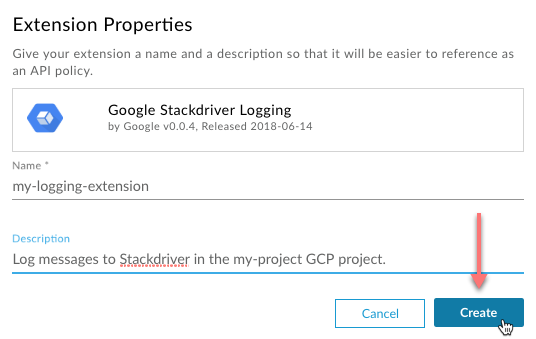
- في مربّع الحوار خصائص الإضافة، أدخِل القيم التالية:
الحقل مطلوب؟ الوصف الاسم مطلوب أدخِل اسمًا لهذه الإضافة، مثل "my-logging-extension" (لا تستخدِم مسافات أو رموزًا خاصة). يجب أن تكون هذه القيمة فريدة في المؤسسة. في إضافاتك، حاوِل استخدام اسم يوضّح دور إعدادات الإضافة.
الوصف اختياري بالنسبة إلى الإضافات الخاصة بك، أدخِل وصفًا يساعد مطوّر واجهة برمجة التطبيقات الوكيل في فهم ما تفعله هذه الإعدادات للإضافة. تذكَّر أنّه من الممكن أن تكون هناك إعدادات متعدّدة للإضافة نفسها في مؤسسة معيّنة. لنفترض أنّك تشرح للمطوّر الوكيل الغرض من الإضافة. - انقر على إنشاء.
ينشئ Edge الإضافة الجديدة.
الخطوة التالية
الخطوة 1 الخطوة 2: الضبط والنشر للاختبار الخطوة 3 الخطوة 4 الخطوة 5

