أنت تعرض مستندات Apigee Edge.
انتقل إلى
مستندات Apigee X. معلومات
عند تطوير خادم وكيل لواجهة برمجة التطبيقات، يمكنك دعم إحدى الإضافات عن طريق إدراج سياسة ExtensionCallout للخادم الوكيل. (إذا كنت تريد مساعدة في إنشاء خادم وكيل بسيط، فراجع أنشئ الخادم الوكيل الأول.)
عند إتاحة إحدى الإضافات، يتم ربط سياسة ExtensionCallout الإضافة التي تمت تهيئتها. تحدد إعدادات ضبط الإضافة كيفية تفاعلها. بمورد الخلفية الذي يتصل به. إنها هذه الإضافة التي تم تكوينها بشكل خاص يتم دمج سياسة ExtensionCallout في الخادم الوكيل لواجهة برمجة التطبيقات.
لتثبيت إضافة في الخادم الوكيل لواجهة برمجة التطبيقات:
- افتح الخادم الوكيل لواجهة برمجة التطبيقات في وحدة تحكّم Apigee Edge في طريقة العرض Develop (تطوير).
في حين أنه يلزم أن تكون مشرف المؤسسة لإنشاء إضافة، يمكن لأي دور مستخدم إضافة الإضافة إلى الخادم الوكيل لواجهة برمجة التطبيقات.
- في لوحة المستكشف، اختَر PreFlow.
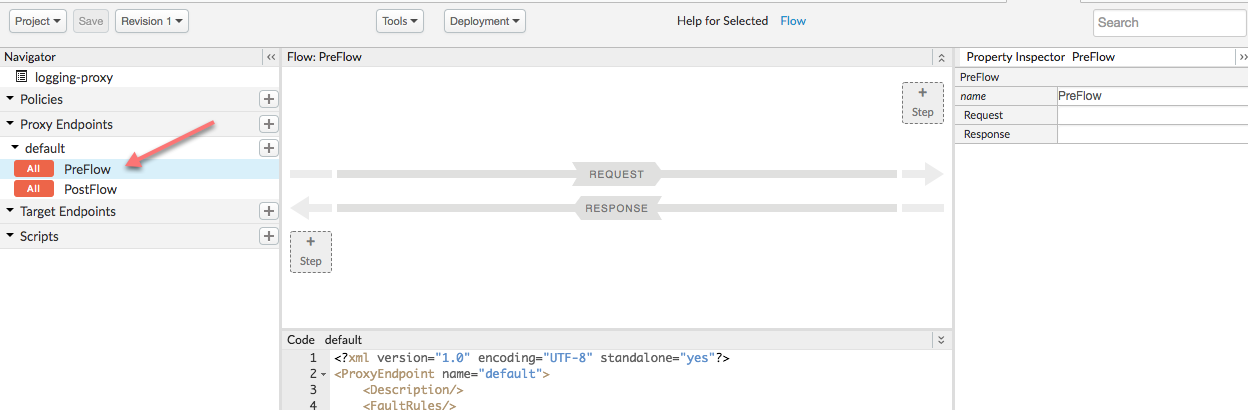
- في أعلى يسار الصفحة، انقر على الزر + خطوة لإضافة سياسة.
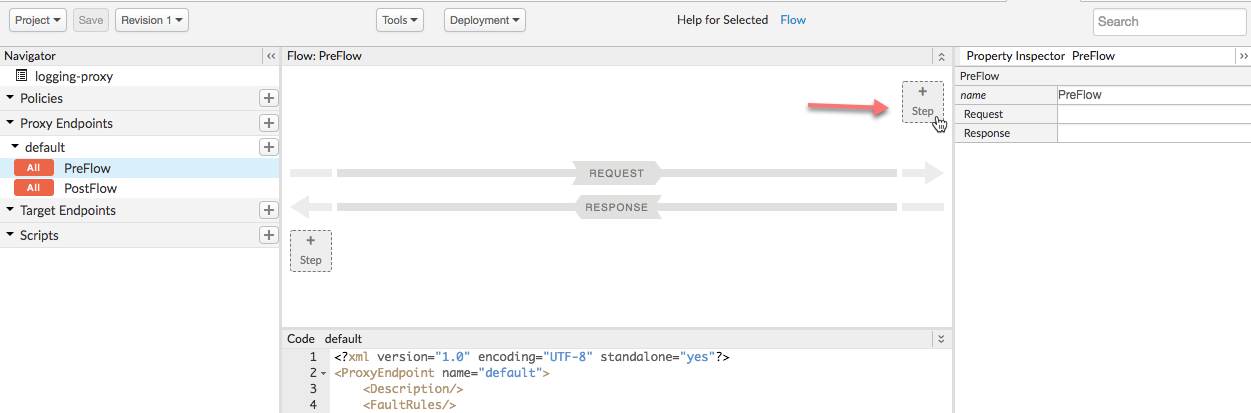
- في مربع الحوار إضافة خطوة، في قائمة السياسات على يمين الصفحة، انقر على
وسيلة الشرح للإضافة.
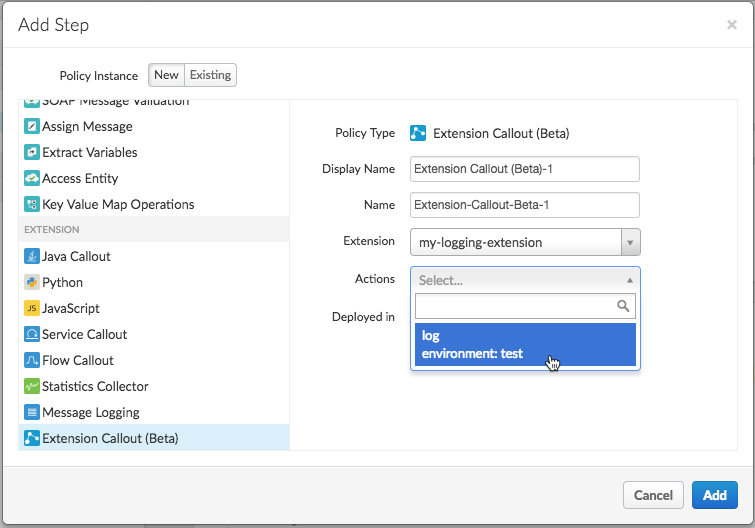
إذا لم تظهر لك سياسة ExtensionCallout في القائمة، تأكّد من استخدام واجهة مستخدم Edge الجديدة. بالإضافة إلى ذلك، تتوفّر إضافات Apigee حاليًا في Apigee Edge Cloud. لعملاء Enterprise فقط.
- في الجزء الأيسر، حدِّد خيارات لضبط السياسة:
الحقل الوصف الاسم المعروض أدخِل الاسم المعروض للسياسة. الاسم أدخِل الاسم الذي تريد استخدامه للسياسة آليًا. يجب أن يكون هذا الحقل فريدًا في الخادم الوكيل. الإضافة اختر الإضافة المراد استخدامها. هذه هي الإضافة التي ضبطتها سابقًا. الإجراءات اختَر "السجلّ". اتخاذ القرار. - انقر على إضافة.
- في طريقة عرض المسار، انقر على السياسة للاطّلاع على ملف XML للإعدادات.
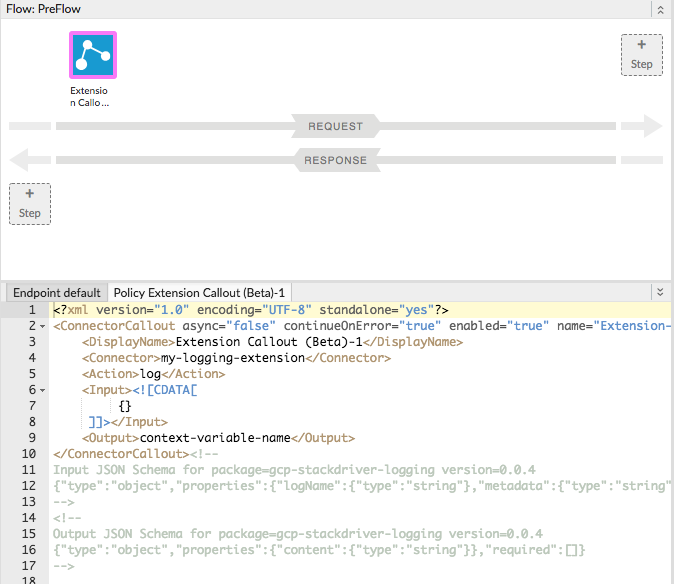
عند إدراج الإضافة، ستحصل على مثال لملف XML للسياسة. لاحظ أنها تتضمن مخططًا يصف كيفية تنظيم عملية الإعداد للعنصر
<Input>. (يمكنك تجاهل مخطط عنصر<Output>-- لم يتم عرض نص استجابة بواسطة الإضافة "log" action.) - عدِّل XML للسياسة ليظهر كما يلي:
<?xml version="1.0" encoding="UTF-8" standalone="yes"?> <ConnectorCallout async="false" continueOnError="true" enabled="true" name="Extension-Callout-Beta-1"> <DisplayName>Logging Extension</DisplayName> <Connector>my-logging-extension</Connector> <Action>log</Action> <Input>{ "logName": "example-log", "metadata": { "resource": { "type": "global", "labels": { "project_id": "my-gcp-project" } } }, "message": "This is a test" }</Input> </ConnectorCallout><!-- Input JSON Schema for package=gcp-stackdriver-logging version=0.0.4 {"type":"object","properties":{"logName":{"type":"string"},"metadata":{"type":"string"},"message":{"type":"string"}},"required":["logName","message"]} --> <!-- Output JSON Schema for package=gcp-stackdriver-logging version=0.0.4 {"type":"object","properties":{"content":{"type":"string"}},"required":[]} -->
وفي ما يلي، تعرِّف السمة
<Input>ما يلي:logNameهو اسم السجل المطلوب الكتابة إليه. إذا لم تكن هذه الإضافة موجودة، ستُنشِئها.- تحدّد السياسة
metadataالمعلومات التي يمكنك استخدامها لتصفّح السجلّ في وحدة التحكّم Stackdriver. messageهي ببساطة رسالة السجل التي تريد كتابتها.
- انقر على الزر حفظ.
الخطوة التالية
الخطوة 1 الخطوة 2 الخطوة 3 الخطوة 4: نشر الخادم الوكيل الخطوة 5

