أنت تطّلع على مستندات Apigee Edge.
انتقِل إلى
مستندات Apigee X. info
بعد إضافة إضافة، يمكنك ضبط مثيل لهذه الإضافة لاستخدامه في بيئة.
لضبط الإضافة:
- في صفحة الإضافات > (اسم إضافة)، انقر على اختبار لضبط الإعدادات في بيئة الاختبار.

يعرض مربّع الحوار الإعدادات: اختبار ما يلي:
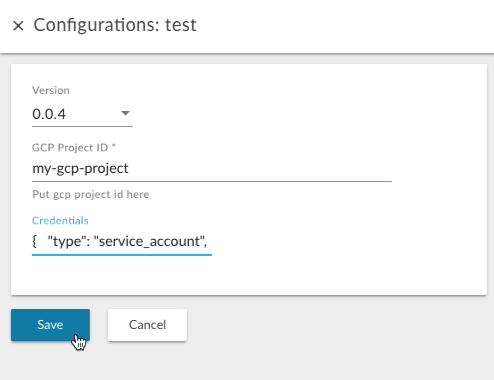
- أدخِل القيم التالية لضبط هذه الإضافة لاستخدامها مع خدمة تسجيل Stackdriver:
الحقل الوصف الإصدار اختَر رقم إصدار الإضافة المراد استخدامه. قد تكون لديك إصدارات متعددة من الإضافة نفسها مثبّتة على النظام. رقم تعريف مشروع Google Cloud Platform أدخِل رقم تعريف مشروعك على Google Cloud Platform. هذا هو المشروع الذي تم تفعيل تسجيل Stackdriver فيه، والذي تم منح حساب الخدمة فيه دور "كاتب السجلّات". (يُرجى العِلم أنّه قد يختلف رقم تعريف المشروع واسمه. في الصورة أدناه، تم استخدام my-gcp-project كمثال. ومع ذلك، عليك استخدام معرّف مشروعك الخاص في المثال لتسجيل الرسائل.
للحصول على رقم تعريف مشروعك، افتح وحدة تحكّم Google Cloud Platform وانتقِل إلى إدارة الهوية وإمكانية الوصول والمشرف > الإعدادات.
بيانات الاعتماد الصِق محتوى ملف JSON الخاص بحساب الخدمة الذي نزّلته كجزء من المتطلبات الأساسية. يُشفِّر Edge محتوى JSON تلقائيًا باستخدام ترميز Base64. - انقر على الزر حفظ.
- لنشر الإضافة في بيئة الاختبار، انقر على نشر في صف
الاختبار.
يؤدي نشر الإضافة إلى إتاحتها للطلبات الواردة من وكلاء واجهات برمجة التطبيقات الذين تم نشرهم في البيئة نفسها. يمكنك تقديم هذه الطلبات من خلال سياسة ExtensionCallout.
عند النقر على نشر، ستظهر لك رسالة مثل "جارٍ النشر... سيستغرق هذا الإجراء بضع دقائق". لا داعي للقلق، من المرجّح ألا يستغرق ذلك وقتًا طويلاً.
عندما تنتهي خدمة Apigee Edge من نشر الإضافة، ستتغيّر حالتها إلى تم النشر، كما هو موضّح في المثال التالي:
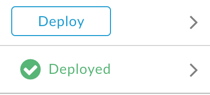
- للتحقّق من نشر الإضافة، انقر على رابط الإضافات في تسلسل التنقّل
في أعلى الصفحة، كما هو موضّح في المثال التالي:
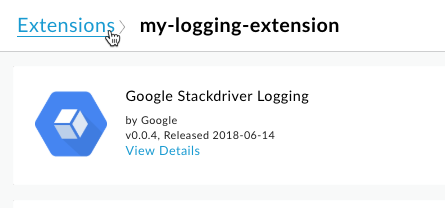
من المفترض أن تظهر الإضافة التي تم نشرها للتو في القائمة. إذا كانت القائمة طويلة، يمكنك فلترتها عن طريق كتابة اسم الإضافة في مربّع الفلتر في أعلى الصفحة.
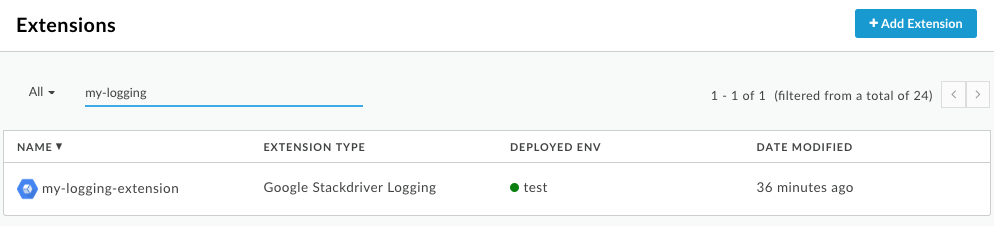
الخطوة التالية
الخطوة 1 الخطوة 2 الخطوة 3: استخدام سياسة ExtensionCallout الخطوة 4 الخطوة 5

