Apigee Edge का दस्तावेज़ देखा जा रहा है.
Apigee X के दस्तावेज़ पर जाएं. जानकारी
अपने पोर्टल पर एपीआई पब्लिश करें, ताकि ऐप्लिकेशन डेवलपर उन्हें इस्तेमाल कर सकें. इस बारे में यहां दिए गए सेक्शन में बताया गया है.
एपीआई पब्लिश करने के बारे में खास जानकारी
अपने पोर्टल पर एपीआई पब्लिश करने की प्रोसेस दो चरणों में पूरी होती है:
- वह एपीआई प्रॉडक्ट चुनें जिसे आपको अपने पोर्टल पर पब्लिश करना है.
- अपने OpenAPI दस्तावेज़ या GraphQL स्कीमा से एपीआई के रेफ़रंस दस्तावेज़ को रेंडर करें, ताकि ऐप्लिकेशन डेवलपर आपके एपीआई के बारे में जान सकें. (स्नैपशॉट के बारे में ज़्यादा जानकारी के लिए, स्नैपशॉट क्या है? देखें)
पोर्टल पर क्या पब्लिश किया जाता है?
एपीआई पब्लिश करने पर, आपके पोर्टल में ये अपडेट अपने-आप हो जाते हैं:
- एपीआई का रेफ़रंस दस्तावेज़. दिया गया इंटरफ़ेस इस बात पर निर्भर करता है कि आपने एपीआई को OpenAPI दस्तावेज़ या GraphQL स्कीमा का इस्तेमाल करके पब्लिश किया है या नहीं. देखें:
- एपीआई पेज पर, एपीआई के रेफ़रंस पेज का लिंक जोड़ा गया है
एपीआई पेज ( सैंपल पोर्टल में शामिल), आपके पोर्टल पर पब्लिश किए गए सभी एपीआई की सूची देता है. यह सूची, वर्णमाला के क्रम में होती है. साथ ही, ज़्यादा जानकारी के लिए, एपीआई के रेफ़रंस दस्तावेज़ के लिंक भी दिए जाते हैं. इसके अलावा, इनमें अपनी पसंद के मुताबिक बदलाव किए जा सकते हैं:
- हर एपीआई कार्ड के लिए दिखाई गई इमेज
- एपीआई को टैग करने के लिए इस्तेमाल की जाने वाली कैटगरी, ताकि डेवलपर एपीआई पेज पर मिलते-जुलते एपीआई खोज सकें
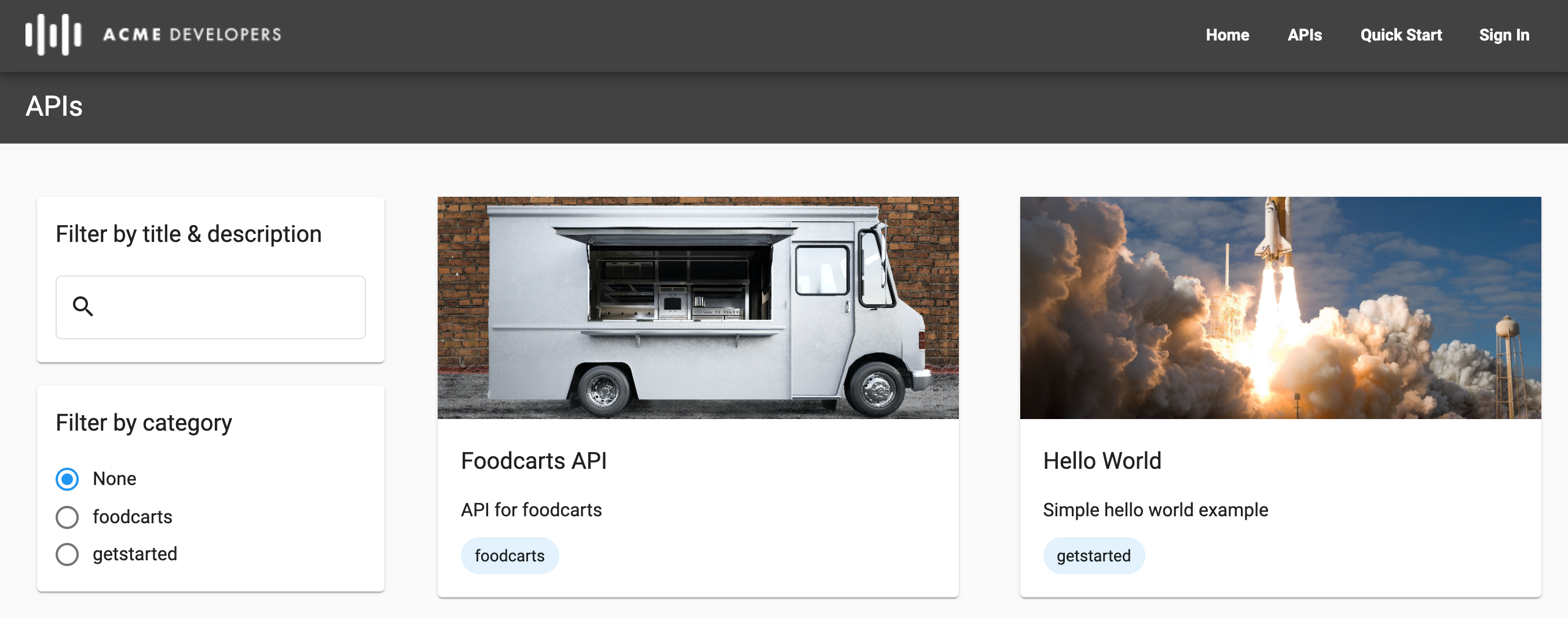
SmartDocs (OpenAPI)
OpenAPI दस्तावेज़ का इस्तेमाल करके एपीआई पब्लिश करने पर, आपके पोर्टल में SmartDocs API का रेफ़रंस दस्तावेज़ जोड़ दिया जाता है.
डेवलपर, SmartDocs के एपीआई के रेफ़रंस दस्तावेज़ की समीक्षा कर सकते हैं. साथ ही, एपीआई का अनुरोध करने और आउटपुट देखने के लिए, इस एपीआई को आज़माएं पैनल का इस्तेमाल कर सकते हैं. इस एपीआई को आज़माएं, बिना सुरक्षा वाले एंडपॉइंट या सुरक्षित एंडपॉइंट के साथ काम करता है. इसके लिए, आपके OpenAPI दस्तावेज़ में बताए गए सुरक्षा तरीके के आधार पर, बुनियादी, एपीआई पासकोड या OAuth पुष्टि करने की सुविधा का इस्तेमाल किया जाता है. OAuth के लिए, ये फ़्लो काम करते हैं: ऑथराइज़ेशन कोड, पासवर्ड, और क्लाइंट क्रेडेंशियल.
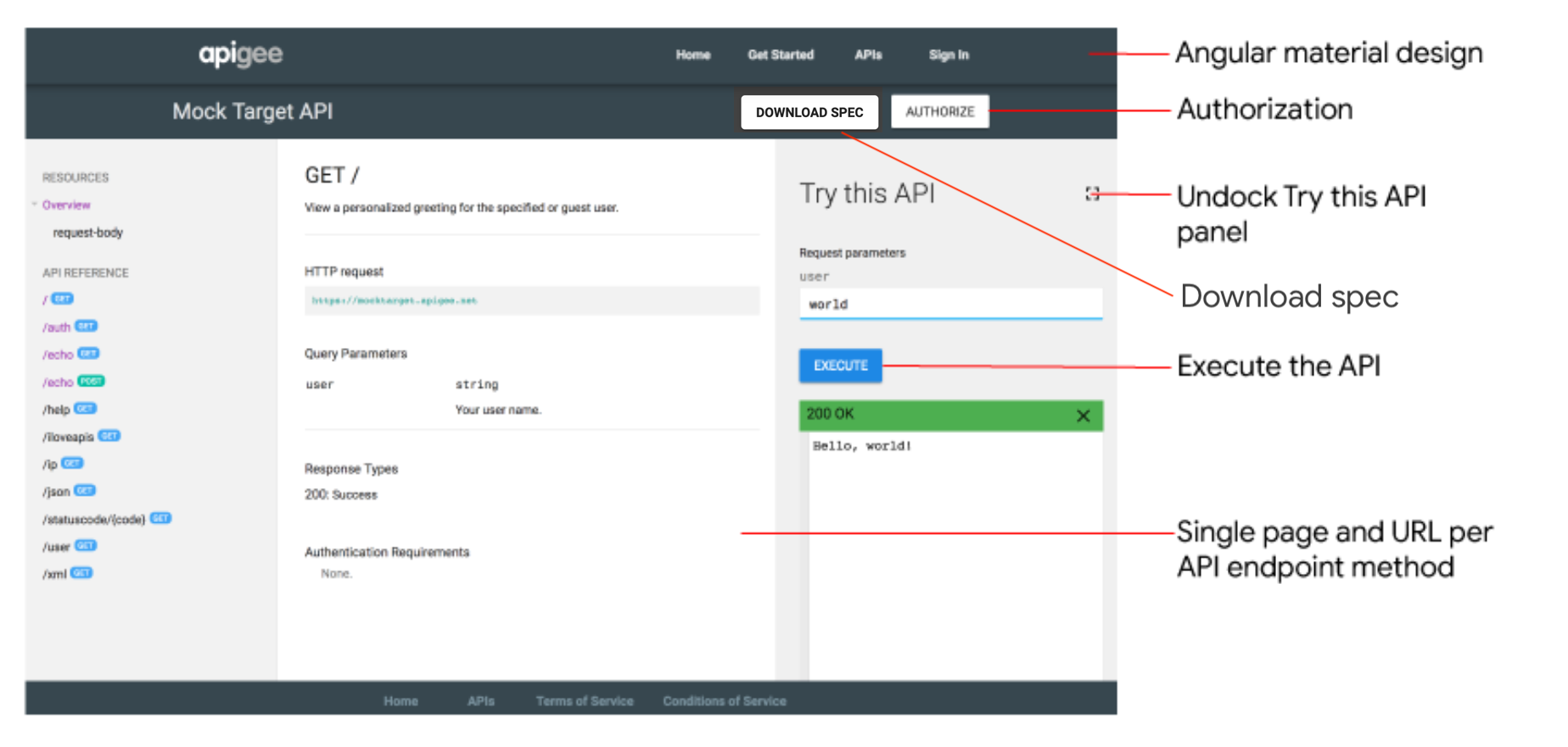
इस एपीआई को आज़माएं पैनल को बड़ा करने के लिए, ![]() फ़ुलस्क्रीन पर क्लिक करें. बड़े किए गए पैनल की मदद से,
फ़ुलस्क्रीन पर क्लिक करें. बड़े किए गए पैनल की मदद से, curl कॉल और कोड के सैंपल को अलग-अलग फ़ॉर्मैट में देखा जा सकता है. जैसे, एचटीटीपी, Python, Node.js वगैरह. इन फ़ॉर्मैट के बारे में नीचे दी गई इमेज में बताया गया है.
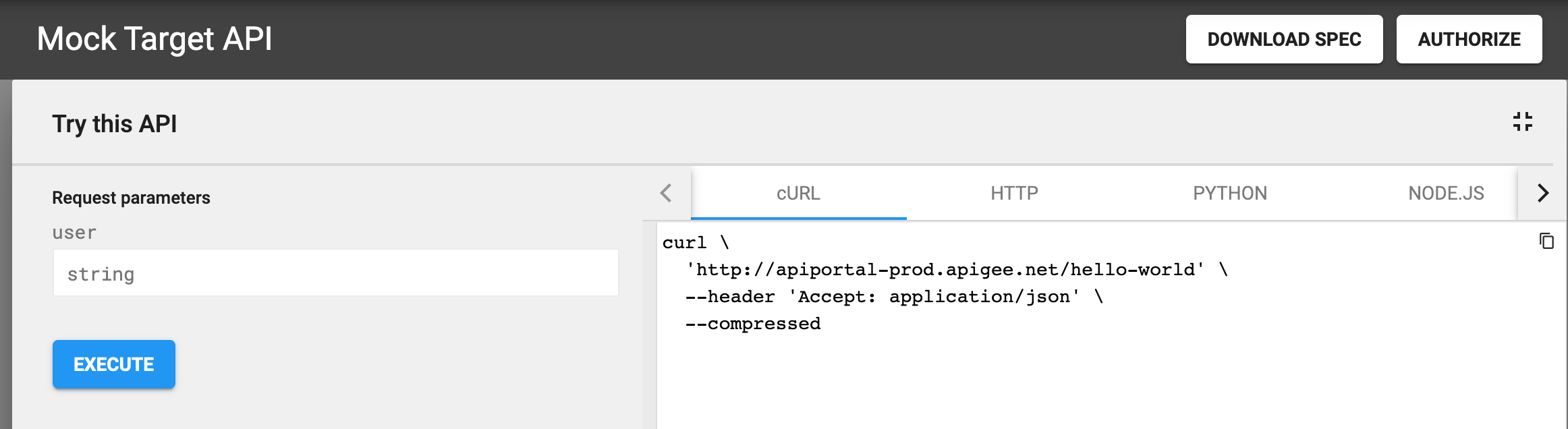
GraphQL एक्सप्लोरर
GraphQL स्कीमा का इस्तेमाल करके एपीआई पब्लिश करने पर, आपके पोर्टल में GraphQL एक्सप्लोरर जोड़ दिया जाता है. GraphQL एक्सप्लोरर, आपके एपीआई के लिए क्वेरी चलाने का एक इंटरैक्टिव प्लैटफ़ॉर्म है. एक्सप्लोरर, GraphiQL पर आधारित है. यह GraphQL Foundation के बनाए गए GraphQL IDE का रेफ़रंस लागू करने वाला टूल है.
डेवलपर, स्कीमा पर आधारित इंटरैक्टिव दस्तावेज़ों को एक्सप्लोर करने, क्वेरी बनाने और चलाने, क्वेरी के नतीजे देखने, और स्कीमा डाउनलोड करने के लिए, GraphQL एक्सप्लोरर का इस्तेमाल कर सकते हैं. आपके एपीआई को सुरक्षित तरीके से ऐक्सेस करने के लिए, डेवलपर अनुरोध हेडर पैनल में अनुमति हेडर पास कर सकते हैं.
GraphQL के बारे में ज़्यादा जानने के लिए, graphql.org पर जाएं.

स्नैपशॉट क्या होता है?
हर OpenAPI या GraphQL दस्तावेज़, एपीआई के पूरे लाइफ़साइकल के दौरान सच्चाई के सोर्स के तौर पर काम करता है. एपीआई के लाइफ़साइकल के हर चरण में, एक ही दस्तावेज़ का इस्तेमाल किया जाता है. जैसे, डेवलपमेंट से लेकर पब्लिश करने और निगरानी करने तक. किसी दस्तावेज़ में बदलाव करने पर, आपको यह ध्यान रखना होगा कि लाइफ़साइकल के दूसरे चरणों में, इन बदलावों का आपके एपीआई पर क्या असर पड़ेगा. इस बारे में किसी दस्तावेज़ में बदलाव करने पर क्या होता है? में बताया गया है.
एपीआई पब्लिश करने पर, एपीआई के रेफ़रंस दस्तावेज़ को रेंडर करने के लिए, OpenAPI या GraphQL दस्तावेज़ का स्नैपशॉट लिया जाता है. वह स्नैपशॉट, दस्तावेज़ के किसी खास वर्शन को दिखाता है. दस्तावेज़ में बदलाव करने पर, आपके पास दस्तावेज़ का एक और स्नैपशॉट लेने का विकल्प होता है. इससे, एपीआई के रेफ़रंस दस्तावेज़ में किए गए नए बदलावों को दिखाया जा सकता है.
कॉलबैक यूआरएल के बारे में जानकारी
अगर आपके ऐप्लिकेशन को कॉलबैक यूआरएल की ज़रूरत है, तो डेवलपर को अपने ऐप्लिकेशन रजिस्टर करते समय कॉलबैक यूआरएल डालने के लिए कहा जा सकता है. ऐसा तब करना होगा, जब OAuth 2.0 के ऑथराइज़ेशन कोड के टाइप (जिसे अक्सर तीन लेग वाला OAuth कहा जाता है) का इस्तेमाल किया जा रहा हो. कॉलबैक यूआरएल से आम तौर पर, उस ऐप्लिकेशन का यूआरएल पता चलता है जिसे क्लाइंट ऐप्लिकेशन की ओर से अनुमति कोड पाने के लिए चुना गया है. ज़्यादा जानकारी के लिए, अनुमति कोड देने का टाइप लागू करना लेख पढ़ें.
अपने पोर्टल में एपीआई जोड़ते समय, यह कॉन्फ़िगर किया जा सकता है कि ऐप्लिकेशन रजिस्टर करने के दौरान कॉलबैक यूआरएल की ज़रूरत है या नहीं. इस सेटिंग को कभी भी बदला जा सकता है. इसके बारे में ज़्यादा जानने के लिए, किसी एपीआई के लिए कॉलबैक यूआरएल मैनेज करना लेख पढ़ें.
किसी ऐप्लिकेशन को रजिस्टर करते समय, डेवलपर को उन सभी एपीआई के लिए कॉलबैक यूआरएल डालना होगा जिनके लिए ऐसा करना ज़रूरी है. इस बारे में ज़्यादा जानने के लिए, ऐप्लिकेशन रजिस्टर करना लेख पढ़ें.
"यह एपीआई आज़माएं" सुविधा के साथ काम करने के लिए, अपनी एपीआई प्रॉक्सी को कॉन्फ़िगर करना
OpenAPI दस्तावेज़ का इस्तेमाल करके अपने एपीआई पब्लिश करने से पहले, आपको अपनी एपीआई प्रॉक्सी को कॉन्फ़िगर करना होगा. इससे, इस एपीआई को आज़माएं पैनल में, स्मार्ट दस्तावेज़ों के एपीआई के रेफ़रंस दस्तावेज़ पर अनुरोध किए जा सकेंगे. इसके लिए, यह तरीका अपनाएं:
क्लाइंट-साइड क्रॉस-ऑरिजिन रिक्वेस्ट लागू करने के लिए, अपने एपीआई प्रॉक्सी में सीओआरएस की सुविधा जोड़ें
सीओआरएस एक स्टैंडर्ड तरीका है. इसकी मदद से, वेब पेज में JavaScript XMLHttpRequest (XHR) के ज़रिए किए गए कॉल, ऑरिजिन डोमेन के अलावा दूसरे डोमेन के रिसॉर्स के साथ इंटरैक्ट कर पाते हैं. सीओआरएस, एक ही ऑरिजिन से जुड़ी नीति के लिए आम तौर पर लागू किया जाने वाला समाधान है. इसे सभी ब्राउज़र लागू करते हैं.
अगर बुनियादी पुष्टि या OAuth2 का इस्तेमाल किया जा रहा है, तो अपने एपीआई प्रॉक्सी कॉन्फ़िगरेशन को अपडेट करें
यहां दी गई टेबल में, पुष्टि करने के ऐक्सेस के आधार पर, SmartDocs API के रेफ़रंस दस्तावेज़ में इस एपीआई को आज़माएं पैनल के साथ काम करने के लिए, एपीआई प्रॉक्सी कॉन्फ़िगरेशन की ज़रूरी शर्तों के बारे में खास जानकारी दी गई है.
| पुष्टि करने की सुविधा का ऐक्सेस | नीति कॉन्फ़िगरेशन से जुड़ी ज़रूरी शर्तें |
|---|---|
| कोई नहीं या एपीआई पासकोड | अपने एपीआई प्रॉक्सी में सीओआरएस की सुविधा जोड़ें. आसानी के लिए, GitHub पर दिए गए सीओआरएस समाधान के सैंपल का इस्तेमाल करें या एपीआई प्रॉक्सी में सीओआरएस की सुविधा जोड़ने में बताए गए चरणों का पालन करें. |
| बुनियादी पुष्टि | यह तरीका अपनाएं:
|
| OAuth2 |
|
एपीआई मैनेज करना
यहां दिए गए सेक्शन में बताए गए तरीके से, अपने एपीआई मैनेज करें.
एपीआई एक्सप्लोर करना
अपने पोर्टल में मौजूद एपीआई देखने के लिए, यूज़र इंटरफ़ेस (यूआई) या curl कमांड का इस्तेमाल करें.
यूज़र इंटरफ़ेस (यूआई)
एपीआई कैटलॉग देखने के लिए:
- पब्लिश करें > पोर्टल चुनें और अपना पोर्टल चुनें.
- पोर्टल के होम पेज पर, एपीआई कैटलॉग पर क्लिक करें. इसके अलावा, सबसे ऊपर मौजूद नेविगेशन बार में, पोर्टल के ड्रॉप-डाउन मेन्यू में जाकर एपीआई कैटलॉग को भी चुना जा सकता है.
एपीआई कैटलॉग में मौजूद एपीआई टैब में, उन एपीआई की सूची दिखती है जिन्हें आपके पोर्टल में जोड़ा गया है.
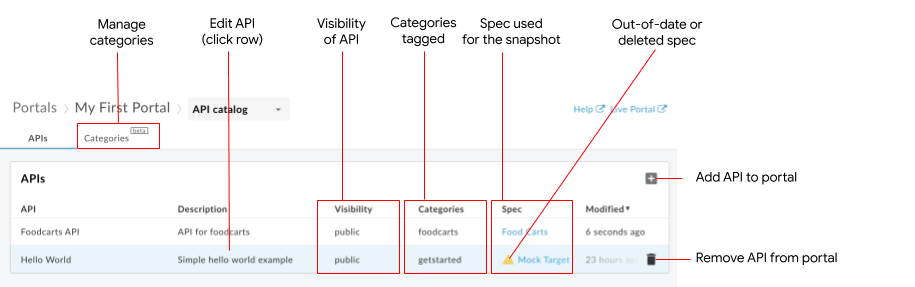
पिछले फ़ोटो में हाइलाइट किए गए एपीआई टैब की मदद से, ये काम किए जा सकते हैं:
- अपने पोर्टल पर उपलब्ध एपीआई की जानकारी देखना
- अपने पोर्टल में एपीआई जोड़ना
- अपने पोर्टल पर किसी एपीआई में बदलाव करने के लिए, इनमें से एक या उससे ज़्यादा काम करें:
- एपीआई के रेफ़रंस दस्तावेज़ को अपडेट करने के लिए, एपीआई प्रॉडक्ट से जुड़े किसी दस्तावेज़ का स्नैपशॉट मैनेज करना
- अपने पोर्टल पर एपीआई को पब्लिश या अनपब्लिश करना
- अपने पोर्टल में एपीआई के दिखने की स्थिति मैनेज करना:
- एपीआई के लिए कॉलबैक यूआरएल मैनेज करना
- एपीआई कार्ड की इमेज मैनेज करना
- कैटगरी का इस्तेमाल करके किसी एपीआई को टैग करना
- एपीआई के टाइटल और ब्यौरे में बदलाव करना
- अपने पोर्टल से एपीआई हटाना
- मिलते-जुलते एपीआई ढूंढने के लिए इस्तेमाल की जाने वाली कैटगरी मैनेज करना
- ऐसे स्पेसिफ़िकेशन की तुरंत पहचान करना जो पुराने हो गए हैं या जिन्हें स्पेसिफ़िकेशन स्टोर से मिटा दिया गया है
- उन अनाथ एपीआई की तुरंत पहचान करें जिनसे जुड़ा एपीआई प्रॉडक्ट, Apigee Edge से हटा दिया गया है. साथ ही, एपीआई प्रॉडक्ट को फिर से बनाएं या अपने पोर्टल से एपीआई को मिटाएं
curl
एपीआई की सूची देखने के लिए:
curl -X GET "https://api.enterprise.apigee.com/v1/organizations/ORG_NAME/sites/SITE_ID/apidocs" \
-H "Authorization: Bearer ACCESS_TOKEN"
इनकी जगह ये डालें:
-
ORG_NAME, जिसमें संगठन का नाम हो. उदाहरण के लिए,
my-org. -
SITE_ID को ORG_NAME-PORTAL_NAME के तौर पर पोर्टल के नाम के साथ जोड़ा गया है. इसमें ORG_NAME, संगठन का नाम है और PORTAL_NAME, पोर्टल का नाम है, जिसे सभी लोअरकेस में बदला गया है. साथ ही, इसमें स्पेस और डैश हटा दिए गए हैं. उदाहरण के लिए,
my-org-myportal. - ACCESS_TOKEN के साथ पुष्टि करने वाले टोकन का इस्तेमाल किया जाता है, जिसका इस्तेमाल Apigee Edge API को ऐक्सेस करने के लिए किया जाता है. पुष्टि करने और टोकन के बारे में ज़्यादा जानने के लिए, Edge API के ऐक्सेस की पुष्टि करना लेख पढ़ें.
रिस्पॉन्स पेलोड में पेजेशन का इस्तेमाल करने के निर्देशों के लिए, पेजेशन के बारे में जानकारी देखें.
रिस्पॉन्स पेलोड:
{
"status": "success",
"message": "one page of apidocs returned",
"data": [
{
"id": 622759,
"siteId": "my-org-myportal",
"title": "Test",
"description": "",
"published": false,
"visibility": false,
"apiId": "apiproducttest18",
"apiProductName": "apiproduct_test18",
"edgeAPIProductName": "apiproduct_test18",
"specId": null,
"specContent": null,
"specTitle": null,
"snapshotExists": false,
"snapshotModified": null,
"modified": 1724144471000,
"anonAllowed": false,
"imageUrl": null,
"snapshotState": null,
"requireCallbackUrl": false,
"categoryIds": [],
"specFormat": null,
"specModified": null,
"snapshotOutdated": false,
"snapshotSourceMissing": false,
"graphqlSchema": null,
"graphqlEndpointUrl": null,
"graphqlSchemaDisplayName": null,
"grpcFileName": null,
"grpcZipContent": null
}
],
"code": null,
"request_id": "1452867334",
"error_code": null,
"next_page_token": ""
}
कहां:
-
modified: कैटलॉग आइटम में पिछली बार बदलाव किए जाने का समय, युग के बाद के मिलीसेकंड में. उदाहरण के लिए,1698165480000. -
id: कैटलॉग आइटम का आईडी. उदाहरण के लिए,399668.
पेजेशन के बारे में जानकारी:
पेज का साइज़: एक पेज में लिस्ट आइटम की संख्या दिखाने के लिए,
pageSizeका इस्तेमाल करें. डिफ़ॉल्ट रूप से, यह संख्या 25 होती है. हालांकि, इसे 100 तक सेट किया जा सकता है. अगर और पेज हैं, तोnextPageTokenमें टोकन अपने-आप भर जाता है:curl -X GET "https://api.enterprise.apigee.com/v1/organizations/ORG_NAME/sites/SITE_ID/apidocs?pageSize=PAGE_SIZE" \ -H "Authorization: Bearer ACCESS_TOKEN"
बदलें:
- PAGE_SIZE, जिसमें एक पेज में लिस्ट आइटम की संख्या हो. उदाहरण के लिए, 10.
रिस्पॉन्स पेलोड:
{ "status": "success", "message": "one page of apidocs returned", "data": [ { "id": 638007, "siteId": "tsnow-mint-liztest", "title": "Testing", "description": "", "published": false, "visibility": false, "apiId": "testcatalog", "apiProductName": "testcatalog", "edgeAPIProductName": "testcatalog", "specId": "Petstore", "specContent": null, "specTitle": null, "snapshotExists": true, "snapshotModified": 1726508367000, "modified": 1728582504000, "anonAllowed": false, "imageUrl": null, "snapshotState": "OK_SUBMITTED", "requireCallbackUrl": false, "categoryIds": [], "specFormat": "YAML", "specModified": null, "snapshotOutdated": false, "snapshotSourceMissing": false, "graphqlSchema": null, "graphqlEndpointUrl": null, "graphqlSchemaDisplayName": null, "grpcFileName": null, "grpcZipContent": null } ], "code": null, "request_id": "1068810934", "error_code": null, "next_page_token": "" }पेज टोकन: एक से ज़्यादा पेज होने पर, अगले पेजों को देखने के लिए
pageTokenका इस्तेमाल करें:curl -X GET "https://api.enterprise.apigee.com/v1/organizations/ORG_NAME/sites/SITE_ID/apidocs?pageSize=PAGE_SIZE&pageToken=PAGE_TOKEN" \ -H "Authorization: Bearer ACCESS_TOKEN"बदलें:
- PAGE_SIZE, जिसमें एक पेज में लिस्ट आइटम की संख्या हो. उदाहरण के लिए, 10.
-
PAGE_TOKEN की वैल्यू
nextPageTokenहै. उदाहरण के लिए,7zcqrin9l6xhi4nbrb9.
एपीआई जोड़ना
अपने पोर्टल में एपीआई जोड़ने के लिए, यूज़र इंटरफ़ेस (यूआई) या curl कमांड का इस्तेमाल करें:
यूज़र इंटरफ़ेस (यूआई)
अपने पोर्टल में एपीआई जोड़ने के लिए:
- एपीआई कैटलॉग ऐक्सेस करना.
- अगर एपीआई टैब पहले से नहीं चुना गया है, तो उस पर क्लिक करें.
+ जोड़ें पर क्लिक करें.
कैटलॉग में एपीआई प्रॉडक्ट जोड़ें डायलॉग दिखता है.
वह एपीआई प्रॉडक्ट चुनें जिसे आपको अपने पोर्टल में जोड़ना है.
आगे बढ़ें पर क्लिक करें. एपीआई की जानकारी वाला पेज दिखता है.
एपीआई के रेफ़रंस दस्तावेज़ का कॉन्फ़िगरेशन और पोर्टल पर उसकी विज़िबिलिटी सेट करें:
फ़ील्ड ब्यौरा पब्लिश की गई पोस्ट अपने पोर्टल पर एपीआई पब्लिश करने के लिए, पब्लिश किया गया चुनें. अगर आपको एपीआई पब्लिश नहीं करना है, तो चेकबॉक्स से सही का निशान हटाएं. आपके पास बाद में सेटिंग बदलने का विकल्प है. इसके बारे में ज़्यादा जानने के लिए, अपने पोर्टल पर एपीआई पब्लिश या अनपब्लिश करना लेख पढ़ें. डिसप्ले टाइटल कैटलॉग में दिखने वाले अपने एपीआई का टाइटल अपडेट करें. डिफ़ॉल्ट रूप से, एपीआई प्रॉडक्ट के नाम का इस्तेमाल किया जाता है. डिसप्ले टाइटल और ब्यौरे में बदलाव करना में बताए गए तरीके से, बाद में डिसप्ले टाइटल बदला जा सकता है. डिसप्ले की जानकारी कैटलॉग में दिखने वाले अपने एपीआई का ब्यौरा अपडेट करें. डिफ़ॉल्ट रूप से, एपीआई के प्रॉडक्ट के ब्यौरे का इस्तेमाल किया जाता है. डिसप्ले के टाइटल और ब्यौरे में बदलाव करना में बताए गए तरीके से, डिसप्ले के ब्यौरे में बाद में बदलाव किया जा सकता है. डेवलपर को कॉलबैक यूआरएल की जानकारी देना ज़रूरी है अगर आपको ऐप्लिकेशन डेवलपर के लिए, कॉलबैक यूआरएल डालना ज़रूरी है, तो इसे चालू करें. कॉलबैक यूआरएल को बाद में जोड़ा या अपडेट किया जा सकता है. इसके लिए, एपीआई के लिए कॉलबैक यूआरएल मैनेज करना लेख पढ़ें. API दस्तावेज़ीकरण OpenAPI दस्तावेज़ का इस्तेमाल करने के लिए:
- OpenAPI दस्तावेज़ चुनें.
- दस्तावेज़ चुनें पर क्लिक करें.
- इनमें से कोई एक तरीका अपनाएं:
- मेरे स्पेसिफ़िकेशन टैब पर क्लिक करें और स्पेसिफ़िकेशन स्टोर से कोई स्पेसिफ़िकेशन चुनें.
- फ़ाइल अपलोड करें टैब पर क्लिक करें और कोई फ़ाइल अपलोड करें.
- यूआरएल से इंपोर्ट करें टैब पर क्लिक करें और यूआरएल से कोई स्पेसिफ़िकेशन इंपोर्ट करें.
- चुनें पर क्लिक करें.
GraphQL स्कीमा का इस्तेमाल करने के लिए:
- GraphQL स्कीमा चुनें.
- दस्तावेज़ चुनें पर क्लिक करें.
- GraphQL स्कीमा पर जाएं और उसे चुनें.
- चुनें पर क्लिक करें.
इसके अलावा, कोई दस्तावेज़ नहीं को चुना जा सकता है और एपीआई जोड़ने के बाद, बाद में कोई दस्तावेज़ जोड़ा जा सकता है. इसके बारे में दस्तावेज़ का स्नैपशॉट मैनेज करना में बताया गया है.
एपीआई के दिखने की स्थिति अगर आपने ऑडियंस मैनेजमेंट की सुविधा के बीटा वर्शन में रजिस्टर नहीं किया है, तो इनमें से कोई एक विकल्प चुनें:
- अनाम उपयोगकर्ता, ताकि सभी उपयोगकर्ता एपीआई देख सकें.
- रजिस्टर किए गए उपयोगकर्ता, ताकि सिर्फ़ रजिस्टर किए गए उपयोगकर्ता ही एपीआई देख सकें.
अगर आपने ऑडियंस मैनेजमेंट की सुविधा के बीटा वर्शन में रजिस्टर किया है, तो इनमें से कोई एक विकल्प चुनें:
- सार्वजनिक (सभी को दिखता है), ताकि सभी उपयोगकर्ता एपीआई देख सकें.
- पुष्टि किए गए उपयोगकर्ता, ताकि सिर्फ़ रजिस्टर किए गए उपयोगकर्ता ही एपीआई देख सकें.
- चुनी गई ऑडियंस, ताकि आप उन ऑडियंस को चुन सकें जिन्हें एपीआई देखना है.
ऑडियंस की पहुंच को बाद में मैनेज किया जा सकता है. इसके बारे में ज़्यादा जानने के लिए, अपने पोर्टल में एपीआई की पहुंच मैनेज करना लेख पढ़ें.
प्रदर्शन इमेज एपीआई पेज पर एपीआई कार्ड पर इमेज दिखाने के लिए, इमेज चुनें पर क्लिक करें. इमेज चुनें डायलॉग में, कोई मौजूदा इमेज चुनें, नई इमेज अपलोड करें या किसी बाहरी इमेज का यूआरएल डालें. इसके बाद, चुनें पर क्लिक करें. एपीआई के थंबनेल की झलक देखें और चुनें पर क्लिक करें. इमेज को बाद में भी जोड़ा जा सकता है. इसके बारे में ज़्यादा जानने के लिए, एपीआई कार्ड के लिए इमेज मैनेज करना लेख पढ़ें. किसी बाहरी यूआरएल की मदद से इमेज डालने पर, वह आपकी एसेट में अपलोड नहीं होगी. साथ ही, इंटिग्रेट किए गए पोर्टल में इमेज लोड होने की शर्त यह होगी कि वह उपलब्ध हो. इमेज को कॉन्टेंट की सुरक्षा से जुड़ी नीतियों के तहत ब्लॉक या पाबंदी लगाई जा सकती है. कैटगरी वे कैटगरी जोड़ें जिनमें एपीआई को टैग किया जाएगा, ताकि ऐप्लिकेशन डेवलपर, एपीआई पेज पर मिलते-जुलते एपीआई खोज सकें. किसी कैटगरी की पहचान करने के लिए:
- ड्रॉप-डाउन सूची से कोई कैटगरी चुनें.
- नई कैटगरी जोड़ने के लिए, उसका नाम लिखें और Enter दबाएं. नई कैटगरी, कैटगरी पेज में जोड़ दी जाएगी. साथ ही, अन्य एपीआई जोड़ने या उनमें बदलाव करने पर, यह कैटगरी उपलब्ध कराई जाएगी.
सेव करें पर क्लिक करें.
curl
अपने पोर्टल में एपीआई जोड़ने के लिए :
curl -X POST "https://api.enterprise.apigee.com/v1/organizations/ORG_NAME/sites/SITE_ID/apidocs" \
-H "Authorization: Bearer ACCESS_TOKEN" \
-H "Content-Type: application/json" \
-d '{
"title": "TITLE",
"description": "DESCRIPTION",
"anonAllowed": ANON_TRUE_OR_FALSE,
"imageUrl": "IMAGE_URL",
"requireCallbackUrl": CALLBACK_TRUE_OR_FALSE,
"categoryIds": [
"CATEGORY_ID1",
"CATEGORY_ID2"
],
"published": PUBLISHED_TRUE_OR_FALSE,
"apiProductName": "API_PRODUCT"
}'
इनकी जगह ये डालें:
-
ORG_NAME, जिसमें संगठन का नाम हो. उदाहरण के लिए,
my-org. -
SITE_ID को ORG_NAME-PORTAL_NAME के तौर पर पोर्टल के नाम के साथ जोड़ा गया है. इसमें ORG_NAME, संगठन का नाम है और PORTAL_NAME, पोर्टल का नाम है, जिसे सभी लोअरकेस में बदला गया है. साथ ही, इसमें स्पेस और डैश हटा दिए गए हैं. उदाहरण के लिए,
my-org-myportal. - ACCESS_TOKEN के साथ पुष्टि करने वाले टोकन का इस्तेमाल किया जाता है, जिसका इस्तेमाल Apigee Edge API को ऐक्सेस करने के लिए किया जाता है. पुष्टि करने और टोकन के बारे में ज़्यादा जानने के लिए, Edge API के ऐक्सेस की पुष्टि करना लेख पढ़ें.
-
TITLE के साथ डिसप्ले टाइटल. उदाहरण के लिए,
Hello World 2. -
DESCRIPTION, जिसमें डिसप्ले का ब्यौरा हो. उदाहरण के लिए,
Simple hello world example. -
ANON_TRUE_OR_FALSE को
trueयाfalse(डिफ़ॉल्ट) के साथ सेट करें. यहां,trueका मतलब है कि यह एपीआई सार्वजनिक तौर पर दिखता है और इसे बिना पहचान ज़ाहिर किए देखा जा सकता है. इसके अलावा, सिर्फ़ रजिस्टर किए गए उपयोगकर्ता ही इसे देख सकते हैं. -
IMAGE_URL को कैटलॉग आइटम के लिए इस्तेमाल की गई किसी बाहरी इमेज के यूआरएल या पोर्टल में सेव की गई इमेज फ़ाइलों के फ़ाइल पाथ के साथ बदलें. उदाहरण के लिए,
/files/book-tree.jpg. किसी बाहरी इमेज का यूआरएल डालने पर, वह आपकी एसेट में अपलोड नहीं की जाएगी. इसके अलावा, इंटिग्रेट किए गए पोर्टल में इमेज लोड होने की शर्त यह होगी कि वह उपलब्ध हो. कॉन्टेंट की सुरक्षा से जुड़ी नीतियों की वजह से, इमेज को ब्लॉक या प्रतिबंधित किया जा सकता है. -
CALLBACK_TRUE_OR_FALSE को
trueयाfalse(डिफ़ॉल्ट) के साथ इस्तेमाल करें. इसमें,trueके लिए, पोर्टल के उपयोगकर्ता को ऐप्लिकेशन को मैनेज करते समय यूआरएल डालना पड़ता है. -
CATEGORY_ID का इस्तेमाल करें. उदाहरण के लिए,
bf6505eb-2a0f-47af-a00a-ded40ac72960. एक से ज़्यादा कैटगरी आईडी को कॉमा से अलग करें. list API categories कमांड का इस्तेमाल करके, कैटगरी आईडी पाएं. -
PUBLISHED_TRUE_OR_FALSE को
trueयाfalse(डिफ़ॉल्ट) के साथ इस्तेमाल करें. यहांtrueसे पता चलता है कि एपीआई सार्वजनिक तौर पर उपलब्ध है. पब्लिश करने के बाद, सभी उपयोगकर्ताओं, पुष्टि किए गए उपयोगकर्ताओं या कुछ खास उपयोगकर्ताओं को ऐक्सेस देने की अनुमति दी जा सकती है. -
API_PRODUCT को एपीआई प्रॉडक्ट के नाम के साथ जोड़ें. उदाहरण के लिए,
Hello World 2.
रिस्पॉन्स पेलोड:
{
"status": "success",
"message": "API created",
"data": {
"id": 662423,
"siteId": "my-org-myportal",
"title": "My Test Catalog 4",
"description": "",
"published": false,
"visibility": false,
"apiId": "uxb9wjua",
"apiProductName": "uXB9wJUa",
"edgeAPIProductName": "uXB9wJUa",
"specId": null,
"specContent": null,
"specTitle": null,
"snapshotExists": false,
"snapshotModified": null,
"modified": 1729635493000,
"anonAllowed": false,
"imageUrl": null,
"snapshotState": null,
"requireCallbackUrl": false,
"categoryIds": [],
"specFormat": null,
"specModified": null,
"snapshotOutdated": null,
"snapshotSourceMissing": false,
"graphqlSchema": null,
"graphqlEndpointUrl": null,
"graphqlSchemaDisplayName": null,
"grpcFileName": null,
"grpcZipContent": null
},
"code": null,
"request_id": "893346193",
"error_code": null
}
कहां:
-
modified: कैटलॉग आइटम में पिछली बार बदलाव किए जाने का समय, युग के बाद के मिलीसेकंड में. उदाहरण के लिए,1698165480000. -
id: कैटलॉग आइटम का आईडी. उदाहरण के लिए,399668.
किसी एपीआई में बदलाव करना
एपीआई जोड़ने के बाद, बदलाव करने के लिए यूज़र इंटरफ़ेस (यूआई) या एपीआई कॉल का इस्तेमाल करें.
इस सेक्शन में, आपके पोर्टल में मौजूद किसी मौजूदा एपीआई में बदलाव करने के लिए, ज़रूरी चरणों के बारे में पूरी जानकारी देने वाला उदाहरण दिया गया है.
बदलाव करने से जुड़ी खास सेटिंग के लिए, आगे दिए गए सेक्शन देखें.
यूज़र इंटरफ़ेस (यूआई)
किसी एपीआई में बदलाव करने के लिए:
- एपीआई कैटलॉग ऐक्सेस करना.
- अगर एपीआई टैब पहले से नहीं चुना गया है, तो उस पर क्लिक करें.
- उस एपीआई की लाइन पर क्लिक करें जिसमें आपको बदलाव करना है.
 बदलाव करें पर क्लिक करें.
बदलाव करें पर क्लिक करें.- एपीआई की जानकारी में जाकर, कोई भी बदलाव करें. एपीआई जोड़ें में जाकर, विकल्पों के बारे में जानकारी देखें.
- सेव करें पर क्लिक करें.
curl
एपीआई जोड़ने के बाद, बदलाव करने के लिए update कॉल का इस्तेमाल करें.
इस उदाहरण में, पोर्टल में अपने एपीआई के पब्लिश किए गए स्टेटस को true से false में बदलने के लिए ज़रूरी चरणों के बारे में बताया गया है. ज़रूरत पड़ने पर, एक एपीआई कॉल में एक से ज़्यादा सेटिंग बदली जा सकती हैं.
- हर एपीआई की खास पहचान करने वाले जनरेट किए गए
idको ढूंढने के लिए, अपने पोर्टल में एपीआई की सूची पाएं. इसके बारे में एपीआई एक्सप्लोर करें में बताया गया है. किसी खास एपीआई के लिए मौजूदा वैल्यू दिखाना:
curl -X GET "https://api.enterprise.apigee.com/v1/organizations/ORG_NAME/sites/SITE_ID/apidocs/API_DOC" \ -H "Authorization: Bearer ACCESS_TOKEN"
इनकी जगह ये डालें:
-
ORG_NAME, जिसमें संगठन का नाम हो. उदाहरण के लिए,
my-org. -
SITE_ID को ORG_NAME-PORTAL_NAME के तौर पर पोर्टल के नाम के साथ जोड़ा गया है. इसमें ORG_NAME, संगठन का नाम है और PORTAL_NAME, पोर्टल का नाम है, जिसे सभी लोअरकेस में बदला गया है. साथ ही, इसमें स्पेस और डैश हटा दिए गए हैं. उदाहरण के लिए,
my-org-myportal. -
API_DOC को दस्तावेज़ के जनरेट किए गए
idसे बदल दिया जाएगा. उदाहरण के लिए,399668. यह वैल्यू ढूंढने के लिए, list API docs कमांड का इस्तेमाल करें. - ACCESS_TOKEN के साथ पुष्टि करने वाले टोकन का इस्तेमाल किया जाता है, जिसका इस्तेमाल Apigee Edge API को ऐक्सेस करने के लिए किया जाता है. पुष्टि करने और टोकन के बारे में ज़्यादा जानने के लिए, Edge API के ऐक्सेस की पुष्टि करना लेख पढ़ें.
रिस्पॉन्स पेलोड:
{ "status": "success", "message": "apidoc returned", "data": { "id": 662423, "siteId": "my-org-myportal", "title": "My Test Catalog 4", "description": "", "published": false, "visibility": false, "apiId": "uxb9wjua", "apiProductName": "uXB9wJUa", "edgeAPIProductName": "uXB9wJUa", "specId": null, "specContent": null, "specTitle": null, "snapshotExists": false, "snapshotModified": null, "modified": 1729635493000, "anonAllowed": false, "imageUrl": null, "snapshotState": null, "requireCallbackUrl": false, "categoryIds": [], "specFormat": null, "specModified": null, "snapshotOutdated": false, "snapshotSourceMissing": false, "graphqlSchema": null, "graphqlEndpointUrl": null, "graphqlSchemaDisplayName": null, "grpcFileName": null, "grpcZipContent": null }, "code": null, "request_id": "601210268", "error_code": null }-
ORG_NAME, जिसमें संगठन का नाम हो. उदाहरण के लिए,
उन वैल्यू को शामिल करें जिन्हें आपको update कॉल में रखना है. साथ ही, उन वैल्यू में बदलाव करें जिन्हें आपको बदलना है. अगर कोई लाइन शामिल नहीं की जाती है, तो डिफ़ॉल्ट सेटिंग का इस्तेमाल किया जाता है. इस उदाहरण के लिए, पब्लिश की गई सेटिंग को
falseसे बदलकरtrueकरें:curl -X PUT "https://api.enterprise.apigee.com/v1/organizations/ORG_NAME/sites/SITE_ID/apidocs/API_DOC" \ -H "Authorization: Bearer ACCESS_TOKEN" \ -H "Content-Type: application/json" \ -d '{ "title": "TITLE", "anonAllowed": true, "published": true }'इनकी जगह ये डालें:
-
TITLE के साथ डिसप्ले टाइटल. उदाहरण के लिए,
Hello World 2.
रिस्पॉन्स पेलोड:
{ "status": "success", "message": "ApiDoc updated", "data": { "id": 662423, "siteId": "my-org-myportal", "title": "My Test Catalog 4", "description": "", "published": true, "visibility": true, "apiId": "uxb9wjua", "apiProductName": "uXB9wJUa", "edgeAPIProductName": "uXB9wJUa", "specId": null, "specContent": null, "specTitle": null, "snapshotExists": false, "snapshotModified": null, "modified": 1729989250000, "anonAllowed": true, "imageUrl": null, "snapshotState": null, "requireCallbackUrl": false, "categoryIds": [], "specFormat": null, "specModified": null, "snapshotOutdated": null, "snapshotSourceMissing": false, "graphqlSchema": null, "graphqlEndpointUrl": null, "graphqlSchemaDisplayName": null, "grpcFileName": null, "grpcZipContent": null }, "code": null, "request_id": "738172002", "error_code": null }-
TITLE के साथ डिसप्ले टाइटल. उदाहरण के लिए,
दस्तावेज़ का स्नैपशॉट मैनेज करना
अपना एपीआई पब्लिश करने के बाद, आपके पास OpenAPI या GraphQL दस्तावेज़ का नया स्नैपशॉट लेने का विकल्प होता है. इससे, आपके पोर्टल पर पब्लिश किए गए एपीआई के रेफ़रंस दस्तावेज़ को अपडेट किया जा सकता है.
दस्तावेज़ का स्नैपशॉट मैनेज करने के लिए:
- एपीआई कैटलॉग ऐक्सेस करना.
- अगर एपीआई टैब पहले से नहीं चुना गया है, तो उस पर क्लिक करें.
- उस एपीआई की लाइन पर क्लिक करें जिसमें आपको बदलाव करना है.
- स्नैपशॉट की स्थिति देखें.
अगर यह पुराना है, तो आपको यह मैसेज दिखेगा:

 पर क्लिक करें.
पर क्लिक करें.- इनमें से कोई एक काम करें:
- किसी पुराने OpenAPI दस्तावेज़ के स्नैपशॉट को रीफ़्रेश करने के लिए, स्नैपशॉट रीफ़्रेश करें पर क्लिक करें.
- एपीआई के दस्तावेज़ जनरेट करने के लिए इस्तेमाल किए जाने वाले दस्तावेज़ को बदलने के लिए, एपीआई दस्तावेज़ में जाकर, दस्तावेज़ चुनें पर क्लिक करें और नया दस्तावेज़ चुनें.
- सेव करें पर क्लिक करें.
अपने पोर्टल पर किसी एपीआई को पब्लिश या अनपब्लिश करना
पब्लिश करने का मतलब है, ऐप्लिकेशन डेवलपर के लिए अपने एपीआई उपलब्ध कराना.
अपने पोर्टल पर किसी एपीआई को पब्लिश या अनपब्लिश करने के लिए, यूज़र इंटरफ़ेस (यूआई) या curl कमांड का इस्तेमाल करें.
यूज़र इंटरफ़ेस (यूआई)
अपने पोर्टल पर किसी एपीआई को पब्लिश या अनपब्लिश करने के लिए:
- एपीआई कैटलॉग ऐक्सेस करना.
- अगर एपीआई टैब पहले से नहीं चुना गया है, तो उस पर क्लिक करें.
- उस एपीआई की लाइन पर क्लिक करें जिसमें आपको बदलाव करना है.
 बदलाव करें पर क्लिक करें.
बदलाव करें पर क्लिक करें.- एपीआई की जानकारी में जाकर, पब्लिश किया गया (कैटलॉग में शामिल है) को चुनें या हटाएं. इससे, आपके पोर्टल पर एपीआई को पब्लिश या अनपब्लिश किया जा सकेगा.
- सेव करें पर क्लिक करें.
curl
अपडेट कॉल में इनमें से कोई एक शामिल करें:
"published": true, # API is published to your portal "published": false, # API is not published in your portal
एपीआई में बदलाव करने के लिए:
-
curl -X GET "https://api.enterprise.apigee.com/v1/organizations/ORG_NAME/sites/SITE_ID/apidocs" \ -H "Authorization: Bearer ACCESS_TOKEN"
एपीआई में बदलाव करने के लिए, update कॉल का इस्तेमाल करें. बदली जा सकने वाली उन वैल्यू को शामिल करें जिन्हें आपको रखना है और उन वैल्यू में बदलाव करें जिन्हें आपको बदलना है. अगर आपने बदली जा सकने वाली किसी सेटिंग को शामिल नहीं किया है, तो उसे डिफ़ॉल्ट वैल्यू से बदल दिया जाता है.
curl -X PUT "https://api.enterprise.apigee.com/v1/organizations/ ORG_NAME/sites/SITE_ID/apidocs/API_DOC" \ -H "Authorization: Bearer ACCESS_TOKEN" \ -H "Content-Type: application/json" \ -d '{ "title": "TITLE", "description": "DESCRIPTION", "anonAllowed": ANON_TRUE_OR_FALSE, "imageUrl": IMAGE_URL, "requireCallbackUrl": CALLBACK_TRUE_OR_FALSE, "categoryIds": [ "CATEGORY_ID1", "CATEGORY_ID2" ], "published": PUBLISHED_TRUE_OR_FALSE }
चरण, वैरिएबल, और दिखाए गए पेलोड के बारे में ज़्यादा जानकारी के लिए, दस्तावेज़ का वर्शन मैनेज करना लेख पढ़ें.
अपने पोर्टल में एपीआई के दिखने की स्थिति मैनेज करना
अपने पोर्टल में एपीआई की विज़िबिलिटी मैनेज करने के लिए, इनके ऐक्सेस की अनुमति दें:
- सार्वजनिक (सभी को दिखेगा)
- पुष्टि किए गए उपयोगकर्ता
- चुनी गई ऑडियंस (अगर आपने ऑडियंस मैनेजमेंट की सुविधा के बीटा वर्शन में रजिस्टर किया है)
अपने पोर्टल में किसी एपीआई की विज़िबिलिटी मैनेज करने के लिए, यूज़र इंटरफ़ेस (यूआई) या curl कमांड का इस्तेमाल करें:
यूज़र इंटरफ़ेस (यूआई)
अपने पोर्टल में किसी एपीआई की विज़िबिलिटी मैनेज करने के लिए:
- एपीआई कैटलॉग ऐक्सेस करना.
- अगर एपीआई टैब पहले से नहीं चुना गया है, तो उस पर क्लिक करें.
- उस एपीआई की लाइन पर क्लिक करें जिसमें आपको बदलाव करना है.
 बदलाव करें पर क्लिक करें.
बदलाव करें पर क्लिक करें.'किसको दिखे' सेटिंग चुनें. अगर आपने ऑडियंस की सुविधा के बीटा वर्शन में रजिस्टर किया है, तो इनमें से कोई एक विकल्प चुनें:
- सार्वजनिक (सभी को दिखेगा), ताकि सभी उपयोगकर्ता पेज देख सकें.
- पुष्टि किए गए उपयोगकर्ता, ताकि सिर्फ़ रजिस्टर किए गए उपयोगकर्ता पेज देख सकें.
- चुनी गई ऑडियंस, ताकि आप उन ऑडियंस को चुन सकें जिन्हें आपको पेज दिखाना है. देखें कि अपने पोर्टल के लिए ऑडियंस कैसे मैनेज करें.
- बिना पहचान वाले उपयोगकर्ता, ताकि सभी उपयोगकर्ता पेज देख सकें.
- रजिस्टर किए गए उपयोगकर्ता, ताकि सिर्फ़ रजिस्टर किए गए उपयोगकर्ता पेज देख सकें.
सबमिट करें पर क्लिक करें.
curl
अगर आपने ऑडियंस मैनेजमेंट की सुविधा के बीटा वर्शन में रजिस्टर किया है, तो ऑडियंस मैनेज करने के लिए यूज़र इंटरफ़ेस (यूआई) का इस्तेमाल करें.
अगर आपने ऑडियंस मैनेजमेंट की सुविधा के लिए रजिस्टर नहीं किया है, तो विज़िबिलिटी को anonAllowed का इस्तेमाल करके मैनेज किया जाता है.
update कॉल में इनमें से कोई एक शामिल करें:
# When not enrolled in the beta release of the audience management feature: "anonAllowed": true, # Anonymous users can see the API "anonAllowed": false, # Only registered users can see the API
एपीआई में बदलाव करने के लिए:
-
curl -X GET "https://api.enterprise.apigee.com/v1/organizations/ORG_NAME/sites/SITE_ID/apidocs/API_DOC" \ -H "Authorization: Bearer ACCESS_TOKEN" एपीआई में बदलाव करने के लिए, update कॉल का इस्तेमाल करें. बदली जा सकने वाली उन वैल्यू को शामिल करें जिन्हें आपको रखना है और उन वैल्यू में बदलाव करें जिन्हें आपको बदलना है. अगर आपने बदली जा सकने वाली सेटिंग को शामिल नहीं किया है, तो डिफ़ॉल्ट वैल्यू का इस्तेमाल किया जाता है.
curl -X PUT "https://api.enterprise.apigee.com/v1/organizations/ORG_NAME/sites/SITE_ID/apidocs/API_DOC" \ -H "Authorization: Bearer ACCESS_TOKEN" \ -H "Content-Type: application/json" \ -d '{ "title": "TITLE", "description": "DESCRIPTION", "anonAllowed": ANON_TRUE_OR_FALSE, "imageUrl": IMAGE_URL, "requireCallbackUrl": CALLBACK_TRUE_OR_FALSE, "categoryIds": [ "CATEGORY_ID1", "CATEGORY_ID2" ], "published": PUBLISHED_TRUE_OR_FALSE }'
एपीआई में बदलाव करना लेख पढ़ें. इसमें, चर, चर के वैल्यू, और रिटर्न किए गए पेलोड के बारे में पूरी जानकारी दी गई है.
किसी एपीआई के लिए कॉलबैक यूआरएल मैनेज करना
किसी एपीआई के लिए कॉलबैक यूआरएल मैनेज करना. कॉलबैक यूआरएल के बारे में जानकारी देखें.
किसी एपीआई के कॉलबैक यूआरएल को मैनेज करने के लिए, यूज़र इंटरफ़ेस (यूआई) या curl कमांड का इस्तेमाल करें:
यूज़र इंटरफ़ेस (यूआई)
किसी एपीआई के लिए कॉलबैक यूआरएल मैनेज करने के लिए:
- एपीआई कैटलॉग ऐक्सेस करना.
- अगर एपीआई टैब पहले से नहीं चुना गया है, तो उस पर क्लिक करें.
- उस एपीआई की लाइन पर क्लिक करें जिसमें आपको बदलाव करना है.
 बदलाव करें पर क्लिक करें.
बदलाव करें पर क्लिक करें.- एपीआई की जानकारी में जाकर, डेवलपर को कॉलबैक यूआरएल डालने की ज़रूरत है चेकबॉक्स को चुनें या उससे चुने हुए का निशान हटाएं.
- सेव करें पर क्लिक करें.
curl
update कॉल में इनमें से कोई एक शामिल करें:
"requireCallbackUrl": true, # Portal user is required to input a URL "requireCallbackUrl": false, # Portal user is not required to input a URL
एपीआई में बदलाव करने के लिए:
-
curl -X GET "https://api.enterprise.apigee.com/v1/organizations/ORG_NAME/sites/SITE_ID/apidocs/API_DOC" \ -H "Authorization: Bearer ACCESS_TOKEN" एपीआई में बदलाव करने के लिए, update कॉल का इस्तेमाल करें. बदली जा सकने वाली उन वैल्यू को शामिल करें जिन्हें आपको रखना है और उन वैल्यू में बदलाव करें जिन्हें आपको बदलना है. अगर आपने बदली जा सकने वाली सेटिंग को शामिल नहीं किया है, तो डिफ़ॉल्ट वैल्यू का इस्तेमाल किया जाता है.
curl -X PUT "https://api.enterprise.apigee.com/v1/organizations/ORG_NAME/sites/SITE_ID/apidocs/API_DOC" \ -H "Authorization: Bearer ACCESS_TOKEN" \ -H "Content-Type: application/json" \ -d '{ "title": "TITLE", "description": "DESCRIPTION", "anonAllowed": ANON_TRUE_OR_FALSE, "imageUrl": IMAGE_URL, "requireCallbackUrl": CALLBACK_TRUE_OR_FALSE, "categoryIds": [ "CATEGORY_ID1", "CATEGORY_ID2" ], "published": PUBLISHED_TRUE_OR_FALSE }'
एपीआई में बदलाव करना लेख पढ़ें. इसमें, चर, चर के वैल्यू, और रिटर्न किए गए पेलोड के बारे में पूरी जानकारी दी गई है.
एपीआई कार्ड की इमेज मैनेज करना
मौजूदा इमेज को जोड़कर या बदलकर, एपीआई पेज पर एपीआई कार्ड के साथ दिखने वाली इमेज को मैनेज करें.
एपीआई कार्ड की इमेज मैनेज करने के लिए, यूज़र इंटरफ़ेस (यूआई) या curl कमांड का इस्तेमाल करें:
यूज़र इंटरफ़ेस (यूआई)
एपीआई कार्ड की इमेज मैनेज करने के लिए:
- एपीआई कैटलॉग ऐक्सेस करना.
- अगर एपीआई टैब पहले से नहीं चुना गया है, तो उस पर क्लिक करें.
- उस एपीआई की लाइन पर क्लिक करें जिसमें आपको बदलाव करना है.
 बदलाव करें पर क्लिक करें.
बदलाव करें पर क्लिक करें.एपीआई की जानकारी में जाकर:
- अगर कोई इमेज नहीं चुनी गई है, तो इमेज चुनें पर क्लिक करके कोई इमेज चुनें या अपलोड करें.
- कोई दूसरी इमेज अपलोड करने या मौजूदा इमेज की जानकारी देने के लिए, इमेज बदलें पर क्लिक करें.
- इमेज हटाने के लिए, उस पर मौजूद x पर क्लिक करें.
इमेज की जानकारी देते समय, कैटलॉग आइटम के लिए इस्तेमाल किए गए बाहरी यूआरएल वाली इमेज या पोर्टल में सेव की गई इमेज फ़ाइलों का पाथ दें. उदाहरण के लिए,
/files/book-tree.jpg. किसी बाहरी इमेज का यूआरएल डालने पर, वह आपकी एसेट में अपलोड नहीं की जाएगी. इसके अलावा, इंटिग्रेट किए गए पोर्टल में इमेज लोड होने की शर्त यह होगी कि वह उपलब्ध हो. कॉन्टेंट की सुरक्षा से जुड़ी नीतियों के तहत, इमेज को ब्लॉक या प्रतिबंधित किया जा सकता है.सेव करें पर क्लिक करें.
curl
update कॉल में ये शामिल करें:
# Omit line for no image file "imageUrl": "IMAGE_URL" # URL of the external image or name of the image file
एपीआई में बदलाव करने के लिए:
-
curl -X GET "https://api.enterprise.apigee.com/v1/organizations/ORG_NAME/sites/SITE_ID/apidocs/API_DOC" \ -H "Authorization: Bearer ACCESS_TOKEN" एपीआई में बदलाव करने के लिए, update कॉल का इस्तेमाल करें. बदली जा सकने वाली उन वैल्यू को शामिल करें जिन्हें आपको रखना है और उन वैल्यू में बदलाव करें जिन्हें आपको बदलना है. अगर आपने बदली जा सकने वाली सेटिंग को शामिल नहीं किया है, तो डिफ़ॉल्ट वैल्यू का इस्तेमाल किया जाता है.
curl -X PUT "https://api.enterprise.apigee.com/v1/organizations/ORG_NAME/sites/SITE_ID/apidocs/API_DOC" \ -H "Authorization: Bearer ACCESS_TOKEN" \ -H "Content-Type: application/json" \ -d '{ "title": "TITLE", "description": "DESCRIPTION", "anonAllowed": ANON_TRUE_OR_FALSE, "imageUrl": IMAGE_URL, "requireCallbackUrl": CALLBACK_TRUE_OR_FALSE, "categoryIds": [ "CATEGORY_ID1", "CATEGORY_ID2" ], "published": PUBLISHED_TRUE_OR_FALSE }'
एपीआई में बदलाव करना लेख पढ़ें. इसमें, चर, चर के वैल्यू, और रिटर्न किए गए पेलोड के बारे में पूरी जानकारी दी गई है.
कैटगरी का इस्तेमाल करके किसी एपीआई को टैग करना
कैटगरी का इस्तेमाल करने से, ऐप्लिकेशन डेवलपर को मिलते-जुलते एपीआई खोजने में मदद मिलती है. कैटगरी मैनेज करना लेख भी पढ़ें.
कैटगरी का इस्तेमाल करके, एपीआई को टैग करने के लिए, इनमें से कोई एक तरीका अपनाएं:
- एपीआई में बदलाव करते समय, उन कैटगरी को मैनेज करें जिनके लिए एपीआई को टैग किया गया है. इसके बारे में यहां बताया गया है.
- कैटगरी में बदलाव करते समय, किसी कैटगरी में टैग किए गए एपीआई मैनेज करें.
कैटगरी का इस्तेमाल करके किसी एपीआई को टैग करने के लिए, यूज़र इंटरफ़ेस (यूआई) या curl कमांड का इस्तेमाल करें:
यूज़र इंटरफ़ेस (यूआई)
एपीआई में बदलाव करते समय, किसी एपीआई को कैटगरी में टैग करने के लिए:
- एपीआई कैटलॉग ऐक्सेस करना.
- अगर एपीआई टैब पहले से नहीं चुना गया है, तो उस पर क्लिक करें.
- उस एपीआई की लाइन पर क्लिक करें जिसमें आपको बदलाव करना है.
 बदलाव करें पर क्लिक करें.
बदलाव करें पर क्लिक करें.- कैटगरी फ़ील्ड में क्लिक करें और इनमें से कोई एक तरीका अपनाएं:
- ड्रॉप-डाउन सूची से कोई कैटगरी चुनें.
- नई कैटगरी जोड़ने के लिए, उसका नाम लिखें और Enter दबाएं. नई कैटगरी, कैटगरी पेज में जोड़ दी जाएगी. साथ ही, अन्य एपीआई जोड़ने या उनमें बदलाव करने पर, यह कैटगरी उपलब्ध कराई जाएगी.
- एपीआई को ज़्यादा कैटगरी में टैग करने के लिए, यह तरीका दोहराएं.
- सेव करें पर क्लिक करें.
curl
update कॉल में ये शामिल करें:
# Omit line for no categories "categoryIds": [ "CATEGORY_ID1", # A category ID number "CATEGORY_ID2" # A category ID number ],
कैटगरी आईडी नंबर पाने के लिए, कैटगरी की सूची कमांड का इस्तेमाल करें.
एपीआई में बदलाव करने के लिए:
-
curl -X GET "https://api.enterprise.apigee.com/v1/organizations/ORG_NAME/sites/SITE_ID/apidocs/API_DOC" \ -H "Authorization: Bearer ACCESS_TOKEN" एपीआई में बदलाव करने के लिए, update कॉल का इस्तेमाल करें. बदली जा सकने वाली उन वैल्यू को शामिल करें जिन्हें आपको रखना है और उन वैल्यू में बदलाव करें जिन्हें आपको बदलना है. अगर आपने बदली जा सकने वाली सेटिंग को शामिल नहीं किया है, तो डिफ़ॉल्ट वैल्यू का इस्तेमाल किया जाता है.
curl -X PUT "https://api.enterprise.apigee.com/v1/organizations/ORG_NAME/sites/SITE_ID/apidocs/API_DOC" \ -H "Authorization: Bearer ACCESS_TOKEN" \ -H "Content-Type: application/json" \ -d '{ "title": "TITLE", "description": "DESCRIPTION", "anonAllowed": ANON_TRUE_OR_FALSE, "imageUrl": IMAGE_URL, "requireCallbackUrl": CALLBACK_TRUE_OR_FALSE, "categoryIds": [ "CATEGORY_ID1", "CATEGORY_ID2" ], "published": PUBLISHED_TRUE_OR_FALSE }'
एपीआई में बदलाव करना लेख पढ़ें. इसमें, चर, चर के वैल्यू, और रिटर्न किए गए पेलोड के बारे में पूरी जानकारी दी गई है.
डिसप्ले टाइटल और ब्यौरे में बदलाव करना
डिसप्ले टाइटल और ब्यौरे में बदलाव करने के लिए, यूज़र इंटरफ़ेस (यूआई) या curl कमांड का इस्तेमाल करें:
यूज़र इंटरफ़ेस (यूआई)
डिसप्ले टाइटल और ब्यौरे में बदलाव करने के लिए:
- एपीआई कैटलॉग ऐक्सेस करना.
- अगर एपीआई टैब पहले से नहीं चुना गया है, तो उस पर क्लिक करें.
- उस एपीआई की लाइन पर क्लिक करें जिसमें आपको बदलाव करना है.
 बदलाव करें पर क्लिक करें.
बदलाव करें पर क्लिक करें.- ज़रूरत के हिसाब से, डिसप्ले का टाइटल और डिसप्ले का ब्यौरा फ़ील्ड में बदलाव करें.
- सेव करें पर क्लिक करें.
curl
update कॉल में ये शामिल करें:
"title": "TITLE", # Display title "description": "DESCRIPTION", # Display description
एपीआई में बदलाव करने के लिए:
-
curl -X GET "https://api.enterprise.apigee.com/v1/organizations/ORG_NAME/sites/SITE_ID/apidocs/API_DOC" \ -H "Authorization: Bearer ACCESS_TOKEN" एपीआई में बदलाव करने के लिए, update कॉल का इस्तेमाल करें. बदली जा सकने वाली उन वैल्यू को शामिल करें जिन्हें आपको रखना है और उन वैल्यू में बदलाव करें जिन्हें आपको बदलना है. अगर आपने बदली जा सकने वाली सेटिंग को शामिल नहीं किया है, तो डिफ़ॉल्ट वैल्यू का इस्तेमाल किया जाता है.
curl -X PUT "https://api.enterprise.apigee.com/v1/organizations/ORG_NAME/sites/SITE_ID/apidocs/API_DOC" \ -H "Authorization: Bearer ACCESS_TOKEN" \ -H "Content-Type: application/json" \ -d '{ "title": "TITLE", "description": "DESCRIPTION", "anonAllowed": ANON_TRUE_OR_FALSE, "imageUrl": IMAGE_URL, "requireCallbackUrl": CALLBACK_TRUE_OR_FALSE, "categoryIds": [ "CATEGORY_ID1", "CATEGORY_ID2" ], "published": PUBLISHED_TRUE_OR_FALSE }'
एपीआई में बदलाव करना लेख पढ़ें. इसमें, चर, चर के वैल्यू, और रिटर्न किए गए पेलोड के बारे में पूरी जानकारी दी गई है.
अपने पोर्टल से एपीआई हटाना
अपने पोर्टल से किसी एपीआई को हटाने के लिए, यूज़र इंटरफ़ेस (यूआई) या curl कमांड का इस्तेमाल करें:
यूज़र इंटरफ़ेस (यूआई)
अपने पोर्टल से एपीआई को हटाने के लिए:
- एपीआई कैटलॉग ऐक्सेस करना.
- अगर एपीआई पहले से नहीं चुने गए हैं, तो उन्हें चुनें.
- ऐक्शन मेन्यू दिखाने के लिए, सूची में एपीआई पर कर्सर घुमाएं.
 मिटाएं पर क्लिक करें.
मिटाएं पर क्लिक करें.
curl
अपने पोर्टल से किसी एपीआई को हटाने के लिए:
curl -X DELETE "https://api.enterprise.apigee.com/v1/organizations/ORG_NAME/sites/SITE_ID/apidocs/API_DOC" \
-H "Authorization: Bearer ACCESS_TOKEN"
इनकी जगह ये डालें:
-
ORG_NAME, जिसमें संगठन का नाम हो. उदाहरण के लिए,
my-org. -
SITE_ID को ORG_NAME-PORTAL_NAME के तौर पर पोर्टल के नाम के साथ जोड़ा गया है. इसमें ORG_NAME, संगठन का नाम है और PORTAL_NAME, पोर्टल का नाम है, जिसे सभी लोअरकेस में बदला गया है. साथ ही, इसमें स्पेस और डैश हटा दिए गए हैं. उदाहरण के लिए,
my-org-myportal. -
API_DOC को दस्तावेज़ के जनरेट किए गए
idसे बदल दिया जाएगा. उदाहरण के लिए,399668. यह वैल्यू ढूंढने के लिए, list API docs कमांड का इस्तेमाल करें. - ACCESS_TOKEN के साथ पुष्टि करने वाले टोकन का इस्तेमाल किया जाता है, जिसका इस्तेमाल Apigee Edge API को ऐक्सेस करने के लिए किया जाता है. पुष्टि करने और टोकन के बारे में ज़्यादा जानने के लिए, Edge API के ऐक्सेस की पुष्टि करना लेख पढ़ें.
रिस्पॉन्स पेलोड:
{ "status": "success", "message": "Apidoc deleted", "data": { }, "code": null, "request_id": "1790036484", "error_code": null }
एपीआई दस्तावेज़ मैनेज करना
नीचे दिए गए सेक्शन में, एपीआई दस्तावेज़ को अपडेट करने, डाउनलोड करने या हटाने का तरीका बताया गया है.
एपीआई दस्तावेज़ अपडेट करना
एपीआई दस्तावेज़ का कोई दूसरा वर्शन अपलोड करने के लिए:
यूज़र इंटरफ़ेस (यूआई)
- एपीआई कैटलॉग ऐक्सेस करना.
- अगर एपीआई टैब पहले से नहीं चुना गया है, तो उस पर क्लिक करें.
- उस एपीआई की लाइन पर क्लिक करें जिसमें आपको बदलाव करना है.
- स्नैपशॉट की स्थिति देखें.
अगर यह पुराना है, तो आपको यह मैसेज दिखेगा:

- बदलाव करें पर क्लिक करें.
- इनमें से कोई एक काम करें:
- किसी पुराने OpenAPI दस्तावेज़ के स्नैपशॉट को रीफ़्रेश करने के लिए, स्नैपशॉट रीफ़्रेश करें पर क्लिक करें.
- एपीआई के दस्तावेज़ जनरेट करने के लिए इस्तेमाल किए जाने वाले दस्तावेज़ को बदलने के लिए, एपीआई दस्तावेज़ में जाकर, दस्तावेज़ चुनें पर क्लिक करें और नया दस्तावेज़ चुनें.
- एपीआई दस्तावेज़ पैनल में, इनमें से कोई एक चुनें:
- OpenAPI दस्तावेज़
- GraphQL स्कीमा
- दस्तावेज़ चुनें पर क्लिक करें और दस्तावेज़ का सबसे नया वर्शन चुनें.
- GraphQL के लिए, एंडपॉइंट यूआरएल डालें.
- सेव करें पर क्लिक करें.
दस्तावेज़ से एपीआई रेफ़रंस दस्तावेज़ रेंडर किया जाता है और एपीआई रेफ़रंस पेज में जोड़ा जाता है. स्नैपशॉट का स्टेटस, मौजूदा स्टेटस पर अपडेट हो जाता है:

curl
OpenAPI या GraphQL दस्तावेज़ के कॉन्टेंट को अपडेट करने के लिए:
OpenAPI
curl -X PATCH "https://api.enterprise.apigee.com/v1/organizations/ORG_NAME/sites/SITE_ID/apidocs/API_DOC/documentation" \
-H "Authorization: Bearer ACCESS_TOKEN" \
-H "Content-Type: application/json" \
-d '{"oasDocumentation": {
"spec":{ "displayName":"DISPLAY_NAME",
"contents":"CONTENTS"}
}
}'
इनकी जगह ये डालें:
-
ORG_NAME, जिसमें संगठन का नाम हो. उदाहरण के लिए,
my-org. -
SITE_ID को ORG_NAME-PORTAL_NAME के तौर पर पोर्टल के नाम के साथ जोड़ा गया है. इसमें ORG_NAME, संगठन का नाम है और PORTAL_NAME, पोर्टल का नाम है, जिसे सभी लोअरकेस में बदला गया है. साथ ही, इसमें स्पेस और डैश हटा दिए गए हैं. उदाहरण के लिए,
my-org-myportal. -
API_DOC को दस्तावेज़ के जनरेट किए गए
idसे बदल दिया जाएगा. उदाहरण के लिए,399668. यह वैल्यू ढूंढने के लिए, list API docs कमांड का इस्तेमाल करें. -
DISPLAY_NAME को एपीआई दस्तावेज़ के डिसप्ले नेम के साथ बदलें. उदाहरण के लिए,
Hello World 2. - CONTENTS को एपीआई दस्तावेज़ के कॉन्टेंट की base64 कोड में बदली गई स्ट्रिंग के साथ बदलें. ज़्यादातर डेवलपमेंट एनवायरमेंट में, base64 कन्वर्ज़न की सुविधा होती है. इसके अलावा, कई ऑनलाइन कन्वर्ज़न टूल भी उपलब्ध हैं.
रिस्पॉन्स पेलोड:
{ "status":"success", "message":"Api documentation updated", "requestId":"645138278" "data": { "oasDocumentation": { "spec": { "displayName": "Hello World 2" }, "Format": "YAML" } } }
GraphQL
curl -X PATCH "https://api.enterprise.apigee.com/v1/organizations/ORG_NAME/sites/SITE_ID/apidocs/API_DOC/documentation" \
-H "Authorization: Bearer ACCESS_TOKEN" \
-H "Content-Type: application/json" \
-d '{"graphqlDocumentation": {
"schema":{"displayName":"DISPLAY_NAME",
"contents":"CONTENTS"},
"endpointUri": "ENDPOINT_URI"
}
}'
इनकी जगह ये डालें:
-
ORG_NAME, जिसमें संगठन का नाम हो. उदाहरण के लिए,
my-org. -
SITE_ID को ORG_NAME-PORTAL_NAME के तौर पर पोर्टल के नाम के साथ जोड़ा गया है. इसमें ORG_NAME, संगठन का नाम है और PORTAL_NAME, पोर्टल का नाम है, जिसे सभी लोअरकेस में बदला गया है. साथ ही, इसमें स्पेस और डैश हटा दिए गए हैं. उदाहरण के लिए,
my-org-myportal. -
API_DOC को दस्तावेज़ के जनरेट किए गए
idसे बदल दिया जाएगा. उदाहरण के लिए,399668. यह वैल्यू ढूंढने के लिए, list API docs कमांड का इस्तेमाल करें. -
DISPLAY_NAME को एपीआई दस्तावेज़ के डिसप्ले नेम के साथ बदलें. उदाहरण के लिए,
Hello World 2. -
ENDPOINT_URI को अपने एंडपॉइंट यूआरआई के डोमेन नेम से बदलें. उदाहरण के लिए,
https://demo.google.com/graphql. - CONTENTS को एपीआई दस्तावेज़ के कॉन्टेंट की base64 कोड में बदली गई स्ट्रिंग के साथ बदलें. ज़्यादातर डेवलपमेंट एनवायरमेंट में, base64 कन्वर्ज़न की सुविधा होती है. इसके अलावा, कई ऑनलाइन कन्वर्ज़न टूल भी उपलब्ध हैं.
रिस्पॉन्स पेलोड:
{ "status": "success", "message": "ApiDocDocumentation updated", "data": { "oasDocumentation": null, "graphqlDocumentation": { "schema": { "displayName": "schema.docs.graphql", "contents": "" }, "endpointUri": "https://demo.google.com/graphql" } }, "code": null, "request_id": "640336173", "error_code": null }
एपीआई का रेफ़रंस दस्तावेज़, दस्तावेज़ से रेंडर किया जाता है और लाइव पोर्टल के एपीआई पेज में जोड़ा जाता है.
एपीआई दस्तावेज़ डाउनलोड करना
एपीआई दस्तावेज़ डाउनलोड करने के लिए:
यूज़र इंटरफ़ेस (यूआई)
curl
दस्तावेज़ पाएं का इस्तेमाल करके, एपीआई दस्तावेज़ डाउनलोड करने के लिए:
curl -X GET "https://api.enterprise.apigee.com/v1/organizations/ORG_NAME/sites/SITE_ID/apidocs/API_DOC/documentation" \
-H "Authorization: Bearer ACCESS_TOKEN"
इनकी जगह ये डालें:
-
ORG_NAME, जिसमें संगठन का नाम हो. उदाहरण के लिए,
my-org. -
SITE_ID को ORG_NAME-PORTAL_NAME के तौर पर पोर्टल के नाम के साथ जोड़ा गया है. इसमें ORG_NAME, संगठन का नाम है और PORTAL_NAME, पोर्टल का नाम है, जिसे सभी लोअरकेस में बदला गया है. साथ ही, इसमें स्पेस और डैश हटा दिए गए हैं. उदाहरण के लिए,
my-org-myportal. API_DOC को दस्तावेज़ के जनरेट किए गए
idसे बदल दिया जाएगा. उदाहरण के लिए,399668. यह वैल्यू ढूंढने के लिए, list API docs कमांड का इस्तेमाल करें.रिस्पॉन्स पेलोड:
{ "status": "success", "message": "ApiDocDocumentation returned", "data": { "oasDocumentation": { "spec": { "displayName": "mock", "contents": "b3BlbmFwaTogMy4wLjAKaW5mbzoKICBkZXNjcmlw ..." }, "format": "YAML" }, "graphqlDocumentation": null }, "code": null, "request_id": "269996898", "error_code": null }
कहां:
contents: एपीआई दस्तावेज़ के कॉन्टेंट की base64 में एन्कोड की गई स्ट्रिंग.
एपीआई दस्तावेज़ हटाना
एपीआई दस्तावेज़ हटाने के लिए:
यूज़र इंटरफ़ेस (यूआई)
- एपीआई कैटलॉग ऐक्सेस करना.
- अगर एपीआई टैब पहले से नहीं चुना गया है, तो उस पर क्लिक करें.
- उस एपीआई की लाइन पर क्लिक करें जिसमें आपको बदलाव करना है.
- बदलाव करें पर क्लिक करें.
- एपीआई दस्तावेज़ पैनल में, कोई दस्तावेज़ नहीं चुनें.
- सेव करें पर क्लिक करें.
curl
मौजूदा कॉन्टेंट को मिटाने के लिए, update API का इस्तेमाल करें:
curl -X PATCH "https://api.enterprise.apigee.com/v1/organizations/ORG_NAME/sites/SITE_ID/apidocs/API_DOC/documentation" \
-H "Authorization: Bearer ACCESS_TOKEN" \
-H "Content-Type: application/json" \
-d '{}'
इनकी जगह ये डालें:
-
ORG_NAME, जिसमें संगठन का नाम हो. उदाहरण के लिए,
my-org. -
SITE_ID को ORG_NAME-PORTAL_NAME के तौर पर पोर्टल के नाम के साथ जोड़ा गया है. इसमें ORG_NAME, संगठन का नाम है और PORTAL_NAME, पोर्टल का नाम है, जिसे सभी लोअरकेस में बदला गया है. साथ ही, इसमें स्पेस और डैश हटा दिए गए हैं. उदाहरण के लिए,
my-org-myportal. -
API_DOC को दस्तावेज़ के जनरेट किए गए
idसे बदल दिया जाएगा. उदाहरण के लिए,399668. यह वैल्यू ढूंढने के लिए, list API docs कमांड का इस्तेमाल करें.
रिस्पॉन्स पेलोड:
{ "status": "success", "message": "ApiDocDocumentation updated", "data": { "oasDocumentation": null, "graphqlDocumentation": null }, "code": null, "request_id": "304329676", "error_code": null }
मिलते-जुलते एपीआई खोजने के लिए इस्तेमाल की जाने वाली कैटगरी मैनेज करना
कैटगरी का इस्तेमाल करके किसी एपीआई को टैग करें, ताकि ऐप्लिकेशन डेवलपर, लाइव पोर्टल के एपीआई पेज पर मिलते-जुलते एपीआई खोज सकें. कैटगरी जोड़ें और मैनेज करें. इसके बारे में यहां बताया गया है.
श्रेणियों के बारे में और जानें
अपने पोर्टल में मौजूद एपीआई देखने के लिए, यूज़र इंटरफ़ेस (यूआई) या curl कमांड का इस्तेमाल करें.
यूज़र इंटरफ़ेस (यूआई)
कैटगरी पेज देखने के लिए:
- पब्लिश करें > पोर्टल चुनें और अपना पोर्टल चुनें.
- पोर्टल के होम पेज पर, एपीआई कैटलॉग पर क्लिक करें.
इसके अलावा, सबसे ऊपर मौजूद नेविगेशन बार में, पोर्टल के ड्रॉप-डाउन मेन्यू में एपीआई कैटलॉग को चुना जा सकता है.
- कैटगरी टैब पर क्लिक करें.
एपीआई कैटलॉग में कैटगरी टैब, उन कैटगरी की सूची दिखाता है जिन्हें आपके पोर्टल के लिए तय किया गया है.
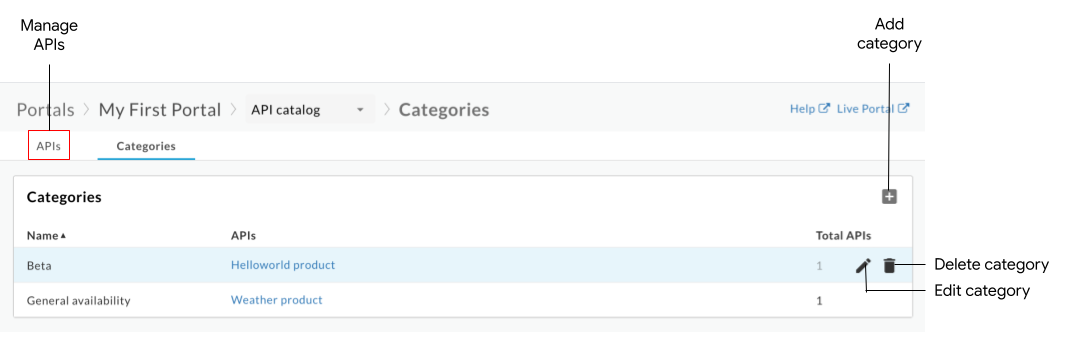
पिछली इमेज में हाइलाइट किए गए एपीआई पेज पर, ये काम किए जा सकते हैं:
- कैटगरी और उन एपीआई को देखना जिन्हें टैग किया गया है
- कैटगरी जोड़ना
- किसी कैटगरी में बदलाव करना
- कैटगरी मिटाना
- अपने पोर्टल पर पब्लिश किए गए एपीआई मैनेज करें. एपीआई कैटलॉग एक्सप्लोर करना लेख पढ़ें
curl
कैटगरी की सूची देखने के लिए:
curl -X GET "https://api.enterprise.apigee.com/v1/organizations/ORG_NAME/sites/SITE_ID/apicategories" \
-H "Authorization: Bearer ACCESS_TOKEN"
इनकी जगह ये डालें:
-
ORG_NAME, जिसमें संगठन का नाम हो. उदाहरण के लिए,
my-org. -
SITE_ID को ORG_NAME-PORTAL_NAME के तौर पर पोर्टल के नाम के साथ जोड़ा गया है. इसमें ORG_NAME, संगठन का नाम है और PORTAL_NAME, पोर्टल का नाम है, जिसे सभी लोअरकेस में बदला गया है. साथ ही, इसमें स्पेस और डैश हटा दिए गए हैं. उदाहरण के लिए,
my-org-myportal. - ACCESS_TOKEN के साथ पुष्टि करने वाले टोकन का इस्तेमाल किया जाता है, जिसका इस्तेमाल Apigee Edge API को ऐक्सेस करने के लिए किया जाता है. पुष्टि करने और टोकन के बारे में ज़्यादा जानने के लिए, Edge API के ऐक्सेस की पुष्टि करना लेख पढ़ें.
रिस्पॉन्स पेलोड:
{ "status": "success", "message": "all ApiCategory items returned", "data": [ { "id": "e0518597-ece2-4d7d-ba7c-d1793df0f8db", "siteId": "my-org-myportal", "name": "My Category" }, { "id": "61c1014c-89c9-40e6-be3c-69cca3505620", "siteId": "my-org-myportal", "name": "test2" } ], "code": null, "request_id": "1263510680", "error_code": null }
कहां:
-
id: कैटगरी आइटम का आईडी. उदाहरण के लिए,61c1014c-89c9-40e6-be3c-69cca3505620.
कोई श्रेणी जोड़ना
इनमें से किसी एक तरीके से कैटगरी जोड़ें:
- पोर्टल में एपीआई जोड़ते समय, कैटगरी का नाम डालना
- नीचे दिए गए तरीके से कैटगरी को मैन्युअल तरीके से जोड़ें
नई कैटगरी, कैटगरी पेज पर जोड़ दी जाएगी. साथ ही, अन्य एपीआई जोड़ने या उनमें बदलाव करने पर, यह कैटगरी उपलब्ध कराई जाएगी.
कैटगरी जोड़ने के लिए, यूज़र इंटरफ़ेस (यूआई) या curl कमांड का इस्तेमाल करें:
यूज़र इंटरफ़ेस (यूआई)
मैन्युअल तरीके से कैटगरी जोड़ने के लिए:
- कैटगरी पेज को ऐक्सेस करें.
- + जोड़ें पर क्लिक करें.
- अपनी नई कैटगरी का नाम डालें.
- इसके अलावा, कैटगरी में टैग करने के लिए एक या उससे ज़्यादा एपीआई चुनें.
- बनाएं पर क्लिक करें.
curl
कैटगरी जोड़ने के लिए:
curl -X POST "https://api.enterprise.apigee.com/v1/organizations/ORG_NAME/sites/SITE_ID/apicategories" \
-H "Authorization: Bearer ACCESS_TOKEN" \
-H "Content-Type: application/json" \
-d '{"name": "CATEGORY_NAME" }'
इनकी जगह ये डालें:
-
ORG_NAME, जिसमें संगठन का नाम हो. उदाहरण के लिए,
my-org. -
SITE_ID को ORG_NAME-PORTAL_NAME के तौर पर पोर्टल के नाम के साथ जोड़ा गया है. इसमें ORG_NAME, संगठन का नाम है और PORTAL_NAME, पोर्टल का नाम है, जिसे सभी लोअरकेस में बदला गया है. साथ ही, इसमें स्पेस और डैश हटा दिए गए हैं. उदाहरण के लिए,
my-org-myportal. - ACCESS_TOKEN के साथ पुष्टि करने वाले टोकन का इस्तेमाल किया जाता है, जिसका इस्तेमाल Apigee Edge API को ऐक्सेस करने के लिए किया जाता है. पुष्टि करने और टोकन के बारे में ज़्यादा जानने के लिए, Edge API के ऐक्सेस की पुष्टि करना लेख पढ़ें.
-
CATEGORY_NAME कैटगरी के नाम के साथ. उदाहरण के लिए,
demo-backend.
रिस्पॉन्स पेलोड:
{ "status": "success", "message": "API category created", "data": { "id": "61de810e-b48b-4cc1-8f22-959038aadcce", "siteId": "my-org-myportal", "name": "demo-backend" }, "code": null, "request_id": "363146927", "error_code": null }
किसी कैटगरी में बदलाव करना
किसी कैटगरी में बदलाव करने के लिए, यूज़र इंटरफ़ेस (यूआई) या curl कमांड का इस्तेमाल करें:
यूज़र इंटरफ़ेस (यूआई)
किसी कैटगरी में बदलाव करने के लिए:
- कैटगरी पेज को ऐक्सेस करें.
 बदलाव करें पर क्लिक करें.
बदलाव करें पर क्लिक करें.- कैटगरी के नाम में बदलाव करें.
- एपीआई टैग जोड़ना या हटाना.
- सेव करें पर क्लिक करें.
curl
किसी कैटगरी में बदलाव करने के लिए:
curl -X PATCH "https://api.enterprise.apigee.com/v1/organizations/ORG_NAME/sites/SITE_ID/apicategories/CATEGORY_ID" \
-H "Authorization: Bearer ACCESS_TOKEN" \
-H "Content-Type: application/json" \
-d '{"name": "CATEGORY_NAME" }'
इनकी जगह ये डालें:
-
ORG_NAME, जिसमें संगठन का नाम हो. उदाहरण के लिए,
my-org. -
SITE_ID को ORG_NAME-PORTAL_NAME के तौर पर पोर्टल के नाम के साथ जोड़ा गया है. इसमें ORG_NAME, संगठन का नाम है और PORTAL_NAME, पोर्टल का नाम है, जिसे सभी लोअरकेस में बदला गया है. साथ ही, इसमें स्पेस और डैश हटा दिए गए हैं. उदाहरण के लिए,
my-org-myportal. -
CATEGORY_ID का इस्तेमाल करें. उदाहरण के लिए,
bf6505eb-2a0f-47af-a00a-ded40ac72960. एक से ज़्यादा कैटगरी आईडी को कॉमा से अलग करें. list API categories कमांड का इस्तेमाल करके, कैटगरी आईडी पाएं. - ACCESS_TOKEN के साथ पुष्टि करने वाले टोकन का इस्तेमाल किया जाता है, जिसका इस्तेमाल Apigee Edge API को ऐक्सेस करने के लिए किया जाता है. पुष्टि करने और टोकन के बारे में ज़्यादा जानने के लिए, Edge API के ऐक्सेस की पुष्टि करना लेख पढ़ें.
-
CATEGORY_NAME कैटगरी के नाम के साथ. उदाहरण के लिए,
demo-backend.
रिस्पॉन्स पेलोड:
{ "status": "success", "message": "ApiCategory updated", "data": { "id": "61de810e-b48b-4cc1-8f22-959038aadcce", "siteId": "my-org-myportal", "name": "demo-backend-test" }, "code": null, "request_id": "1976875617", "error_code": null }
कोई श्रेणी हटाएं
किसी कैटगरी को मिटाने पर, उस कैटगरी के सभी एपीआई टैग भी मिट जाते हैं.
किसी कैटगरी को मिटाने के लिए, यूज़र इंटरफ़ेस (यूआई) या curl कमांड का इस्तेमाल करें:
यूज़र इंटरफ़ेस (यूआई)
किसी कैटगरी को मिटाने के लिए:
- कैटगरी पेज को ऐक्सेस करें.
- ऐक्शन मेन्यू दिखाने के लिए, कर्सर को उस कैटगरी पर ले जाएं जिसमें आपको बदलाव करना है.
 मिटाएं पर क्लिक करें.
मिटाएं पर क्लिक करें.- पुष्टि करने के लिए, मिटाएं पर क्लिक करें.
curl
curl -X DELETE "https://api.enterprise.apigee.com/v1/organizations/ORG_NAME/sites/SITE_ID/apicategories/CATEGORY_ID" \
-H "Authorization: Bearer ACCESS_TOKEN" \
-H "Content-Type: application/json"
इनकी जगह ये डालें:
-
ORG_NAME, जिसमें संगठन का नाम हो. उदाहरण के लिए,
my-org. -
SITE_ID को ORG_NAME-PORTAL_NAME के तौर पर पोर्टल के नाम के साथ जोड़ा गया है. इसमें ORG_NAME, संगठन का नाम है और PORTAL_NAME, पोर्टल का नाम है, जिसे सभी लोअरकेस में बदला गया है. साथ ही, इसमें स्पेस और डैश हटा दिए गए हैं. उदाहरण के लिए,
my-org-myportal. -
CATEGORY_ID का इस्तेमाल करें. उदाहरण के लिए,
bf6505eb-2a0f-47af-a00a-ded40ac72960. list API categories कमांड की मदद से कैटगरी आईडी पाएं. - ACCESS_TOKEN के साथ पुष्टि करने वाले टोकन का इस्तेमाल किया जाता है, जिसका इस्तेमाल Apigee Edge API को ऐक्सेस करने के लिए किया जाता है. पुष्टि करने और टोकन के बारे में ज़्यादा जानने के लिए, Edge API के ऐक्सेस की पुष्टि करना लेख पढ़ें.
रिस्पॉन्स पेलोड:
{ "status": "success", "message": "ApiCategory deleted", "data": { }, "code": null, "request_id": "2032819627", "error_code": null }
पब्लिश किए गए एपीआई से जुड़ी समस्याएं हल करना
यहां दिए गए सेक्शन में, पब्लिश किए गए हमारे एपीआई से जुड़ी खास गड़बड़ियों को हल करने के बारे में जानकारी दी गई है.
गड़बड़ी: 'इस एपीआई को आज़माएं' सुविधा का इस्तेमाल करते समय, गड़बड़ी का मैसेज फ़ेच नहीं हो सका
इस एपीआई को आज़माएं का इस्तेमाल करते समय, अगर आपको TypeError: Failed to fetch
गड़बड़ी का मैसेज मिलता है, तो इसकी ये वजहें हो सकती हैं और इसे ठीक करने के ये तरीके अपनाए जा सकते हैं:
अलग-अलग तरह के कॉन्टेंट से जुड़ी गड़बड़ियों की वजह, swagger-ui से जुड़ी कोई जानी-पहचानी समस्या हो सकती है. इस समस्या को हल करने का एक तरीका यह है कि आप अपने OpenAPI दस्तावेज़ में,
schemesपरिभाषा में एचटीटीपी से पहले एचटीटीपीएस की जानकारी दें. उदाहरण के लिए:schemes: - https - httpक्रॉस-ऑरिजिन रिसॉर्स शेयरिंग (सीओआरएस) से जुड़ी पाबंदियों की गड़बड़ियों के लिए, पक्का करें कि आपके एपीआई प्रॉक्सी के लिए सीओआरएस काम करता हो. सीओआरएस एक स्टैंडर्ड तरीका है, जो क्लाइंट-साइड क्रॉस-ऑरिजिन अनुरोधों को चालू करता है. 'इस एपीआई को आज़माएं' सुविधा के साथ काम करने के लिए, अपनी एपीआई प्रॉक्सी को कॉन्फ़िगर करना लेख पढ़ें.
गड़बड़ी: 'Access-Control-Allow-Origin' हेडर में कई वैल्यू '*, *' हैं, लेकिन सिर्फ़ एक वैल्यू की अनुमति है
इस एपीआई को आज़माएं का इस्तेमाल करते समय, अगर Access-Control-Allow-Origin हेडर पहले से मौजूद है, तो आपको गड़बड़ी का यह मैसेज मिल सकता है:
The Access-Control-Allow-Origin header contains multiple values '*, *', but only one is allowed.
इस गड़बड़ी को ठीक करने के लिए, AssignMessage नीति में बदलाव करें, ताकि <Add> के बजाय सीओआरएस हेडर सेट करने के लिए <Set> का इस्तेमाल किया जा सके. इसके बारे में यहां दिए गए उदाहरण में बताया गया है.
ज़्यादा जानकारी के लिए, सीओआरएस गड़बड़ी : हेडर में कई वैल्यू '*, *' हैं, लेकिन सिर्फ़ एक की अनुमति है देखें.
<AssignMessage async="false" continueOnError="false" enabled="true" name="add-cors"> <DisplayName>Add CORS</DisplayName> <FaultRules/> <Properties/> <Set> <Headers> <Header name="Access-Control-Allow-Origin">{request.header.origin}</Header> <Header name="Access-Control-Allow-Headers">origin, x-requested-with, accept, content-type, authorization</Header> <Header name="Access-Control-Max-Age">3628800</Header> <Header name="Access-Control-Allow-Methods">GET, PUT, POST, DELETE</Header> </Headers> </Set> <IgnoreUnresolvedVariables>true</IgnoreUnresolvedVariables> <AssignTo createNew="false" transport="http" type="response"/> </AssignMessage>
गड़बड़ी: अनुरोध हेडर फ़ील्ड का इस्तेमाल करने की अनुमति नहीं है
इस एपीआई को आज़माएं का इस्तेमाल करते समय, अगर आपको नीचे दिए गए उदाहरण जैसी Request header field not allowed
गड़बड़ी का मैसेज मिलता है, तो हो सकता है कि आपको सीओआरएस नीति में काम करने वाले हेडर अपडेट करने पड़ें. उदाहरण के लिए:
Access to XMLHttpRequest ... has been blocked by CORS policy: Request header field content-type is not allowed by Access-Control-Allow-Headers in preflight response
इस उदाहरण में, आपको सीओआरएस AssignMessage नीति के Access-Control-Allow-Headers सेक्शन में content-type हेडर जोड़ना होगा. इसके बारे में ज़्यादा जानने के लिए,
नई एपीआई प्रॉक्सी में सीओआरएस नीति जोड़ना लेख पढ़ें.
गड़बड़ी: OAuth2 का इस्तेमाल करके किसी एपीआई प्रॉक्सी को कॉल करते समय, ऐक्सेस करने की अनुमति नहीं मिली
Apigee की OAuthV2 नीति, टोकन रिस्पॉन्स दिखाती है. इसमें कुछ ऐसी प्रॉपर्टी होती हैं जो आरएफ़सी का पालन नहीं करती हैं. उदाहरण के लिए, नीति आरएफ़सी के मुताबिक वैल्यू Bearer के बजाय, BearerToken वैल्यू वाला टोकन दिखाएगी.
इस एपीआई को आज़माएं का इस्तेमाल करने पर, अमान्य token_type जवाब की वजह से Access denied गड़बड़ी हो सकती है.
इस समस्या को ठीक करने के लिए, JavaScript या AssignMessage नीति बनाई जा सकती है. इससे नीति के आउटपुट को, नीति का पालन करने वाले फ़ॉर्मैट में बदला जा सकता है. ज़्यादा जानकारी के लिए, ऐसा व्यवहार जो आरएफ़सी का पालन नहीं करता लेख पढ़ें.

