Bạn đang xem tài liệu về Apigee Edge.
Chuyển đến
Tài liệu về Apigee X. thông tin
Công cụ Theo dõi là gì?
Trace là một công cụ giúp khắc phục sự cố và giám sát các proxy API chạy trên Apigee Edge. Trace cho phép bạn thăm dò thông tin chi tiết của từng bước thông qua luồng proxy API.
Hãy xem video này để biết giới thiệu về công cụ Theo dõi.
Cách sử dụng tính năng Theo dõi
Tính năng theo dõi rất dễ sử dụng. Bạn bắt đầu một phiên theo dõi, sau đó thực hiện lệnh gọi API đến nền tảng Edge, và đọc kết quả.
- Truy cập vào trang proxy API, như được mô tả dưới đây.
Edge
Cách truy cập vào trang proxy API bằng giao diện người dùng Edge:
- Đăng nhập vào apigee.com/edge.
- Chọn Phát triển > Proxy API trong thanh điều hướng bên trái.
Classic Edge (Đám mây riêng tư)
Cách truy cập vào trang proxy API bằng giao diện người dùng Classic Edge:
- Đăng nhập vào
http://ms-ip:9000, trong đó ms-ip là Địa chỉ IP hoặc tên DNS của nút Máy chủ quản lý. - Chọn APIs > Proxy API trong thanh điều hướng trên cùng.
- Chọn một proxy API trên trang Proxy API.
- Hãy đảm bảo đã triển khai API bạn muốn theo dõi.
- Nhấp vào Trace để chuyển đến chế độ xem công cụ Theo dõi.
- Sử dụng trình đơn thả xuống Deployment to theo dõi để chọn môi trường triển khai và bản sửa đổi proxy mà bạn muốn theo dõi.
- Nhấp vào Start Trace Session (Bắt đầu phiên theo dõi). Khi phiên Theo dõi hoạt động, proxy API
ghi lại thông tin chi tiết của từng bước trong quy trình xử lý. Trong khi phiên Theo dõi đang chạy,
thông báo và dữ liệu bối cảnh được thu thập từ lưu lượng truy cập trực tiếp.
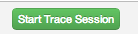
- Nếu không có lưu lượng truy cập trực tiếp nào lưu chuyển qua proxy của mình, bạn chỉ cần gửi yêu cầu
cho API. Bạn có thể sử dụng bất kỳ công cụ nào mà bạn muốn để gửi yêu cầu, chẳng hạn như curl, Postman hoặc
bất kỳ công cụ quen thuộc nào. Bạn cũng có thể gửi yêu cầu trực tiếp từ chính công cụ Theo dõi. Chỉ cần nhập
URL rồi nhấp vào Gửi. Lưu ý: Bạn chỉ có thể gửi yêu cầu GET từ
công cụ Theo dõi chứ không phải yêu cầu POST.
Lưu ý: Một phiên Theo dõi có thể hỗ trợ 10 giao dịch yêu cầu/phản hồi cho mỗi trình xử lý thư thông qua proxy API đã chọn. Trên đám mây Edge, có 2 trình xử lý tin nhắn xử lý lưu lượng truy cập, hỗ trợ 20 giao dịch yêu cầu/phản hồi. Tự động theo dõi một phiên sẽ dừng sau 10 phút nếu bạn không dừng hoạt động đó theo cách thủ công.
- Khi bạn đã nắm bắt đủ số lượng yêu cầu, hãy nhấp vào Dừng theo dõi Phiên hoạt động.
- Danh sách giao dịch yêu cầu/phản hồi đã ghi lại sẽ hiển thị trong trình đơn bên trái. Nhấp vào bất kỳ các giao dịch để xem kết quả chi tiết.
Cách đọc dấu vết
Công cụ theo dõi có hai phần chính là bản đồ giao dịch và thông tin về giai đoạn:
- Sơ đồ giao dịch sử dụng các biểu tượng để đánh dấu từng vấn đề đáng chú ý bước xảy ra trong giao dịch proxy API, bao gồm thực thi chính sách, có điều kiện các bước và chuyển tiếp. Di chuột qua một biểu tượng bất kỳ để xem thông tin tóm tắt của bạn. Các bước của quy trình yêu cầu xuất hiện dọc theo đầu bản đồ giao dịch và phản hồi dọc theo phần dưới cùng.
- Mục chi tiết giai đoạn trên công cụ liệt kê thông tin về quá trình xử lý nội bộ của proxy, bao gồm các biến đã được đặt hoặc đọc, tiêu đề yêu cầu và phản hồi cũng như nhiều thứ khác. Nhấp vào bất kỳ biểu tượng nào để xem chi tiết về giai đoạn cho bước đó.
Dưới đây là sơ đồ công cụ theo dõi mẫu có các phân đoạn xử lý proxy chính được gắn nhãn:
Bản đồ giao dịch của công cụ theo dõi
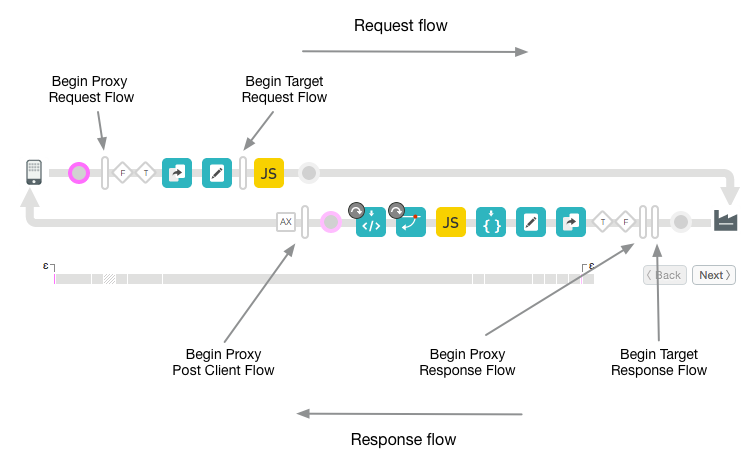
Bản đồ giao dịch chú thích
Bảng sau đây mô tả ý định của các biểu tượng mà bạn sẽ thấy trong giao dịch bản đồ. Các biểu tượng này đánh dấu từng bước xử lý đáng chú ý trong suốt luồng proxy.
Biểu tượng bản đồ giao dịch
 |
Ứng dụng khách gửi yêu cầu đến ProxyEndpoint của proxy API. |
| Các vòng tròn đánh dấu điểm cuối chuyển tiếp trong luồng proxy. Chúng xuất hiện khi yêu cầu đến từ máy khách, khi yêu cầu đến mục tiêu, khi phản hồi quay trở lại từ mục tiêu và khi phản hồi chuyển về máy khách. | |
|
Các thanh cao cho biết điểm bắt đầu của phân đoạn luồng trong luồng proxy API. Quy trình là: yêu cầu ProxyEndpoint, yêu cầu TargetEndpoint, phản hồi TargetEndpoint và Phản hồi ProxyEndpoint. Một phân đoạn bao gồm PreFlow, tử Flows có điều kiện và PostFlow. Xem phần Định cấu hình luồng để biết thêm thông tin. |
|
|
Cho biết rằng các hành động Analytics đã diễn ra ở chế độ nền. |
|
|
Luồng có điều kiện đánh giá là true. Để làm quen với luồng có điều kiện, xem phần Định cấu hình luồng. Xin lưu ý rằng một số tình trạng là do Edge tạo. Ví dụ: sau đây là một mà Edge sử dụng để kiểm tra xem đã xảy ra lỗi trong Điểm cuối proxy: ((error.state equals PROXY_REQ_FLOW) or (error.state equals
PROXY_RESP_FLOW))
|
|
|
Một luồng có điều kiện đánh giá là false. Giới thiệu về câu lệnh có điều kiện luồng, xem phần Định cấu hình luồng. Xin lưu ý rằng một số tình trạng là do Edge tạo. Ví dụ: sau đây là một mà Edge sử dụng để kiểm tra xem đã xảy ra lỗi trong Điểm cuối đích: (((error.state equals TARGET_REQ_FLOW) or (error.state equals
TARGET_RESP_FLOW)) or ((error.state equals REQ_SENT) or (error.state equals
RESP_START)))
|
|
|
|
Chính sách. Mỗi loại chính sách có một biểu tượng duy nhất. Câu hỏi này là dành cho PagingMessage . Các biểu tượng này cho bạn biết vị trí mà các chính sách được thực thi theo thứ tự thích hợp và thì họ có thành công hay không. Bạn có thể nhấp vào biểu tượng chính sách để xem kết quả và liệu chúng có được mong đợi hay không. Ví dụ: bạn có thể xem liệu tin nhắn biến đổi đúng cách hoặc đang được lưu vào bộ nhớ đệm. Việc thực thi chính sách đúng cách phải được thể hiện rõ bằng dấu kiểm. Trong trường hợp xảy ra lỗi, dấu chấm than màu đỏ sẽ hiển thị trên . Mẹo: Chú ý đến chú thích hoặc dòng thời gian để xem có chính sách nào không mất nhiều thời gian hơn dự kiến. |
 |
Xuất hiện khi mục tiêu phụ trợ là ứng dụng Node.js. Xem Tổng quan về Node.js trên Apigee Edge. |
 |
Mục tiêu phụ trợ do proxy API gọi. |
 |
Dòng thời gian cho biết thời gian xử lý (tính bằng mili giây) đã hoàn tất. So sánh các phân đoạn thời gian đã trôi qua giúp bạn tách riêng các chính sách mất nhiều thời gian thực thi nhất làm chậm lệnh gọi API. |
| Epsilon cho biết khoảng thời gian nhỏ hơn một phần nghìn giây. | |
|
Đang tắt. Xuất hiện trên biểu tượng chính sách khi một chính sách đang tắt. Bạn có thể tắt một chính sách bằng API công khai. Xem Tài liệu tham khảo về cấu hình proxy API. |
|
| Đã có lỗi. Xuất hiện trên biểu tượng chính sách khi điều kiện Bước chính sách có giá trị là false (xem phần Điều kiện và biến luồng), hoặc trên biểu tượng chính sách RaiseFault bất cứ khi nào chính sách RaiseFault được thực thi. | |
| Đã bỏ qua. Xuất hiện trên biểu tượng chính sách khi chính sách không được thực thi vì bước điều kiện được đánh giá thành false. Xem Các biến và điều kiện của luồng để biết thêm thông tin. |
Tìm hiểu thông tin chi tiết về giai đoạn
Phần Chi tiết giai đoạn của công cụ cho bạn biết nhiều điều về trạng thái của proxy tại mỗi bước xử lý. Dưới đây là một số chi tiết được cung cấp trong Thông tin chi tiết về giai đoạn. Nhấp chuột biểu tượng bất kỳ trong công cụ theo dõi để xem thông tin chi tiết của bước đã chọn hoặc sử dụng Các nút Tiếp theo/Quay lại để di chuyển từ bước này sang bước khác.
| Chi tiết về giai đoạn | Nội dung mô tả |
| Điểm cuối proxy | Cho biết luồng ProxyEndpoint nào được chọn để thực thi. Proxy API có thể có nhiều điểm cuối proxy được đặt tên. |
| Biến |
Liệt kê các biến luồng đã được chính sách đọc và gán giá trị, Xem cả việc Quản lý trạng thái proxy với các biến luồng. Lưu ý:
|
| Tiêu đề của yêu cầu | Liệt kê các tiêu đề của yêu cầu HTTP. |
| Yêu cầu nội dung | Cho thấy nội dung của yêu cầu HTTP. |
| Thuộc tính | Các thuộc tính thể hiện trạng thái nội bộ của proxy API. Những quảng cáo này không được hiển thị bởi mặc định. |
| Điểm cuối mục tiêu | Cho biết TargetEndpoint nào được chọn để thực thi. |
| Tiêu đề phản hồi | Liệt kê các tiêu đề phản hồi HTTP. |
| Nội dung phản hồi | Cho thấy nội dung phản hồi HTTP. |
| PostClientFlow | Hiển thị thông tin về PostClientFlow, vốn thực thi sau yêu cầu quay lại ứng dụng yêu cầu. Chỉ có thể đính kèm chính sách MessageLogging vào PostClientFlow. PostClientFlow hiện được sử dụng chủ yếu để đo thời gian giữa dấu thời gian bắt đầu và kết thúc của thông báo phản hồi. |
Tinh chỉnh việc ghi thư bằng bộ lọc
Bạn có thể lọc những yêu cầu sẽ xuất hiện trong công cụ Theo dõi bằng cách chỉ định tiêu đề và/hoặc truy vấn giá trị tham số. Bộ lọc cho phép bạn nhắm mục tiêu các cuộc gọi cụ thể có thể gây ra sự cố. Ví dụ: bạn có thể cần tập trung vào các yêu cầu sắp có nội dung hoặc yêu cầu cụ thể từ các đối tác hoặc ứng dụng cụ thể. Bạn có thể lọc theo:
- Tiêu đề HTTP – Giới hạn dấu vết ở các lệnh gọi chứa . Đây là một cách hữu ích để giúp bạn khắc phục vấn đề. Bạn có thể gửi tiêu đề đến nhà phát triển ứng dụng và yêu cầu họ đưa mã đó vào cuộc gọi đang gây ra vấn đề. Sau đó là Apigee Edge sẽ chỉ ghi lại các cuộc gọi có tiêu đề cụ thể đó để bạn có thể kiểm tra kết quả.
- Tham số truy vấn – Chỉ các lệnh gọi có một giá trị cụ thể của một tham số sẽ được ghi lại.
Những điều bạn cần biết về tính năng Bộ lọc
- Bạn phải khởi động lại phiên Theo dõi sau khi chỉ định các tham số bộ lọc trong bộ lọc mới.
- Các tham số bộ lọc được kết hợp với nhau bằng toán tử AND. Tất cả các cặp giá trị/tên truy vấn và/hoặc tiêu đề được chỉ định phải có trong yêu cầu thì kết quả khớp thành công.
- Không hỗ trợ khớp mẫu trong công cụ Bộ lọc.
- Các giá trị và tham số bộ lọc có phân biệt chữ hoa chữ thường.
Cách tạo dấu vết lọc
- Nếu một phiên theo dõi đang chạy, hãy dừng phiên đó bằng cách nhấp vào Stop Trace Phiên hoạt động.
- Nhấp vào Bộ lọc ở góc trên bên trái của công cụ Theo dõi để mở rộng
Trường bộ lọc.
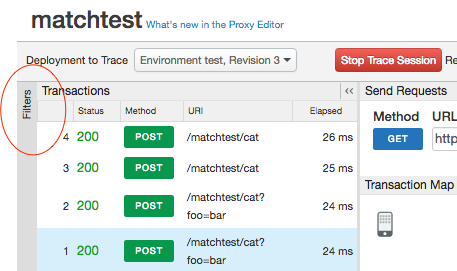
- Trong trường Bộ lọc, hãy chỉ định tham số truy vấn và/hoặc giá trị tiêu đề mà bạn muốn lọc
. Trong ví dụ này, chúng ta chỉ định 2 tham số truy vấn cần lọc. Cả hai thông số đều phải
hiển thị trong yêu cầu để khớp thành công.
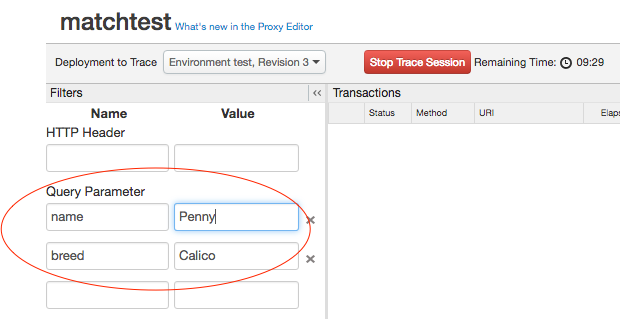
- Bắt đầu phiên theo dõi.
- Gọi các API của bạn. Chỉ những yêu cầu bao gồm tất cả(các) tiêu đề và/hoặc truy vấn được chỉ định (các) thông số tạo ra kết quả phù hợp thành công.
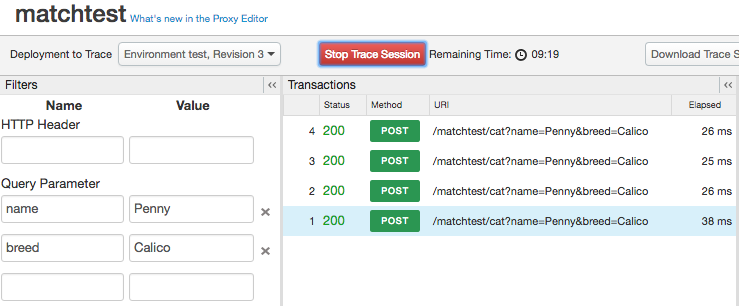
Trong ví dụ trên, lệnh gọi API này sẽ xuất hiện trong Theo dõi:
http://docs-test.apigee.net/cats?name=Penny&breed=Calico
Tuy nhiên, điều này sẽ không:
http://docs-test.apigee.net/cats?name=Penny
Gỡ lỗi bằng tính năng Theo dõi
Tính năng Theo dõi cho phép bạn xem nhiều thông tin chi tiết nội bộ về proxy API. Ví dụ:
- Bạn có thể xem nhanh những chính sách đang thực thi đúng cách hoặc không thực thi được.
- Giả sử bạn nhận thấy thông qua một trong các trang tổng quan Analytics rằng một trong các API của bạn đang đang có sự sụt giảm bất thường về hiệu suất. Giờ đây, bạn có thể sử dụng công cụ Theo dõi để xác định vị trí điểm tắc nghẽn đang xảy ra. Tính năng theo dõi cung cấp thời gian (tính bằng mili giây) cần thiết cho mỗi để hoàn tất. Nếu thấy một bước mất quá nhiều thời gian, bạn có thể sửa đổi hành động.
- Bằng cách xem chi tiết giai đoạn, bạn có thể kiểm tra tiêu đề đang được gửi đến phần phụ trợ, xem các biến do chính sách đặt, v.v.
- Bằng cách xác minh đường dẫn cơ sở, bạn có thể đảm bảo rằng chính sách đang định tuyến thông báo đến đúng máy chủ.
Chọn các tuỳ chọn xem
Chọn các chế độ xem cho phiên theo dõi.
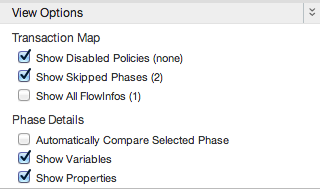
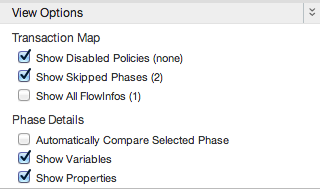
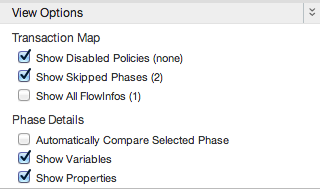
| Lựa chọn | Nội dung mô tả |
| Hiện các chính sách đã bị vô hiệu hoá | Hiện mọi chính sách đã tắt. Bạn có thể tắt một chính sách bằng API công khai. Xem Tài liệu tham khảo về cấu hình proxy API. |
| Hiển thị các giai đoạn đã bỏ qua | Hiện mọi giai đoạn đã bỏ qua. Giai đoạn bị bỏ qua xảy ra khi chính sách không được thực thi vì điều kiện bước được đánh giá là false. Xem Các biến và điều kiện của luồng để biết thêm thông tin. |
| Hiển thị tất cả FlowInfo | Biểu diễn hiệu ứng chuyển đổi trong một phân đoạn luồng. |
| Tự động so sánh giai đoạn đã chọn | So sánh giai đoạn đã chọn với giai đoạn trước đó. Tắt chế độ này để chỉ xem những pha. |
| Hiển thị các biến | Hiện hoặc ẩn các biến đã được đọc và/hoặc chỉ định một giá trị. |
| Hiển thị thuộc tính | Các thuộc tính thể hiện trạng thái nội bộ của proxy API. (Bị ẩn theo mặc định.) |
Đang tải kết quả theo dõi xuống
Bạn có thể tải tệp XML chứa kết quả theo dõi thô xuống để xem và tìm kiếm khi không có kết nối mạng trong một văn bản trình chỉnh sửa. Tệp này hiển thị đầy đủ thông tin chi tiết về phiên nghe, bao gồm cả nội dung của tất cả tiêu đề, biến và chính sách.
Để tải xuống, hãy nhấp vào Download Trace Session (Tải phiên theo dõi xuống).
Hiển thị yêu cầu dưới dạng curl
Sau khi theo dõi lệnh gọi API được thực hiện đến một máy chủ đích, bạn có thể xem yêu cầu dưới dạng curl . Điều này đặc biệt hữu ích khi gỡ lỗi vì một vài lý do:
- Proxy API có thể sửa đổi yêu cầu, vì vậy sẽ rất hữu ích khi xem cách yêu cầu từ proxy đến máy chủ mục tiêu khác với yêu cầu ban đầu. Lệnh curl biểu thị lệnh đã sửa đổi của bạn.
- Đối với các tải trọng thư lớn hơn, curl cho phép bạn xem tiêu đề HTTP và thông báo ở cùng một nơi. (Hiện giới hạn khoảng 1.000 ký tự. Để xem gợi ý về vượt quá giới hạn này, xem bài đăng này trên cộng đồng.)
Để bảo mật, tính năng curl che tiêu đề Uỷ quyền HTTP.
Để xem các yêu cầu dưới dạng curl sau khi một lệnh gọi API diễn ra trong công cụ Theo dõi, hãy chọn "Yêu cầu được gửi đến máy chủ đích" trong biểu đồ Bản đồ giao dịch, sau đó nhấp vào nút Hiển thị curl trên nút "Đã gửi yêu cầu đến máy chủ đích" trong ngăn Chi tiết giai đoạn.
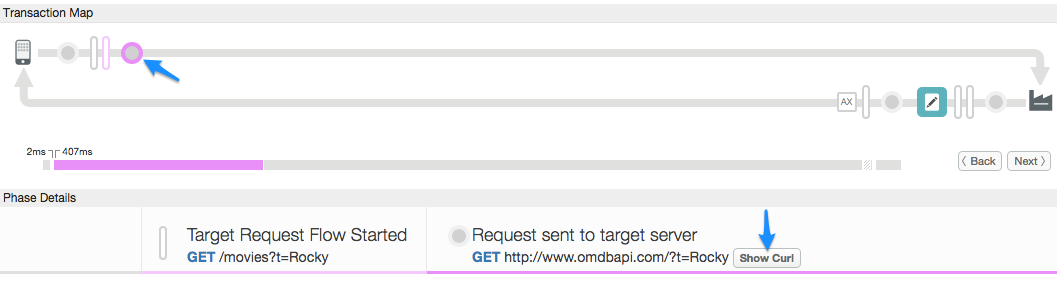
Việc sử dụng Dấu vết để hỗ trợ Apigee
Theo mặc định, Apigee Edge cho phép bộ phận hỗ trợ Apigee sử dụng công cụ Theo dõi trên các API API để hỗ trợ. Bạn có thể tắt tùy chọn này bất cứ lúc nào. Tuy nhiên, việc tắt tuỳ chọn này có thể hạn chế khả năng của Apigee Support để hỗ trợ bạn.
Để vô hiệu hóa Hỗ trợ Apigee sử dụng công cụ Theo dõi:
- Đăng nhập vào https://apigee.com/edge.
- Chọn Quản trị > Bảo mật và quyền riêng tư trong thanh điều hướng bên trái.
- Nhấp vào nút bật/tắt Enable Apigee Support to Trace (Bật tính năng hỗ trợ Apigee) để tắt tính năng sử dụng công cụ Theo dõi của Apigee.

