Bạn đang xem tài liệu về Apigee Edge.
Chuyển đến
Tài liệu về Apigee X. thông tin
Thêm các tính năng dựa trên chính sách vào proxy API là quy trình hai bước:
- Định cấu hình bản sao của một loại chính sách.
- Đính kèm bản sao chính sách vào Flow.
Sơ đồ dưới đây cho thấy mối quan hệ giữa các chính sách và Flow. Như bạn có thể thấy, chính sách được đính kèm vào một Luồng dưới dạng "Bước" xử lý. Để định cấu hình hành vi mong muốn cho API, bạn cần phải hiểu một chút về Luồng. (Chủ đề này đã được đề cập trước đó trong Định cấu hình luồng.)
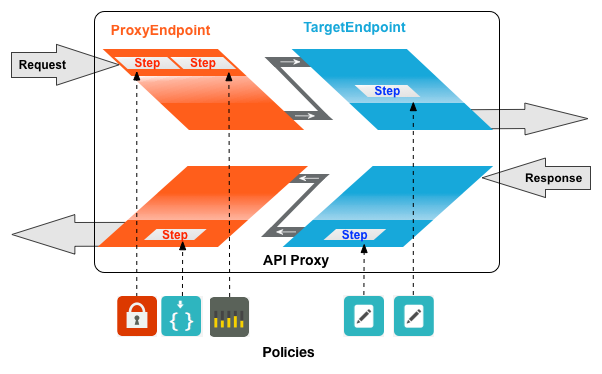
Một loại chính sách thường được sử dụng là SpikeArrest. SpikeArrest ngăn chặn sự gia tăng đột ngột trong lưu lượng truy cập tin nhắn có thể ảnh hưởng đến các dịch vụ phụ trợ của bạn.
Đính kèm chính sách vào luồng
Cách đính kèm một chính sách vào Luồng:
- Chọn một proxy API rồi chuyển đến chế độ xem Develop (Phát triển).
- Trong Trình chỉnh sửa proxy API, hãy chọn quy trình bạn muốn đính kèm chính sách vào
Ngăn điều hướng.
Ví dụ: luồng PreFlow được chọn cho điểm cuối proxy API mặc định trong phần sau hình:
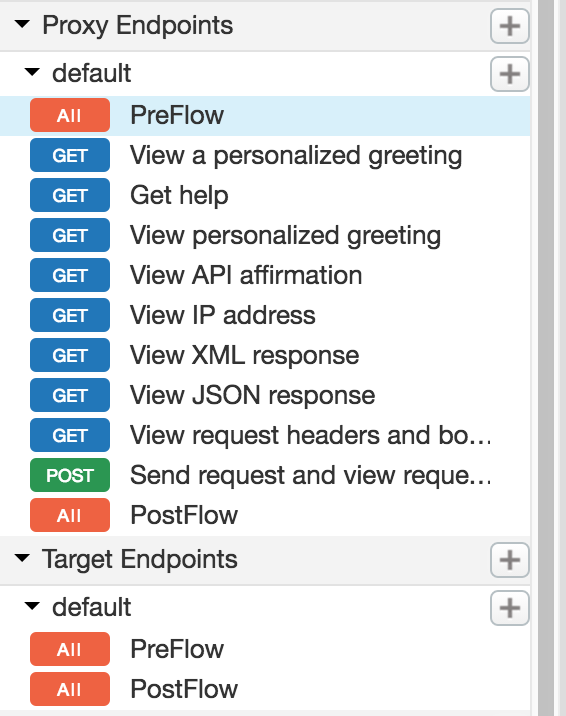
- Trong Chế độ xem thiết kế, hãy nhấp vào +Bước được liên kết với yêu cầu hoặc phản hồi
để đính kèm chính sách. Ví dụ:
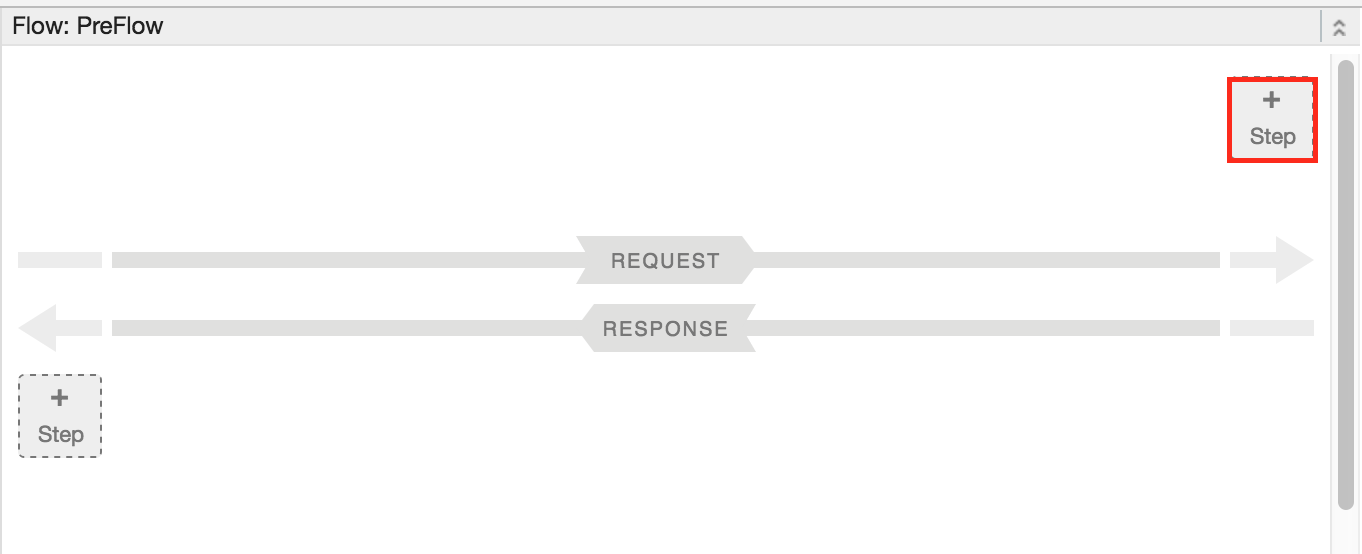
Hộp thoại Thêm bước sẽ mở ra và hiển thị một danh sách các chính sách được phân loại.
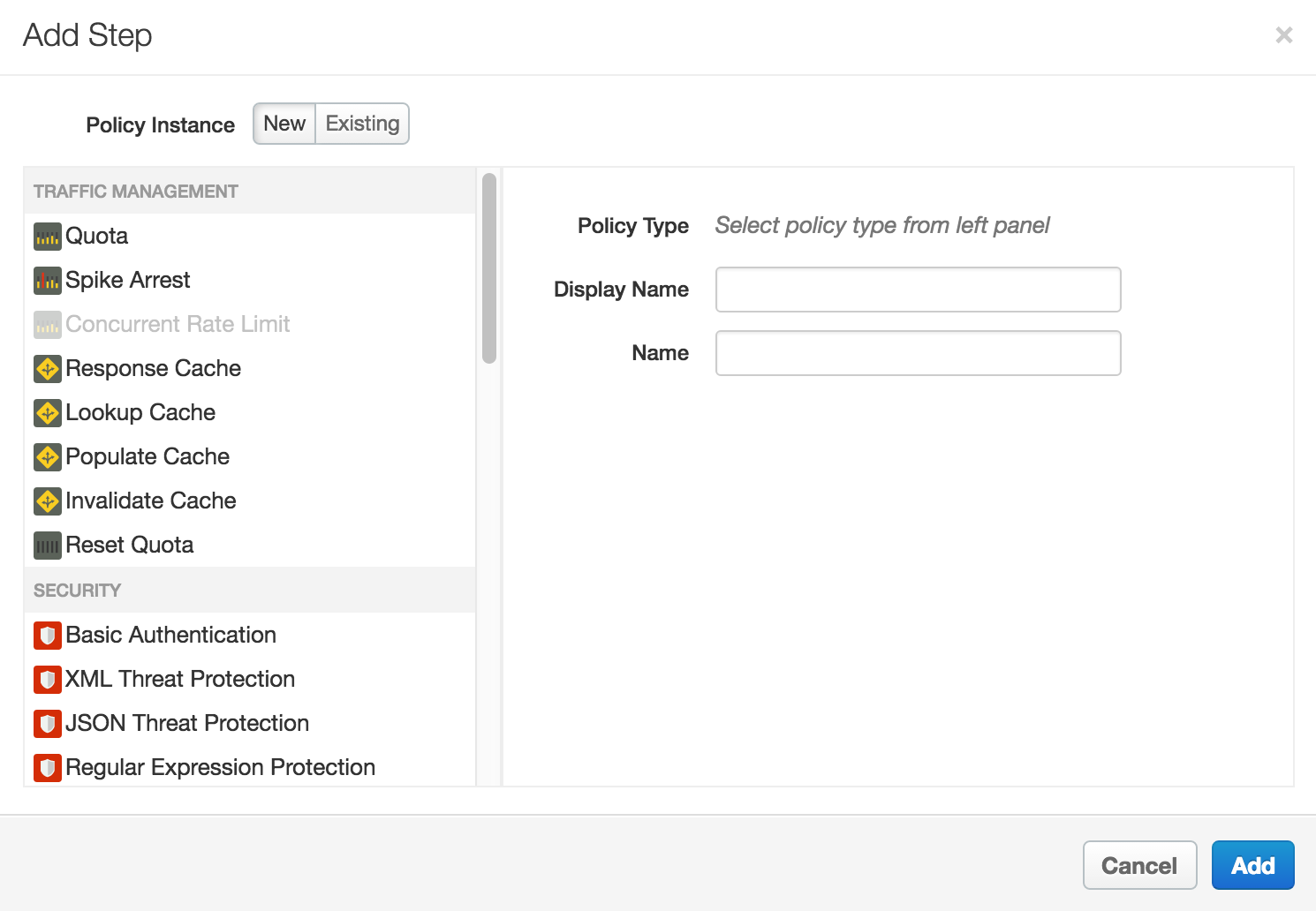
- Di chuyển xuống và chọn loại chính sách mà bạn muốn đính kèm vào quy trình đã chọn.
- Sửa đổi các trường sau.
-
Tên hiển thị: Tên hiển thị duy nhất của chính sách. Giao diện người dùng sẽ sẽ tạo tên mặc định, nhưng bạn nên tạo tên mô tả cho chính sách. Nhờ đó, các nhà phát triển khác trong tổ chức của bạn sẽ có thời gian dễ dàng mục đích của chính sách.
-
Tên: Tên duy nhất của chính sách. Tên chính sách khớp với thông tin đang hiển thị tên với các ngoại lệ sau:
-
Dấu cách được thay thế bằng dấu gạch ngang.
-
Dấu gạch ngang liên tiếp được thay thế bằng một dấu gạch ngang duy nhất.
-
Ngoại trừ dấu gạch ngang, dấu gạch dưới và khoảng trắng (được thay thế, như đã lưu ý ở trên), các ký tự không phải là chữ và số như ký hiệu dấu thăng, ký hiệu phần trăm, ký hiệu "&", và cứ tiếp tục như vậy sẽ bị xoá.
-
-
- Nhấp vào Thêm.
Chính sách này được đính kèm với quy trình đã chọn.
Sau khi đính kèm chính sách này, bạn sẽ thấy chính sách xuất hiện trong Chế độ xem Designer cho luồng, trong ví dụ này là PreFlow của proxy mặc định điểm cuối và trong danh sách Chính sách trong ngăn Điều hướng. Chiến lược phát hành đĩa đơn Chế độ xem Code (Mã), nơi hiển thị tệp XML cho chính sách mới đính kèm, được trình bày bên dưới chế độ xem Designer (Nhà thiết kế). Edge tạo một bản sao của chính sách chứa một tập hợp giá trị mặc định hợp lý.
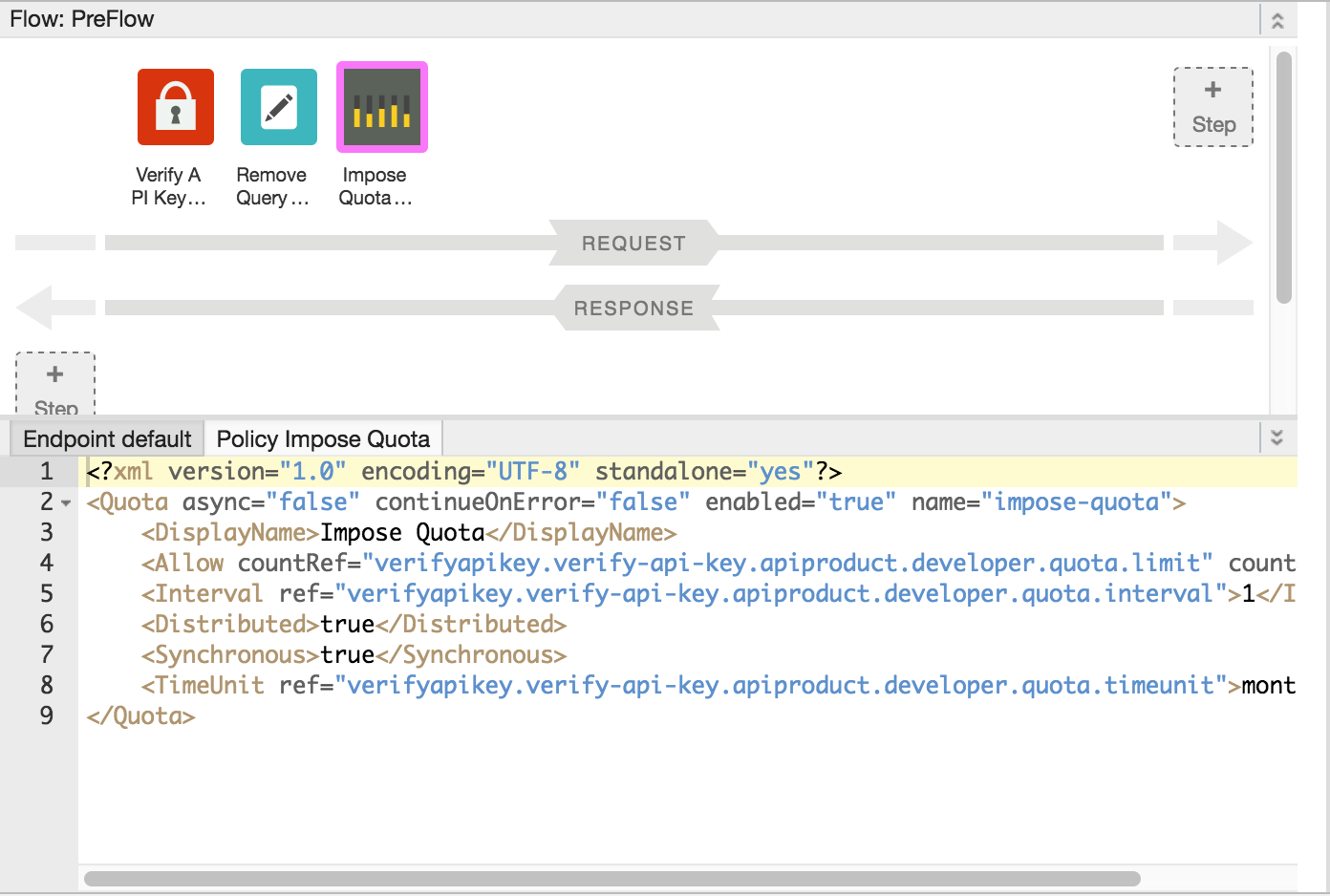
Thêm một chính sách mà không cần đính kèm vào quy trình
Để thêm một chính sách mà không cần đính kèm chính sách đó vào quy trình (hữu ích cho việc Xử lý lỗi), hãy nhấp vào dấu + trong thanh Chính sách trong chế độ xem Trình điều hướng để mở nút Thêm Hộp thoại Policy (chính sách) rồi thêm chính sách đó (như mô tả trong các bước từ 4 đến 6 trong phần trước ).
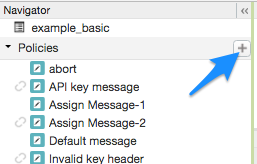
Một chính sách không được đính kèm vào bất kỳ quy trình nào sẽ bị gắn cờ là "phân tách" biểu tượng trong Danh sách Chính sách, như minh hoạ bên cạnh chính sách về thông báo về khoá API trình bày trong hình trước đó.
Sau khi tạo chính sách, bạn có thể đính kèm chính sách vào luồng bằng cách kéo và thả chính sách từ Chính sách sẽ được đưa vào quy trình mong muốn trong chế độ xem Designer (Nhà thiết kế).
Tách chính sách khỏi một luồng
Để tách một chính sách khỏi một Quy trình, hãy chọn Quy trình này. Di chuột qua biểu tượng chính sách trong Chế độ xem Designer (Nhà thiết kế) của Luồng. Nhấp vào X trong vòng tròn sẽ xuất hiện trong biểu tượng này.
Xoá một bản sao chính sách
Để xoá một phiên bản chính sách, hãy di chuột qua mục nhập chính sách đó trong Chế độ xem Trình điều hướng. Nhấp vào X trong vòng tròn xuất hiện cho bên phải mục nhập.
Định cấu hình chính sách trong giao diện người dùng
Khi tạo một phiên bản chính sách, giao diện người dùng sẽ áp dụng các giá trị mặc định hợp lý cho các phiên bản phần cài đặt. Bạn có thể phải sửa đổi các chế độ cài đặt này để đáp ứng yêu cầu.
Ví dụ:<?xml version="1.0" encoding="UTF-8" standalone="yes"?> <SpikeArrest async="false" continueOnError="false" enabled="true" name="spikearrest-1"> <DisplayName>SpikeArrest-1</DisplayName> <FaultRules/> <Properties/> <Identifier ref="request.header.some-header-name"/> <MessageWeight ref="request.header.weight"/> <Rate>30ps</Rate> </SpikeArrest>
Bạn có thể định cấu hình một chính sách bằng cách chỉnh sửa trực tiếp cấu hình XML của chính sách đó trong phần tử
Chế độ xem Mã. Ví dụ: tốc độ tin nhắn cao nhất cho chính sách về Hãy tăng đột biến là
ban đầu được đặt thành 30 tin nhắn/giây. Bạn có thể thay đổi mức phí cao nhất bằng cách thay đổi
<Rate> giá trị phần tử trong XML cho chính sách. Để biết thêm chi tiết về
định cấu hình chính sách, hãy xem Tài liệu tham khảo về chính sách.
Bạn cũng có thể cắt và dán các chính sách vào chế độ xem Code (Mã). Đây là một cách hay để sử dụng lại chính sách từ các mẫu có sẵn trên GitHub.
Khi bạn thay đổi định nghĩa về chính sách trong chế độ xem Mã, nội dung thay đổi được phản ánh trong Property Inspector (Công cụ kiểm tra thuộc tính). Điều ngược lại cũng đúng — hãy những thay đổi trong Property Inspector (Công cụ kiểm tra thuộc tính) và chúng xuất hiện trong XML ở phần Chế độ xem Mã.
Để xem tài liệu dành riêng cho chính sách về Hạn mức được sử dụng trong chủ đề này, hãy xem Chính sách về hạn mức.

