You're viewing Apigee Edge documentation.
Go to the
Apigee X documentation. info
Symptom
The client application receives an HTTP status code of 504 with the message
Gateway Timeout in response to API calls.
This error response indicates that the client did not receive a timely response from Apigee Edge or the backend server during the execution of an API call.
Error message
Client application gets the following response code:
HTTP/1.1 504 Gateway Time-out
When calling such proxy using cURL or a web browser, you might get the following error:
<!DOCTYPE html> <html> <head> <title>Error</title> <style> body { width: 35em; margin: 0 auto; font-family: Tahoma, Verdana, Arial, sans-serif; } </style> </head> <body> <h1>An error occurred.</h1> <p>Sorry, the page you are looking for is currently unavailable.<br/> Please try again later.</p> </body> </html>
What causes timeouts?
The typical path for an API request via the Edge platform is Client > Router > Message Processor > Backend Server as shown in the following figure:
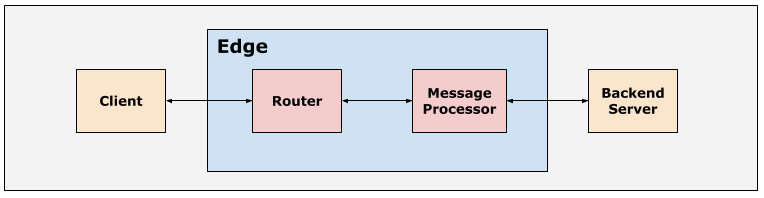
All the components in the Apigee Edge runtime flow including clients, Routers, Message
Processors and backend servers are set up with suitable default timeout values in order to
ensure that the API requests don’t take too long to complete. If any of the components in the
flow don’t get the response from the upstream component within the time period specified in the
timeout configuration, then the specific component will timeout and will usually return a
504 Gateway Timeouterror.
This playbook describes how to troubleshoot and resolve a 504 error caused when
the Router times out.
Timeout on Router
The default timeout configured on Routers in Apigee Edge is 57 seconds. This is the maximum amount of time an API proxy can execute from the time the API request is received on Edge until the response is sent back, including the backend response and all policies that are executed. The default timeout can be overridden on the Routers/virtual hosts as explained in Configuring I/O timeout on Routers.
Possible causes
In Edge, the typical causes for the 504 Gateway Timeout error caused due to the
Router timing out are:
| Cause | Description | Troubleshooting instructions applicable for |
|---|---|---|
| Incorrect timeout configuration on Router | This happens if the Router is configured with incorrect I/O timeout period. | Edge Public and Private Cloud users |
Common diagnosis steps
Use one of the following tools/techniques to diagnose this error:
- API monitoring
- NGINX access logs
API monitoring
To diagnose the error using API Monitoring:
- Navigate to the Analyze > API Monitoring > Investigate page.
- Filter for
5xxerrors and select the timeframe. - Plot Status Code against Time.
-
Click the specific cell showing
504errors to see more details and view logs about these errors as shown below:Example showing 504 Errors
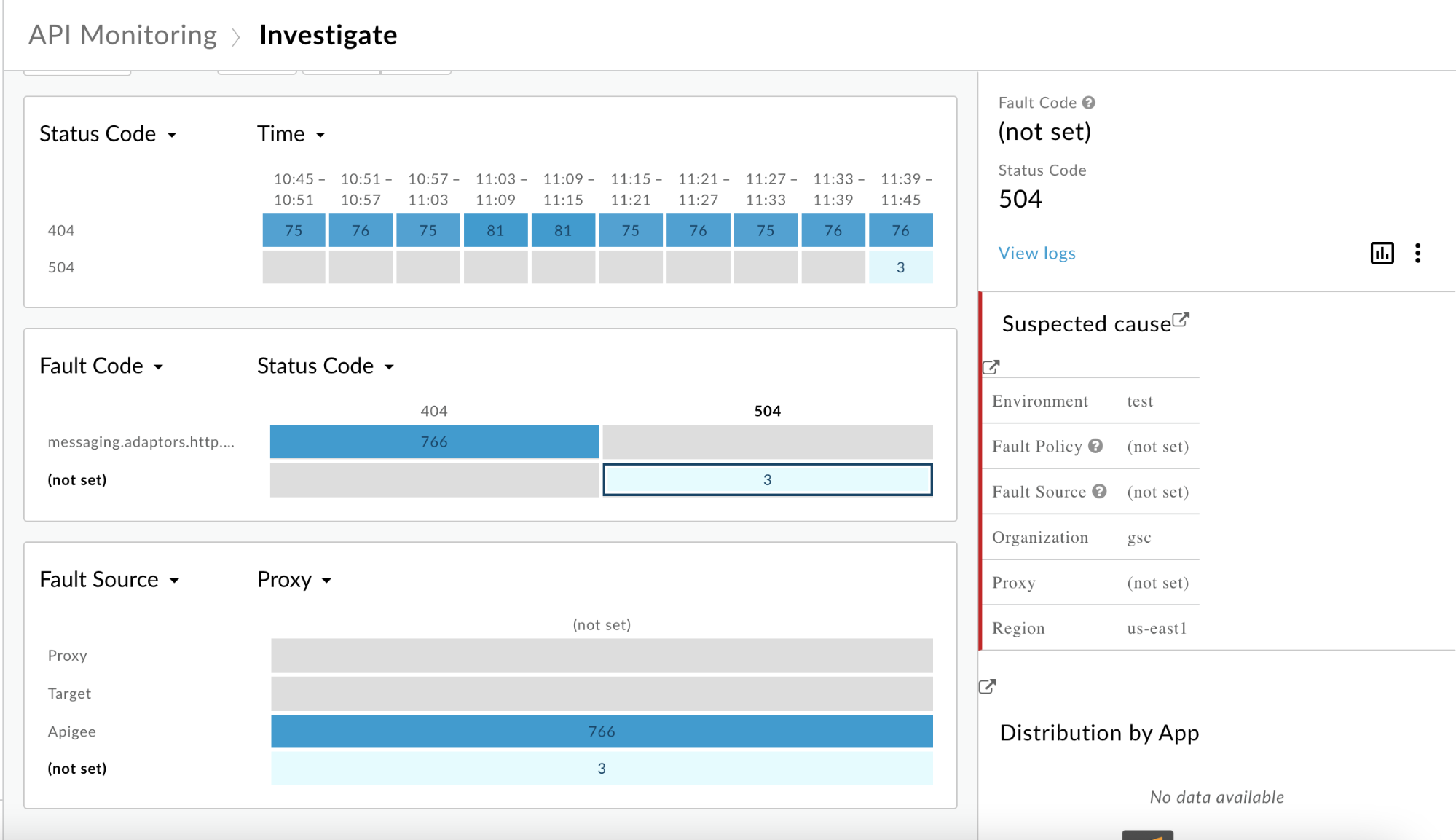
- In the right hand pane, click View logs.
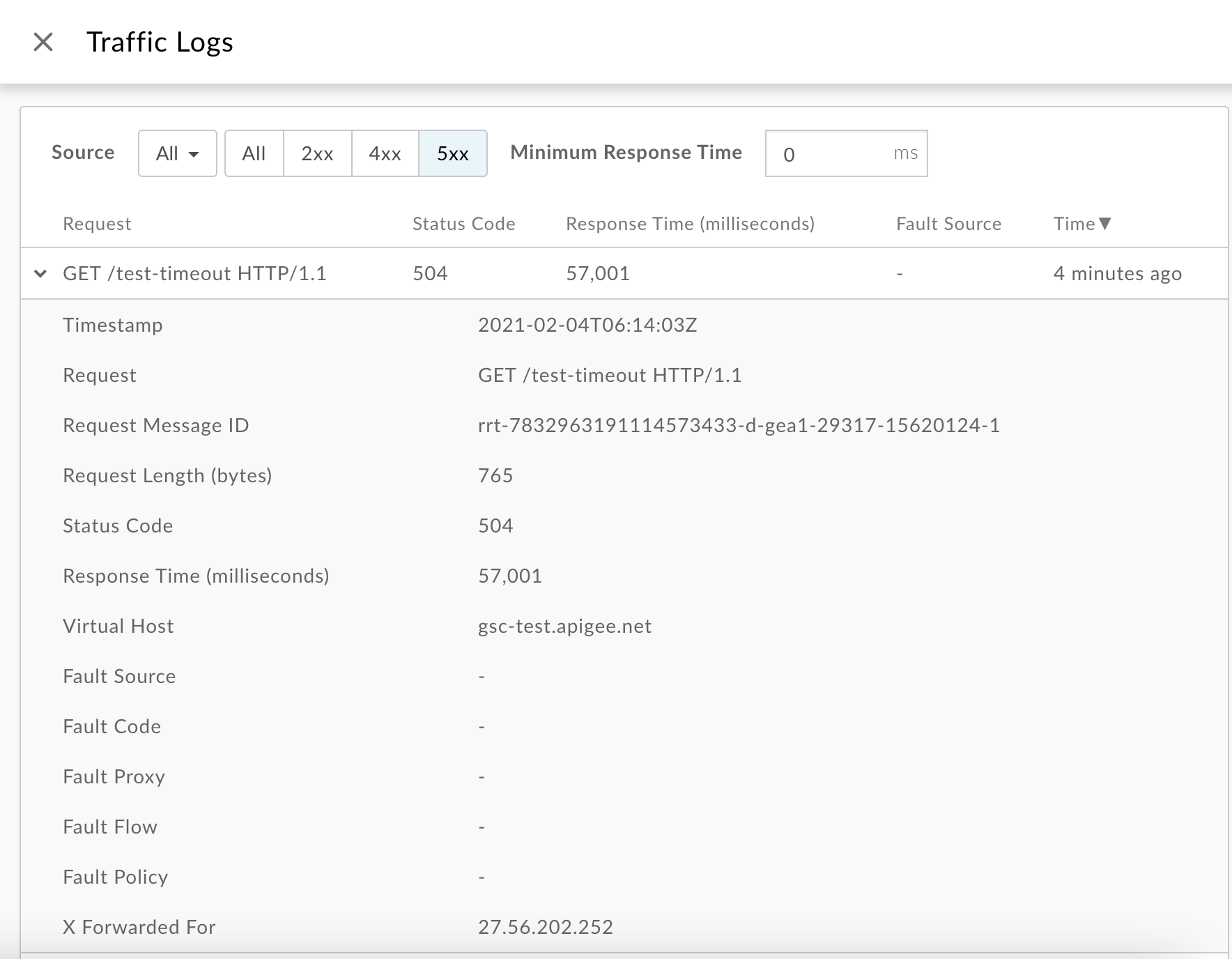
From the Traffic Logs window, note the following details for some
504errors:- Request: This provides the request method and URI used for making the calls
- Response Time: This provides the total time elapsed for the request.
In the example above,
- Request is pointing to
GET /test-timeout. - Response Time is
57.001seconds. This indicates that the Router has timed out before the Message Processor could respond back as the value is very close to the default I/O timeout set on the Router, which is 57 seconds.
You can also get all of the logs by using the API Monitoring GET logs API. For example, by querying logs for
org,env,timeRange, andstatus, you would be able to download all the logs for transactions where the client timed out.Since API Monitoring sets the proxy to
-(not set) for these504errors, you can use the API (Logs API) to get the associated proxy for the virtual host and path.For example :
curl "https://apimonitoring.enterprise.apigee.com/logs/apiproxies?org=ORG&env=ENV&select=https
- Review the Response Time for additional
504errors and check to see if the Response Time is consistent (I/O timeout value set on the Router which is 57 seconds) across all of the504errors.
NGINX access logs
To diagnose the error using NGINX access logs:
- Check the NGINX access logs:
/opt/apigee/var/log/edge-router/nginx/ORG~ENV.PORT#_access_log - Search to see if there are any
504Errors during a specific duration (if the problem happened in the past) or if there are any requests still failing with504. - Note the following information for some
504errors:- Response Time
- Request URI
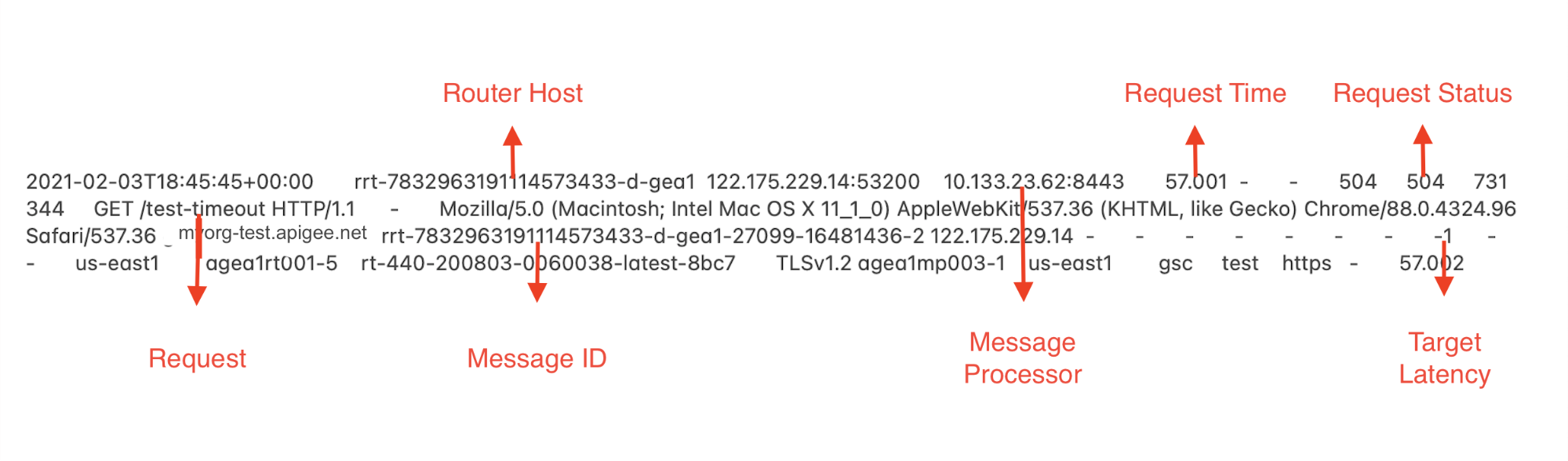
In this example, we see the following information:
-
Request Time:
57.001seconds. This indicates that the Router timed out after 57.001 seconds. - Request:
GET /test-timeout - Host Alias:
myorg-test.apigee.net
-
Check to see if the Request Time is the same as the I/O timeout configured on the Router/virtual host. If yes, then it means the Router timed out before the Message Processor did not respond within this period.
In the example NGINX Access Log entry shown above, the Request Time of
57.001seconds is very close to the default I/O timeout set on the Router. This clearly indicates that the Router timed out before the Message Processor could respond back. - Determine the API Proxy for which the request was made by using the base path in the Request field.
Cause: Incorrect timeout configuration on Router
Diagnosis
- Determine if the
504errors are caused because the Router has timed out before the Message Processor could respond back. You can do this by checking to see if the Response Time in API Monitoring/Request Time in the Router (both fields represent the same information,but are called by different names) is the same as the I/O timeout configured on Router/virtual host and the fields Fault Source, Fault Proxy and Fault Code are set to-using API Monitoring or NGINX Access logs as explained in Common diagnosis steps. -
Check to see if the I/O timeout value configured on the Router or specific virtual host is lower compared to that configured on the Message Processor or the specific API Proxy.
You can do this by following the steps in this section.
Verifying I/O timeout on virtual hosts
Edge UI
To verify the virtual host timeout using the Edge UI, do the following:
- Login to Edge UI.
- Navigate to Admin > Virtual Hosts.
- Select a specific Environment where you are experiencing the timeout issue.
- Select the specific virtual host for which you would like to verify the I/O timeout value.
- Under Properties, view the Proxy Read Timeout value in seconds.
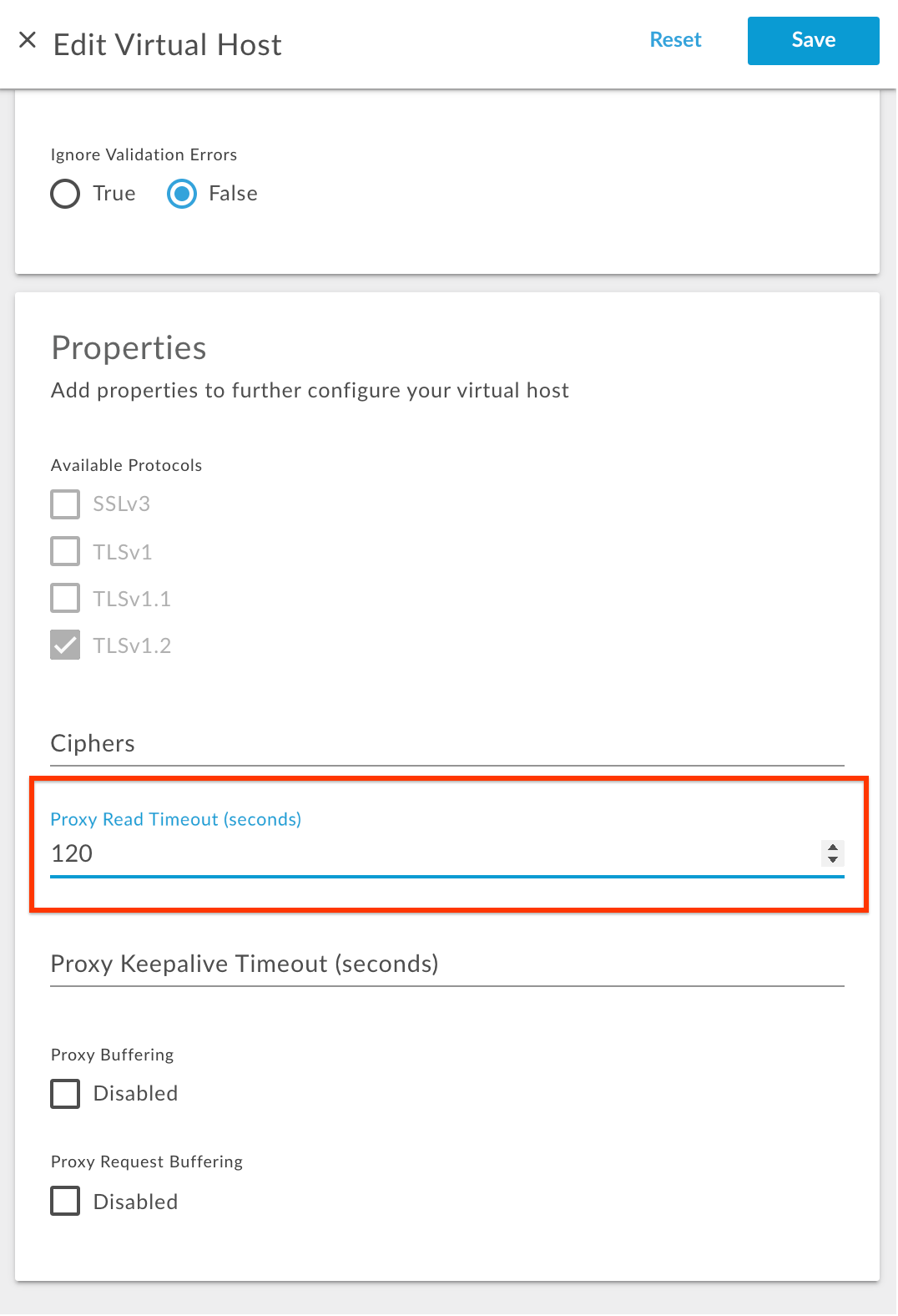
In the above example, the Proxy Read Timeout is configured with a value of
120. This means that the I/O timeout configured on this virtual host is 120 seconds.
Management APIs
You can also verify the Proxy Read Timeout using the following management APIs:
-
Execute the Get virtual host API to get the
virtualhostconfiguration as shown below:Public Cloud user
curl -v -X GET https://api.enterprise.apigee.com/v1/organizations/ORGANIZATION_NAME/environments/ENVIRONMENT_NAME/virtualhosts/VIRTUALHOST_NAME -u USERNAME
Private Cloud user
curl -v -X GET http://MANAGEMENT_SERVER_HOST:PORT#/v1/organizations/ORGANIZATION_NAME/environments/v/virtualhosts/VIRTUALHOST_NAME -u USERNAME
Where:
ORGANIZATION_NAME is the name of the organization
ENVIRONMENT_NAME is the name of the environment
VIRTUALHOST_NAME is the name of the virtual host
-
Check the value configured for the property
proxy_read_timeoutSample Virtual Host Definition
{ "hostAliases": [ "api.myCompany,com", ], "interfaces": [], "listenOptions": [], "name": "secure", "port": "443", "retryOptions": [], "properties": { "property": [ { "name": "proxy_read_timeout", "value": "120" } ] }, "sSLInfo": { "ciphers": [], "clientAuthEnabled": "false", "enabled": "true", "ignoreValidationErrors": false, "keyAlias": "myCompanyKeyAlias", "keyStore": "ref://myCompanyKeystoreref", "protocols": [] }, "useBuiltInFreeTrialCert": false }In the above example,
proxy_read_timeoutis configured with a value of120. This means that the I/O timeout configured on this virtual host is 120 seconds.
Verifying I/O timeout on router.properties file
- Login to a Router machine.
- Search for the property
proxy_read_timeoutin the/opt/nginx/conf.ddirectory and check to see if it has been set with the new value as follows:grep -ri "proxy_read_timeout" /opt/nginx/conf.d
-
Check the value set for the property
proxy_read_timeoutin the specific virtual host configuration file.Sample result from grep command
/opt/nginx/conf.d/0-default.conf:proxy_read_timeout 57; /opt/nginx/conf.d/0-edge-health.conf:proxy_read_timeout 1s;
In the example output above, notice that the property
proxy_read_timeouthas been set with the new value57in0-default.confwhich is the configuration file for the default virtual host. This indicates that the I/O timeout is configured to 57 seconds on the Router for the default virtual host. If you have multiple virtual hosts, you will see this information for each of them. Get the value ofproxy_read_timeoutfor the specific virtual host you used for making the API calls that failed with504errors.
Verifying I/O timeout in API proxy
You can view the I/O timeout in the following:
- Target endpoint of API proxy
- ServiceCallout policy of API proxy
View I/O timeout in target endpoint of API proxy
- In the Edge UI, select the specific API proxy in which you would like to view the I/O timeout value.
- Select the specific target endpoint that you want to check.
- See the property
io.timeout.milliswith an appropriate value under the<HTTPTargetConnection>element in theTargetEndpointconfiguration.For example, the I/O timeout in the following code is set to 120 seconds:
<Properties> <Property name="io.timeout.millis">120000</Property> </Properties>
View I/O timeout in ServiceCallout policy of API proxy
- In the Edge UI, select the specific API proxy in which you would like to view the new I/O timeout value for the ServiceCallout policy.
- Select the specific ServiceCallout policy that you want to check.
-
See the element
<Timeout>with an appropriate value under the<ServiceCallout>configuration.For example, the I/O timeout of the following code will be 120 seconds:
<Timeout>120000</Timeout>
Verifying I/O timeout on the Message Processors
- Login to the Message Processor machine.
-
Search for the property
HTTPTransport.io.timeout.millisin the/opt/apigee/edge-message-processor/confdirectory using the following command:grep -ri "HTTPTransport.io.timeout.millis" /opt/apigee/edge-message-processor/conf
Sample output
/opt/apigee/edge-message-processor/conf/http.properties:HTTPTransport.io.timeout.millis=55000
- In the example output above, notice that the property
HTTPTransport.io.timeout.millishas been set with the value55000inhttp.properties. This indicates that the I/O timeout is successfully configured to 55 seconds on the Message Processor.
Once you’ve determined the timeout configured on the Router and Message Processor, verify if the Router/virtual host has been configured with a lower timeout value compared to that on the Message Processor/API proxy.
Make a note of the values set on all the layers as shown in the below table:
| Timeout on Router (seconds) | Timeout on virtual host (seconds) | Timeout on Message Processor (seconds) | Timeout on API proxy (seconds) |
|---|---|---|---|
| 57 | - | 55 | 120 |
In this example,
- The default value of 57 seconds is configured on the Router.
- The timeout value is not set on the specific virtual host. This means that it will use the default value of 57 seconds configured on the Router itself.
- On the Message Processor, a default value of 55 seconds is configured.
- However, on the specific API Proxy, a value of 120 seconds is configured.
Note that the higher timeout value is configured only on the API proxy, but the Router is still
configured with 57 seconds. Hence, the Router times out at 57 seconds while the Message
Processor/backend is still processing your request. This causes the Router to respond back with
504 Gateway Timeout error to the client application.
Resolution
Perform the following steps to configure the proper I/O timeout on the Router and Message Processor to resolve this issue.
- Refer to Best practices for configuring I/O timeout to understand what timeout values should be set on different components involved in the API request flow through Apigee Edge.
- In the above example, if you ascertain that a higher timeout value needs to be set
because the backend server requires a longer time, and you’ve increased the timeout
value of the Message Processor to 120 seconds, then set a higher timeout value For
example:
123 secondson the Router. To avoid impacting all the API Proxies due to the new timeout value, set the value of123 secondsonly on the specific virtual host that is used in the specific API Proxy. - Follow the instructions in Configuring I/O timeout on Routers to set the timeout on the virtual host.
