You're viewing Apigee Edge documentation.
Go to the
Apigee X documentation. info
This section provides information and guidance on troubleshooting OpenLDAP problems.
SMTP is disabled and users need to reset password
Symptom
When SMTP is not set up on the Edge UI, new users added to Edge need a way to set a password.
Error Messages
Unknown username and password combination.
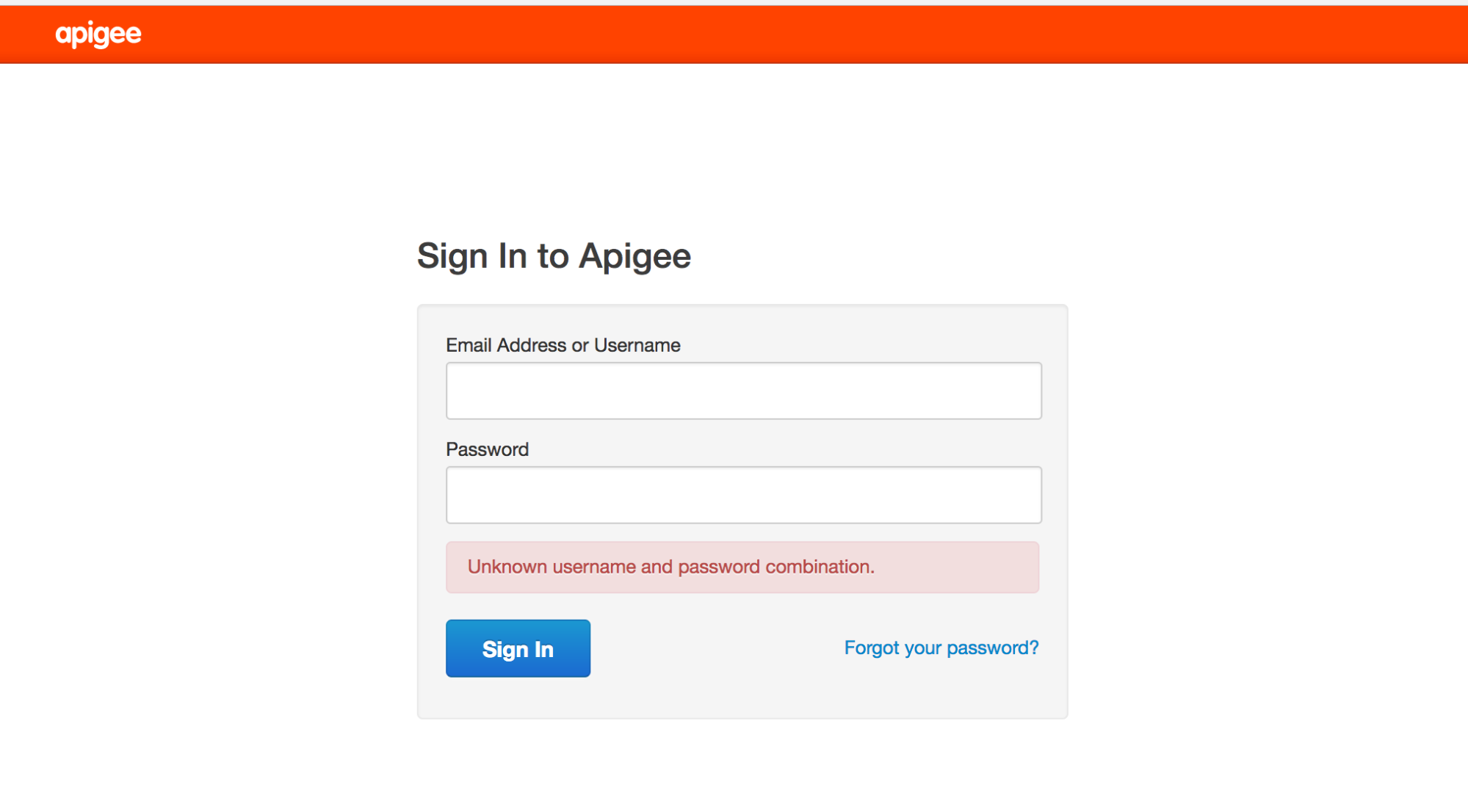
Possible Causes
New users are unable to get an email from the “Forgot your password?” link to set a password because SMTP is not set up.
Resolution
You can address this issue in one of the following ways:
Solution #1: Configure SMTP Server
Configure the SMTP Server to set a new password for the user using the instructions provided in the documentation.
Solution #2: Using LDAP
If you are unable to configure the SMTP server, then use the below LDAP commands to set the new password for a user:
- An existing org admin needs to add the specific user via the Edge UI as shown below:

- Use the ldapsearch command to find the user’s distinguished name
(dn) and redirect the output to a file:
ldapsearch -w Secret123 -D "cn=manager,dc=apigee,dc=com" -b "dc=apigee,dc=com" -LLL -h localhost -p 10389 > ldap.txt
Here is an example of a dn entry for a user, along with the attributes for the user:
dn:uid=f7a4a4a5-7c43-4168-a47e-6e9a1417cc29,ou=users,ou=global,dc=apigee,dc=com mail: apigee_validator@apigee.com userPassword:: e1NTSEF9b0FrMFFXVmFjbWRxM1BVaFZzMnllWGZMdkNvNjMwNTJlUDZYN3c9PQ= = uid: f7a4a4a5-7c43-4168-a47e-6e9a1417cc29 objectClass: inetOrgPerson sn: Validator cn: apigee
- Open the ldap.txt file and find the dn of the new user that has been added based on the new user's email attribute.
- Execute the ldappassword command to add a password for the new user
using its dn. In this example, you are setting the user's password to Apigee123:
ldappasswd -h localhost -p 10389 -D "cn=manager,dc=apigee,dc=com" -W -s Apigee123 "uid=f7a4a4a5-7c43-4168-a47e-6e9a1417cc29,ou=users,ou=global,dc=apigee,dc=com"
- Log in to the Edge UI as the new user with the password defined in the previous step. The user can set a new password once logged into the UI.
LDAP is not Replicating
Symptom
Many Edge installations have multiple data centers, for example DC-1 and DC-2. When logging into the Edge UI in DC-1 as an org admin you can view the list of users, but the same user list does not appear in the Edge UI in DC-2.
Error Messages
No errors appear, the Edge UI simply does not show the list of users that should have been replicated across all OpenLDAP servers.
Possible Causes
Typically the cause of this issue is a misconfigured OpenLDAP replication configuration, not the installation itself. Also, replication may break if the network between the OpenLDAP servers does not allow traffic on port 10389.
Diagnosis
Use the following steps to diagnose the problem:
- Check if ldapsearch returns data from each OpenLDAP server:
ldapsearch -W -D "cn=manager,dc=apigee,dc=com" -b "dc=apigee,dc=com" -LLL -h <host-ip> -p 10389
- Check if you can connect to each OpenLDAP node from the other OpenLDAP nodes on port 10389.
If telnet is installed, use the following command:
telnet <OpenLDAP_Peer_IP> 10389
-
If telnet is not available, use netcat to check the connectivity as follows:
nc -vz <OpenLDAP_Peer_IP> 10389
- Check the replication configuration in the following file:
/opt/apigee/data/apigee-openldap/slapd.d/cn=config/olcDatabase={2}bdb.ldifThe file should contain configuration like this:
olcSyncRepl: rid=001 provider=ldap://__OTHER_LDAP_SERVER__/ binddn="cn=manager,dc=apigee,dc=com" bindmethod=simple credentials=__LDAP_PASSWORD__ searchbase="dc=apigee,dc=com" attrs="*,+" type=refreshAndPersist retry="60 1 300 12 7200 +" timeout=1
- Also check the same file for the value of the olcMirrorMode attribute. It should be
set to the value TRUE:
grep olcMirrorMode /opt/apigee/data/apigee-openldap/slapd.d/cn=config/olcDatabase={2}bdb.ldif - Check for iptables and tcp wrapper rules. Please remove any rules that do not allow the peer OpenLDAP servers to communicate with each other. Work with your network administrator to set the rules appropriately.
- Make sure the OpenLDAP system password is the same on each OpenLDAP node.
- Check for hidden characters in the ldif configuration files that are being used to configure N-Way OpenLDAP replication by running dos2unix against the ldif files that have been created to update the configuration. Typically a ldif file that has bad characters would cause the ldapmodify command to fail to run and so replication may not be set up. Remove any bad characters and save the configuration files.
If the problem persists, contact Apigee Support for assistance with setting up N-Way OpenLDAP replication.
Unable to start OpenLDAP
Symptom
OpenLDAP does not start.
Error Messages
SLAPD Dead But Pid File Exists
Possible Causes
This issue is typically caused by a lock file that is left behind on the file system and needs to be removed.
Diagnosis
Use the following steps to diagnose this issue:
- Check for an OpenLDAP slapd process lock or pid file in the following location:
/opt/apigee/var/run/apigee-openldap/apigee-openldap.lock /opt/apigee/var/run/apigee-openldap/apigee-openldap.pid
- Delete the lock and pid file, if found, and try to restart openldap.
rm /opt/apigee/var/run/apigee-openldap/apigee-openldap.lockrm /opt/apigee/var/run/apigee-openldap/apigee-openldap.pid - If the OpenLDAP slapd process starts, then skip the below steps.
- If the OpenLDAP slapd process does not start, try running slapd in debug mode and look for
any errors:
slapd -h ldap://:10389/ -u apigee -F /opt/apigee/data/apigee-openldap/slapd.d -d 255
- Errors may point to resource issues. Check memory and CPU utilization on the system.
- Check the version of OpenLDAP and upgrade if it is old. Check for the supported versions of
OpenLDAP in our Supported Software document.
slapd -V
- Use strace to troubleshoot slapd process, and to provide strace output to
Apigee Support:
strace -tt -T -f -F -i -v -e read=all -s 8192 -e write=all -o /tmp/strace.out -p <pid>
OpenLDAP Data Corruption
Symptom
Users are no longer able to run management calls or log in to the Edge UI. Using ldapsearch utility to query the users may indicate the user exists in the LDAP datastore, or may identify possible missing users or roles.
Error Messages
Unknown username and password combination.
Possible Causes
Typically, this issue may be observed due to corruption of OpenLDAP data. Usually, OpenLDAP data does not get corrupted. But in the rare case that it does, the corruption could be due to system disk failure or disk space issues.
Diagnosis
- Check the disk space on the system having OpenLDAP installed using the below command:
du -m /opt
- If you see the disk space used is very close to 100%, then that would indicate the cause for this issue is your system running out of disk space.
- Check the data consistency across LDAP nodes:
- On each LDAP node, compare the user and role count. Run the following commands and compare the results.
ldapsearch -o ldif-wrap=no -b "ou=users,ou=global,dc=apigee,dc=com" -D "cn=manager,dc=apigee,dc=com" -H ldap://:10389 -LLL -x -w PASSWORD|wc -lldapsearch -o ldif-wrap=no -b "ou=resources,ou=global,dc=apigee,dc=com" -D "cn=manager,dc=apigee,dc=com" -H ldap://:10389 -LLL -x -w PASSWORD|wc -l - Verify the LDAP replication status. Run the following command on each LDAP node.
ldapsearch -x -LLL -H ldap://ldap_ip:10389 -s base -b 'dc=apigee,dc=com' contextCSN dn: dc=apigee,dc=com -D "cn=manager,dc=apigee,dc=com" -w PASSWORD dn: dc=apigee,dc=com
contextCSNvalue is identical across all nodes, LDAP replication is functioning correctly.
- On each LDAP node, compare the user and role count. Run the following commands and compare the results.
Resolution
If your system has run out of disk space or is very near to running out of disk space, add more disk space to ensure sufficient availability.
Once you have sufficient disk space, use one of the following solutions to address the LDAP data corruption issue:
- Restore the OpenLDAP data from the backup.
-
Clean up the OpenLDAP database using the following steps:
- Bring down Management Server 2 and LDAP2.
- Restore LDAP1 from a VM backup (or Apigee backup).
- Check Management Server 1 for startup and recovery.
- Once Management Server 1 and LDAP1 are functioning correctly, reinstall LDAP2 from scratch (creating a completely blank slate).
- Set up LDAP2 in read-only mode, allowing LDAP1 to replicate to LDAP2.
- Use
ldapsearchto verify that the number of lines in LDAP1 and LDAP2 match. - Restart Management Server 2 and UI2, and confirm that they start successfully.
For detailed instructions, see the Public Issue Tracker.
Solution #1 Restore the LDAP data from the backup
On a working OpenLDAP node make a backup. The backup should be performed regularly. See Apigee Private Cloud Operations Guide for best practices on backups:
slapcat -F /opt/apigee/data/apigee-openldap/slapd.d -l /tmp/ldap-backup.ldif
The following steps can be used to restore the OpenLDAP data from a good backup.
- Stop the OpenLDAP node for which the data needs to be restored:
/opt/apigee/apigee-service/bin/apigee-service apigee-openldap stop
- Change directory to the OpenLDAP data directory:
cd /opt/apigee/data/apigee-openldap
- Back up the existing OpenLDAP data using the move command:
mv ldap ldap_orig
- Switch to the apigee user:
su apigee
- From
/opt/apigee/data/apigee-openldapdirectory, create a new OpenLDAP data directory with the original name:mkdir ldap
- Take the backup of ldap_orig/DB_CONFIG subdirectory from step 3, and copy it to the
openldap directory.
cp ldap_orig/DB_CONFIG ldap
- To restore data from backup taken with slapcat, use slapadd to import the ldif which
contains the good data:
slapadd -F /opt/apigee/data/apigee-openldap/slapd.d -l /tmp/ldap-backup.ldif
- Start the OpenLDAP process:
/opt/apigee/apigee-service/bin/apigee-service apigee-openldap start
Solution #2 Clean up the LDAP database
The following steps wipe out the OpenLDAP database to provide a fresh start. This solution can be used if there is no data backup of the last state where the OpenLDAP data was working.
- Stop the OpenLDAP service:
/opt/apigee/apigee-service/bin/apigee-service apigee-openldap stop
- Change directory to the OpenLDAP data directory:
cd /opt/apigee/data/apigee-openldap
- Back up the existing OpenLDAP data using the move command:
mv ldap ldap_orig
- Switch to the apigee user:
su apigee
- Create a new OpenLDAP data directory with the original name:
mkdir ldap
- Take the backup ldap_orig/DB_CONFIG subdirectory from step 3, and copy it to the openldap
directory:
cp ldap_orig/DB_CONFIG ldap
- Restart the OpenLDAP process:
/opt/apigee/apigee-service/bin/apigee-service apigee-openldap start
- Restart the Management Server to force a refresh of the connections to OpenLDAP:
/opt/apigee/apigee-service/bin/apigee-service edge-management-server restart
Solution #3 Reset OpenLDAP to a basic installation
If Solution #2 does not resolve the issue, you can reset OpenLDAP to a basic installation, as described in this section.
Prerequisites
To reset OpenLDAP, you need the following prerequisites:
- The ability to run the setup with system admin and root LDAP credentials.
- Access to
ldapaddutility. - The saved original silent configuration file for the management/LDAP node.
To reset OpenLDAP, do the following steps:
- Re-install OpenLDAP and the Management Server.
- Stop the
openldapserver:apigee-service apigee-openldap stop
- Delete the corrupt
openldapdata folder:rm -rf /opt/apigee/data/apigee-openldap
- Uninstall the
openldapcomponent:apigee-service apigee-openldap uninstall
- Reinstall the
openldapcomponent using the same configuration file that was used for the initial installation:/opt/apigee/apigee-setup/bin/setup.sh -p ld -f configfile
configfileis the name of the configuration file. - Re-install Management Server using the original configuration file:
/opt/apigee/apigee-setup/bin/setup.sh -p ms -f configfile
After doing these steps, Management API calls should work again using the
sysadminaccount only. However, it will not be possible to log into the Edge UI, and Management API calls with any other users will not work. - Stop the
- Add missing
openldapentries for orgs that existed prior to the corruption.After the above step is completed,
openldapwill be missing entries for orgs that existed when the corruption occurred. The majority of the actual org data such as proxy bundles is stored in Cassandra or Zookeeper is not lost. However, running the setup-org script will not automatically add the openldap data for the orgs that already exist in Cassandra, and Zookeeper. This data has to be added manually for every org that existed prior to the corruption using the following steps:- Create an ldif file called
missingLDAP.ldifwith the following content:# orgname, organizations, apigee.com dn: o=orgname,ou=organizations,dc=apigee,dc=com objectClass: organization O: orgname # userroles, orgname, organizations, apigee.com dn: ou=userroles,o=orgname,ou=organizations,dc=apigee,dc=com ou: userroles objectClass: organizationalUnit # orgadmin, userroles, orgname, organizations, apigee.com dn: cn=orgadmin,ou=userroles,o=orgname,ou=organizations,dc=apigee,dc=com objectClass: organizationalRole cn: orgadmin roleOccupant: uid=admin,ou=users,ou=global,dc=apigee,dc=com # resources, orgadmin, userroles, orgname, organizations, apigee.com dn: ou=resources,cn=orgadmin,ou=userroles,o=orgname,ou=organizations,dc=apigee,dc=com ou: resources objectClass: organizationalUnit # @@@, resources, orgadmin, userroles, orgname, organizations, apigee.com dn: cn=@@@,ou=resources,cn=orgadmin,ou=userroles,o=orgname,ou=organizations,dc=apigee,dc=com roleOccupant: ou=delete,ou=permissions,dc=apigee,dc=com roleOccupant: ou=get,ou=permissions,dc=apigee,dc=com roleOccupant: ou=put,ou=permissions,dc=apigee,dc=com labeledURI: / objectClass: organizationalRole objectClass: labeledURIObject cn: @@@
where orgname is the organization that you are trying to recreate.
- Add the missing LDAP entities using the following command:
ldapadd -x -w
-D "cn=manager,dc=apigee,dc=com" -H ldap://localhost:10389 -f missingLDAP.ldif
The above steps will create the missing entries for an existing org, and the
orgadminpermissions for that org. Repeat the steps for each org that needs to be recreated. At this point, you can addorgadminusers to an org, but the other default roles do not exist yet, so you need to add them using the next step. - Create an ldif file called
Add missing default roles and permissions to an existing org.
Using the same configuration file that was initially used to set up any of the existing orgs, run the following command:
/opt/apigee/apigee-service/bin/apigee-service apigee-provision create-roles -f configfile
- Add any custom roles that existed prior to the corruption using the UI or management API,
- Add any users to the relevant user roles.
(Optional) Reestablish Externalized Authentication Configuration on Management.
Restore the
/opt/apigee/customer/application/management-server.propertiesif the configuration has not changed. Since the UI has not been reinstalled, the/opt/apigee/customer/application/ui.propertiesshould remain the same given the credentials for the sysadmin has been restored with the new install of management.(Optional) Reinstall Apigee mTLS on Management node.
If Apigee mTLS was previously installed, follow the Apigee mTLS Install Guide to reinstall it on the management server node.
After following this procedure, you need to manually:
If the problem persists, contact Apigee Support for further assistance.
