You're viewing Apigee Edge documentation.
Go to the
Apigee X documentation. info
Symptom
The client application gets an HTTP status code of 502 Bad Gateway with error code
protocol.http.TooBigBody as a response for API calls.
Error message
Client application gets the following response code:
HTTP/1.1 502 Bad Gateway
In addition, you may observe the following error message:
{
"fault":{
"faultstring":"Body buffer overflow",
"detail":{
"errorcode":"protocol.http.TooBigBody"
}
}
}Possible causes
This error occurs if the payload size sent by the target/backend server to Apigee Edge as part of HTTP response is greater than the allowed limit in Apigee Edge.
Here are the possible causes for the error:
| Cause | Description | Troubleshooting instructions applicable for |
|---|---|---|
| Response payload size is greater than allowed limit | The payload size sent by the target/backend server as part of HTTP response to Apigee is more than the allowed limit in Apigee. | Edge Public and Private Cloud users |
| Response payload size exceeds allowed limit after decompression | The payload size sent in compressed format by the target/backend server as part of HTTP response to Apigee is more than the allowed limit when decompressed by Apigee. | Edge Public and Private Cloud users |
Common diagnosis steps
Use one of the following tools/techniques to diagnose this error:
API Monitoring
To diagnose the error using API Monitoring:
- Sign in to Apigee Edge UI as a user with an appropriate role.
Switch to the organization in which you want to investigate the issue.
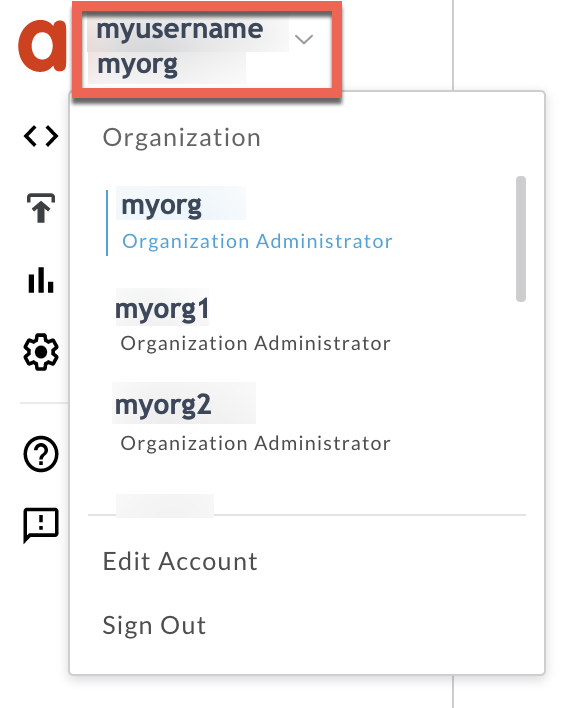
- Navigate to the Analyze > API Monitoring > Investigate page.
- Select the specific timeframe in which you observed the errors.
- You may select the Proxy filter to narrow down the fault code.
- Plot Fault Code against Time.
Select a cell which has the fault code
protocol.http.TooBigBodyas shown below: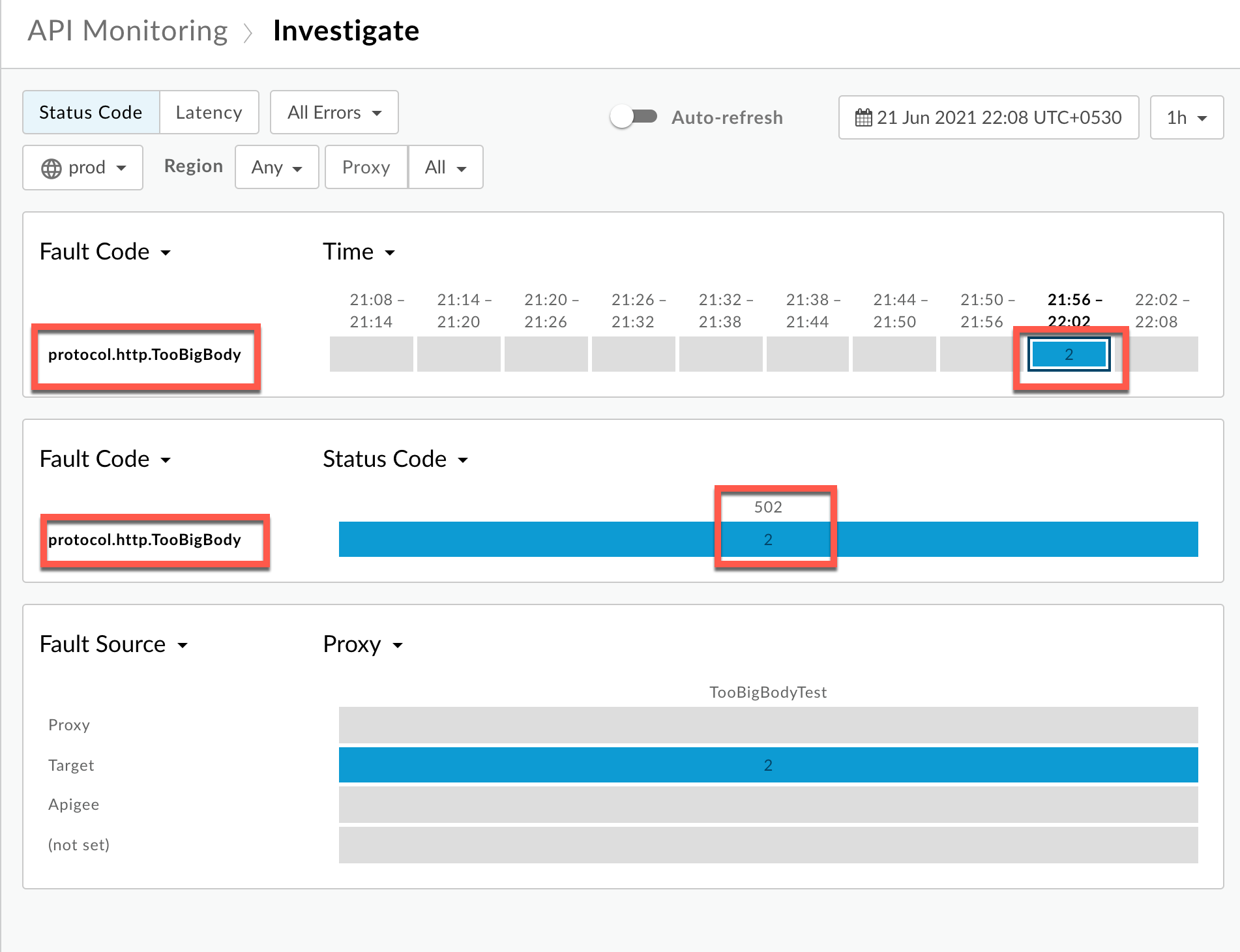
You will see the information about the fault code
protocol.http.TooBigBodyas shown below:
Click View logs and expand the row for the failed request.
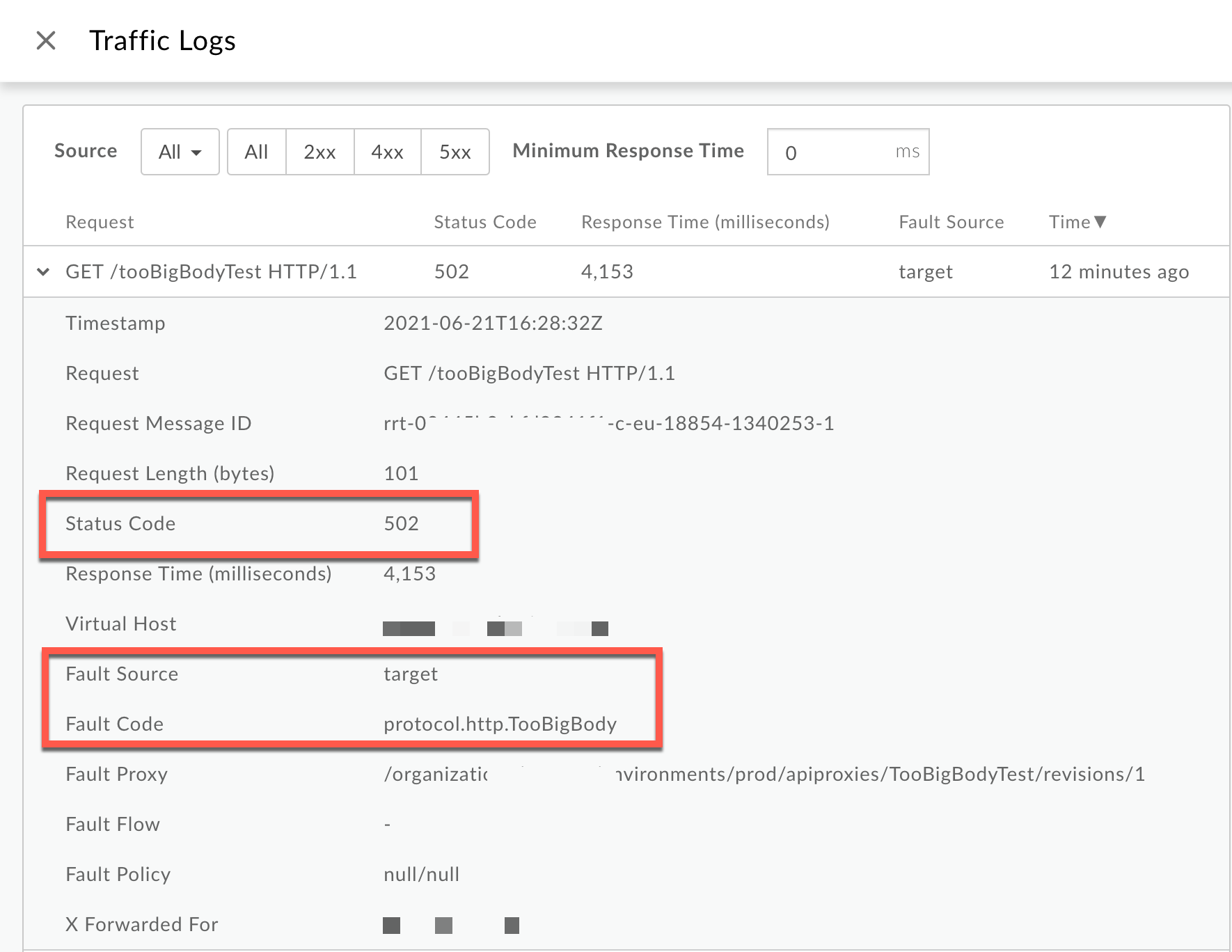
- From the Logs window, note the following details:
- Status Code:
502 - Fault Source:
target - Fault Code:
protocol.http.TooBigBody.
- Status Code:
- If the Fault Source has the value
targetand the Fault Code has the valueprotocol.http.TooBigBody, then that indicates that the HTTP response from the target/ backend server has a response payload size greater than the allowed limit in Apigee Edge.
Trace
To diagnose the error using the Trace tool:
- Enable the trace session and either:
- Wait for the
502 Bad Gatewayerror to occur, or - If you can reproduce the issue, make the API call and reproduce
502 Bad Gatewayerror.
- Wait for the
- Select one of the failing requests and examine the trace.
- Navigate through different phases of the trace and locate where the failure occurred.
Navigate to the phase Error just after the Response received from target server phase as shown below:
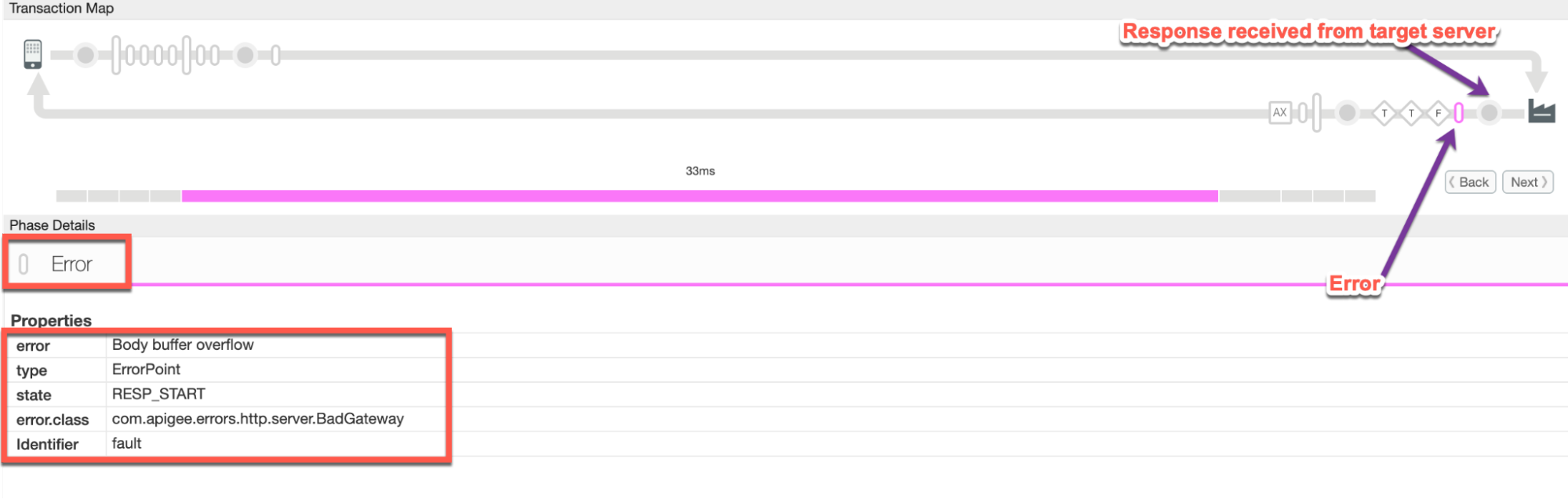
Note the values of the error from the trace:
- error:
Body buffer overflow - error.class:
com.apigee.errors.http.server.BadGateway
This indicates that Apigee Edge (Message Processor component) throws the error as soon as it receives the response from the backend server due to payload size exceeding the allowed limit.
- error:
You would see the failure in the Response Sent to Client phase as shown below:
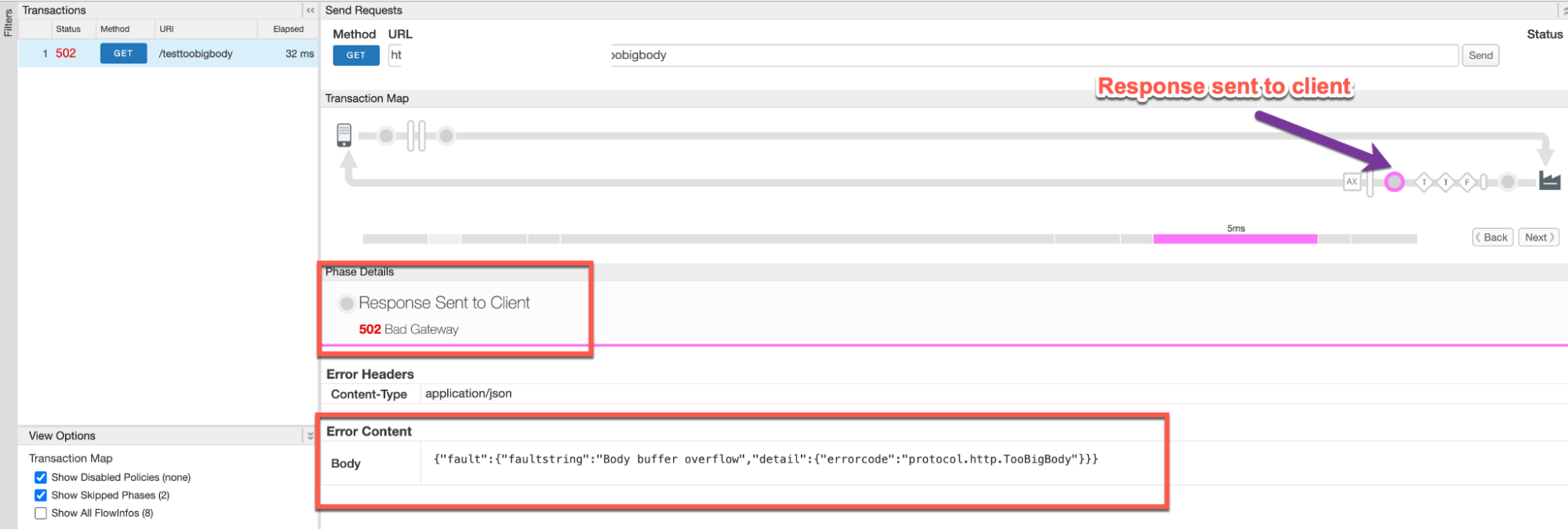
- Note the values of the error from the trace. The above sample trace shows:
- error:
502 Bad Gateway - Error Content:
{"fault":{"faultstring":"Body buffer overflow","detail":{"errorcode":"protocol.http.TooBigBody"}}}
- error:
Navigate to the Response Received from target server phase as shown below for different scenarios:
Uncompressed
Scenario #1: Response Payload sent in uncompressed form

Note the values of the error from the trace:
- Response received from target server:
200 OK - Content-Length (from Response Headers section): ~11MB
Compressed
Scenario #2: Request Payload sent in compressed form
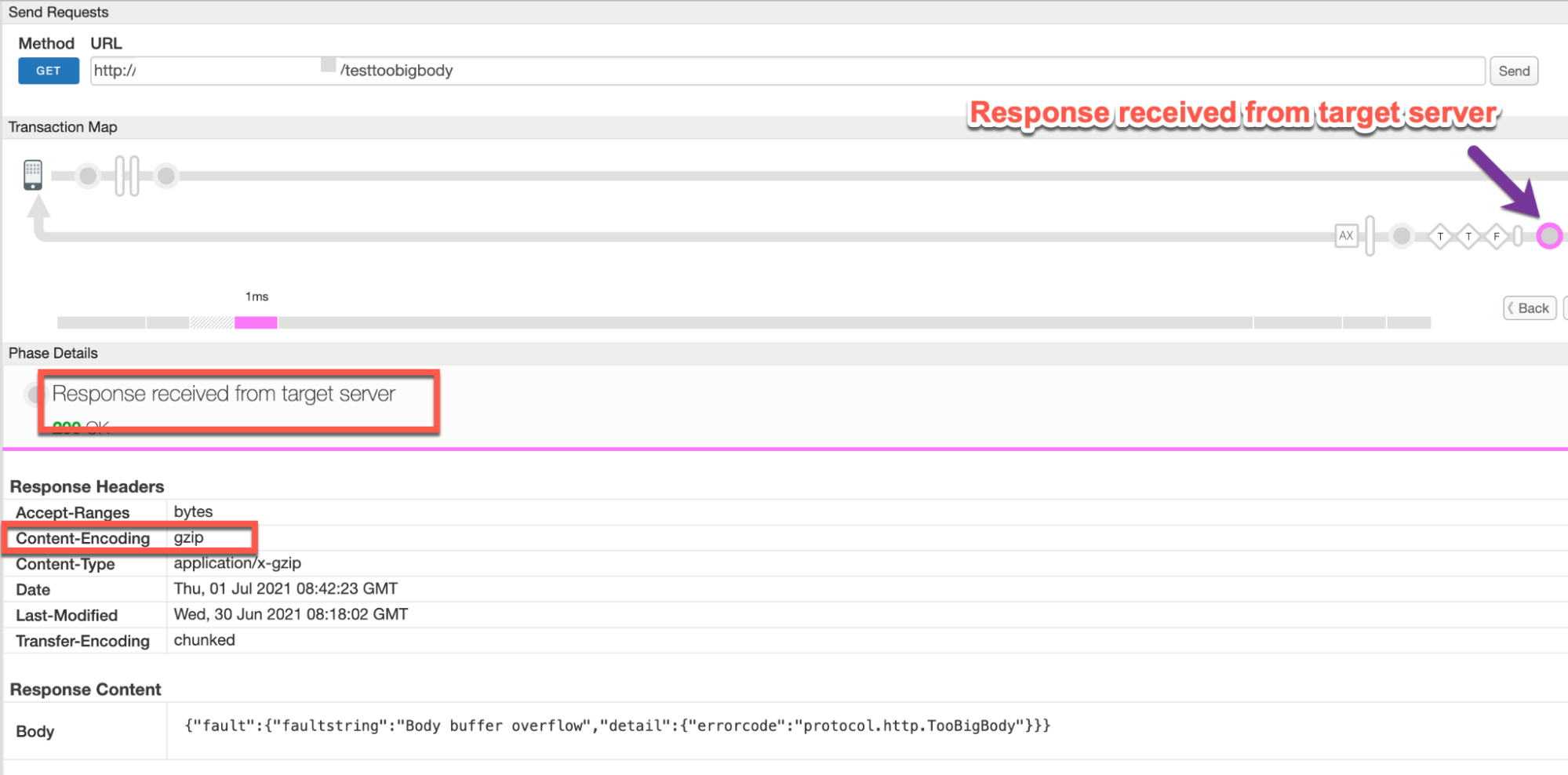
Note the values of the error from the trace:
- Response received from target server:
200 OK - Content-Encoding: If you see this header in the Response Headers
section, note the value. For example, in this example the value is
gzip.
- Response received from target server:
Note the Body under the Response Content section:
{"fault":{"faultstring":"Body buffer overflow","detail":{"errorcode":"protocol.http.TooBigBody"}}}Navigate to the AX (Analytics Data Recorded) Phase in the trace and click on it to see the related details.
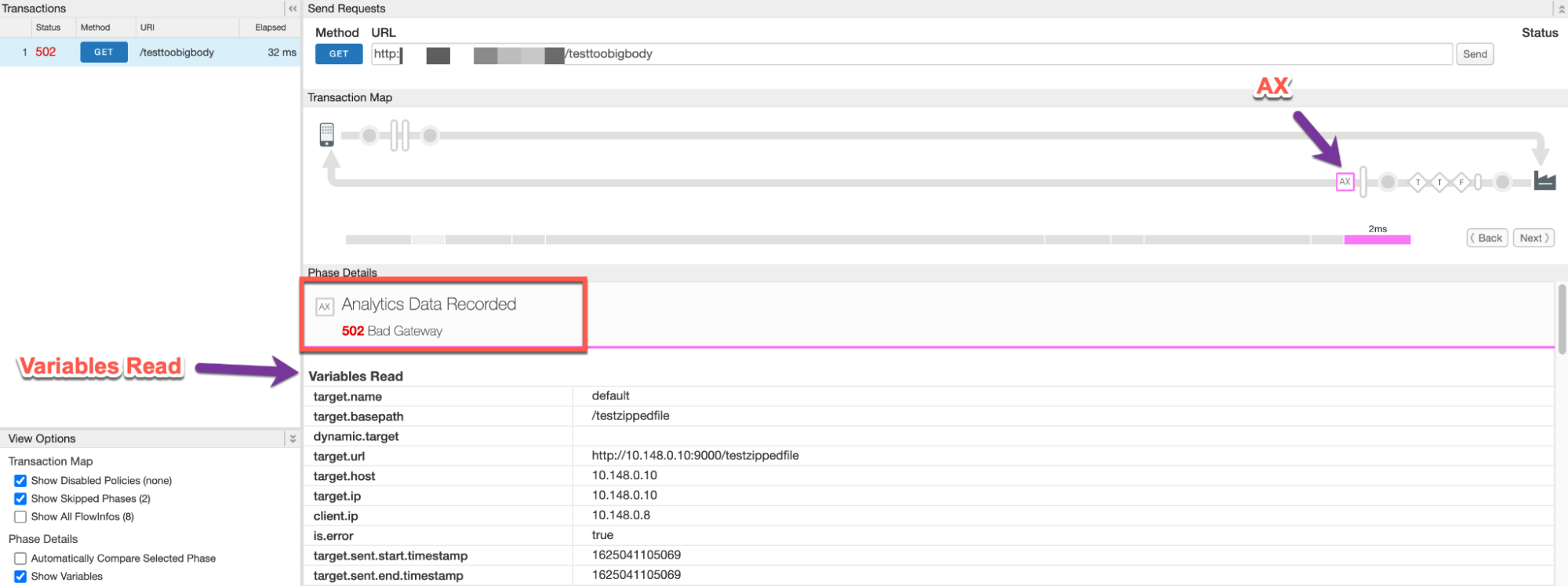
- Scroll down in Phase Details to the Variables Read section and determine the
values of
target.received.content.lengthwhich indicates:- The actual size of the response payload when it is sent in uncompressed format and
- The size of the response payload upon decompression by Apigee, when the payload is sent in compressed format. It will always be the same as the value of the allowed limit (10 MB) in this scenario.
Uncompressed
Scenario #1: Response Payload sent in uncompressed form
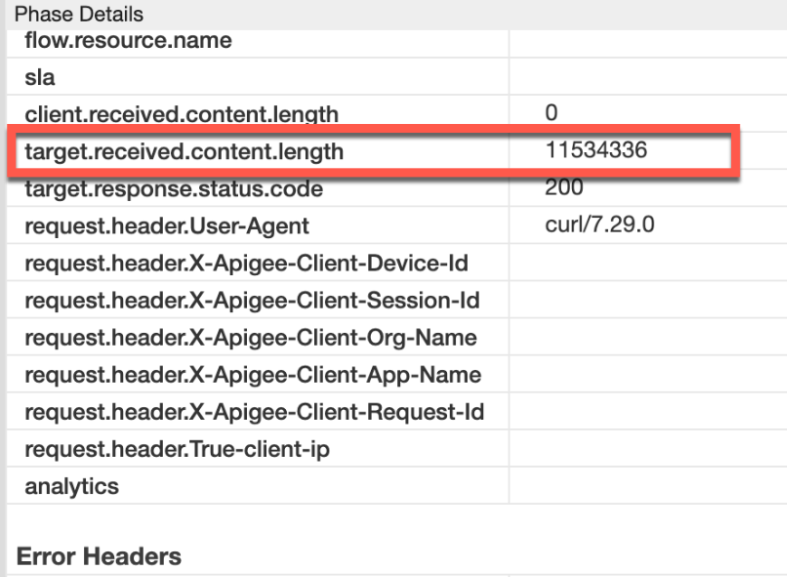
Note the value of target.received.content.length:
Request headers Value target.received.content.length ~11 MB Compressed
Scenario #2: Request Payload sent in compressed form
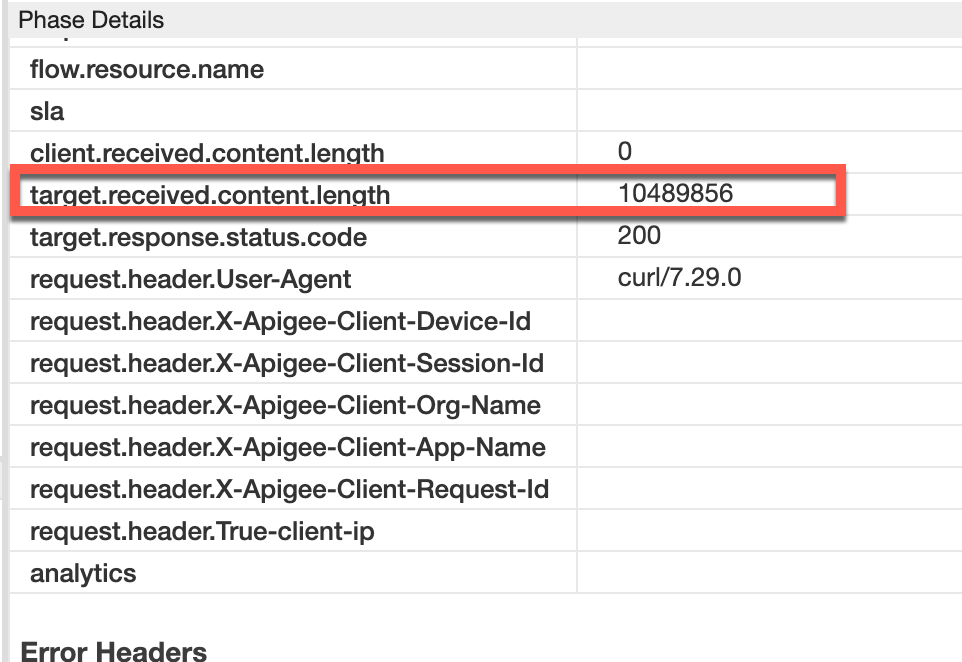
Note the value of target.received.content.length:
Request Headers Value target.received.content.length ~10 MB The following table explains why the
502error is returned by Apigee under the two scenarios based on the value of target.received.content.length:Scenario Value of target.received.content.length Reason for failure Response Payload in uncompressed format ~11 MB Size > allowed limit of 10 MB Response Payload in compressed format ~10 MB Size limit exceeded upon decompression
NGINX
To diagnose the error using NGINX access logs:
- If you are a Private Cloud user, then you can use NGINX access logs to determine
the key information about HTTP
502errors. Check the NGINX access logs:
/opt/apigee/var/log/edge-router/nginx/ORG~ENV.PORT#_access_log
Where: ORG, ENV, and PORT# are replaced with actual values.
- Search to see if there are any
502Errors during a specific duration (if the problem happened in the past) or if there are any requests still failing with502. - If you do find any
502errors with the X-Apigee-fault-code matching the value ofprotocol.http.TooBigBody, then determine the value of the X-Apigee-fault-source.Sample 502 error from NGINX access log:
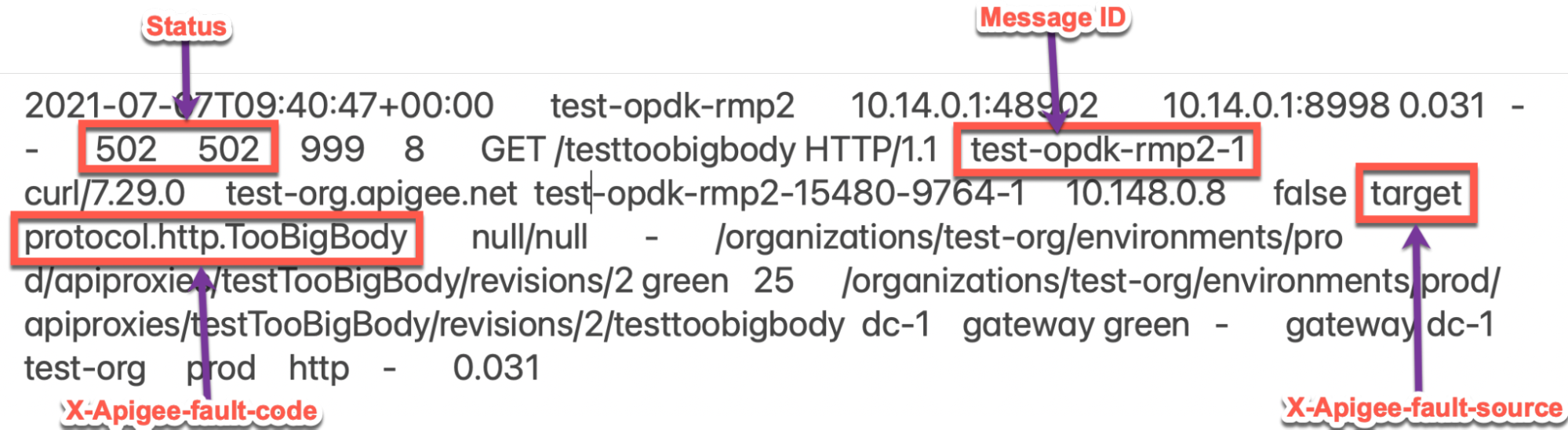
The above sample entry from NGINX access log has the following values for X-Apigee- fault-code and X-Apigee-fault-source:
Response Headers Value X-Apigee-fault-code protocol.http.TooBigBodyX-Apigee-fault-source target
Cause: Response Payload Size is greater than allowed limit
Diagnosis
- Determine the Fault Code, Fault Source, and Response Payload Size for the error observed using API Monitoring, Trace tool, or NGINX access logs as explained in Common diagnosis steps with Scenario #1.
- If the Fault Source has the value
target, then this indicates that the response payload size sent by the target/backend server to Apigee is greater than the allowed limit in Apigee Edge. - Verify the Response Payload Size as determined from step 1.
- If the payload size > 10 MB allowed limit, then that’s the cause for the error.
- If the payload size ~ 10 MB allowed limit, then it’s possible that the response payload is passed in compressed format. Go to Cause: Response payload size exceeds allowed limit after decompression.
- Validate that the response payload size is indeed > 10 MB allowed limit by checking the
actual response using the following steps:
- If you don’t have access to the actual request made to the target/backend server, then go to Resolution.
- If you have access to the actual request made to the target/backend server, then
perform the following steps:
- If you are a Public Cloud/Private Cloud user, make a request directly to the backend server from the backend server itself or any other machine from where you are allowed to make the request to the backend server.
- If you are a Private Cloud user, you can also make the request to the backend server from one of the Message Processors.
- Verify the size of the payload passed in the response by checking the Content-Length header.
- If you find that the size of the payload is more than the allowed limit in Apigee Edge, then that is the cause of the issue.
Sample Response from the backend server:
curl -v https://BACKENDSERVER-HOSTNAME/testfile
* About to connect() to 10.14.0.10 port 9000 (#0) * Trying 10.14.0.10... * Connected to 10.14.0.10 (10.148.0.10) port 9000 (#0) > GET /testfile HTTP/1.1 > User-Agent: curl/7.29.0 > Host: 10.14.0.10:9000 > Accept: */* > < HTTP/1.1 200 OK < Accept-Ranges: bytes < Content-Length: 11534336 < Content-Type: application/octet-stream < Last-Modified: Wed, 30 Jun 2021 08:18:02 GMT < Date: Wed, 30 Jun 2021 09:22:41 GMT < ----snipped---- <Response Body>
In the above example, you can see that
Content-Length: 11534336 (which is ~11 MB)which is the cause for this error as it exceeds the allowed limit in Apigee Edge.
Resolution
Refer to Resolution.
Cause: Response Payload Size exceeds allowed limit after decompression
If the response payload is sent in compressed format and the response header
Content-Encoding is set to gzip, Apigee decompresses the response
payload. During the decompression process, if Apigee finds the size of the payload to be greater
than the allowed limit in Apigee Edge., then it stops further
decompression and responds back immediately
with 502 Bad Gateway and the error code protocol.http.TooBigBody.
Diagnosis
- Determine the Fault Code, Fault Source and Response Payload size for the error observed using API Monitoring, Trace Tool or NGINX Access logs as explained in Common diagnosis steps with Scenario #2.
- If the Fault Source has the value
target, then this indicates that the response payload size sent by the target/backend application to Apigee is greater than the allowed limit in Apigee Edge. - Verify the Response Payload Size as determined from step 1.
- If the payload size > 10 MB allowed limit, then that’s the cause for the error.
- If the payload size ~ 10 MB allowed limit, then it’s possible that the response payload is passed in compressed format. In this case, check for the uncompressed size of the compressed response payload.
- You can validate if the response from the target/backend was sent in compressed format and
the uncompressed size was greater than the allowed limit using one of the following
methods:
Trace
Using the Trace tool:
- If you have captured a trace for the failing request, refer to steps detailed in
Trace and
- Determine the value of target.received.content.length
- Verify if the request from the client contained the
Content-Encoding:
gzipheader
- If the value of target.received.content.length is around the 10 MB allowed
limit, and the response header Content-Encoding:
gzip, then that’s the cause for this error.
Actual request
Using actual request:
- If you don’t have access to the actual request made to the target/backend server, then go to Resolution.
- If you have access to the actual request made to the target/backend server, then
perform the following steps:
- Verify the size of the payload passed in the response along with the
Content-Encodingheader sent in the response. - If you find that the response header
Content-Encodingis set togzipand the uncompressed size of the payload is more than the allowed limit in Apigee Edge, then that’s the cause for this error.Sample response received from the backend server:
curl -v https://BACKENDSERVER-HOSTNAME/testzippedfile.gz
* About to connect() to 10.1.0.10 port 9000 (#0) * Trying 10.1.0.10... * Connected to 10.1.0.10 (10.1.0.10) port 9000 (#0) > GET /testzippedfile.gz HTTP/1.1 > User-Agent: curl/7.29.0 > Host: 10.1.0.10:9000 > Accept: */* > < HTTP/1.1 200 OK < Accept-Ranges: bytes < Content-Encoding: gzip < Content-Type: application/x-gzip < Last-Modified: Wed, 30 Jun 2021 08:18:02 GMT < Testheader: test < Date: Wed, 07 Jul 2021 10:14:16 GMT < Transfer-Encoding: chunked < ----snipped---- <Response Body>
In the above case, the header
Content-Encoding: gzipis sent and the size of the filetestzippedfile.gzin the response is less than the limit, however the size of uncompressed filetestzippedfilewas ~15 MB.
- Verify the size of the payload passed in the response along with the
Message Processor logs
Using Message Processor logs:
- If you are a Private Cloud user, then you can use Message Processor logs to
determine the key information about HTTP
502errors. Check the Message Processor logs
/opt/apigee/var/log/edge-message-processor/logs/system.logSearch to see if there are any
502errors during a specific duration (if the problem happened in the past) or if there are any requests still failing with502. You may use the following search strings:grep -ri "chunkCount"
grep -ri "BadGateway: Body buffer overflow"
- You will find lines from
system.logsimilar to as shown below (TotalReadandchunkCountmay vary in your case):2021-07-07 09:40:47,012 NIOThread@7 ERROR HTTP.SERVICE - TrackingInputChannel.checkMessageBodyTooLarge() : Message is too large. TotalRead 10489856 chunkCount 2571 2021-07-07 09:40:47,012 NIOThread@7 ERROR HTTP.CLIENT - HTTPClient$Context.onInputException() : ClientInputChannel(ClientChannel[Connected: Remote:10.148.0.10:9000 Local:10.148.0.9:42240]@9155 useCount=1 bytesRead=0 bytesWritten=182 age=23ms lastIO=0ms isOpen=true).onExceptionRead exception: {} com.apigee.errors.http.server.BadGateway: Body buffer overflow 2021-07-07 09:40:47,012 NIOThread@7 ERROR ADAPTORS.HTTP.FLOW - AbstractResponseListener.onException() : AbstractResponseListener.onError(HTTPResponse@77cbd7c4, Body buffer overflow)
During the process of decompression, as soon as the Message Processor determines the total read bytes is > 10 MB, it stops and prints the following line:
Message is too large. TotalRead 10489856 chunkCount 2571It implies that the Response Payload Size is more than 10 MB and Apigee throws the error when the size starts to exceed the limit 10 MB with fault code as
protocol.http.TooBigBody
- If you have captured a trace for the failing request, refer to steps detailed in
Trace and
Resolution
Fix size
Option #1 [Recommended]: Fix the target server application not to send payload size exceeding the Apigee limit
- Analyze the reason for the specific target server to send response / payload size more than allowed limit as defined in Limits.
- If it is not desirable, modify your target server application so that it sends response / payload size less than the allowed limit.
- If it is desirable and you want to send a response/payload more than the allowed limit, go to the next options.
Signed URL pattern
Option #2 [Recommended]: Use signed URLs pattern within an Apigee JavaCallout
For payloads larger than 10 MB, Apigee recommends using a signed URLs pattern within an Apigee JavaCallout, illustrated by the Edge Callout: Signed URL Generator example on GitHub.
Streaming
Option #3: Use Streaming
If your API proxy needs to handle very large requests and/or responses, then you can enable streaming in Apigee.
CwC
Option #4: Use CwC property to increase the buffer limit
This option should be used only when you cannot use any of the recommended options as there might be performance issues if the default size is increased.
Apigee provides a CwC property which allows it to increase the request and response payload size limit. For details, refer to Set the message size limit on the Router or Message Processor.
Limits
Apigee expects the client application and backend server to not send payload sizes greater than
the allowed limit as documented for
Request/response size in
Apigee Edge Limits.
- If you are a Public Cloud user, then the maximum limit for request and response
payload size is as documented for
Request/response sizein Apigee Edge Limits. - If you are a Private Cloud user, then you may have modified the default maximum limit for request and response payload size (even though it is not a recommended practice). You can determine the maximum request payload size limit by following instructions in How to check the current limit.
How to check the current limit?
This section explains how to verify that the property
HTTPResponse.body.buffer.limit has been updated with a new value on the Message
Processors.
On the Message Processor machine, search for the property
HTTPResponse.body.buffer.limitin the/opt/apigee/edge-message- processor/confdirectory and check to see what value has been set as shown below:grep -ri "HTTPResponse.body.buffer.limit" /opt/apigee/edge-message-processor/conf
The sample result from the above command is as follows:
/opt/apigee/edge-message-processor/conf/http.properties:HTTPResponse.body.buffer.limit=10m
In the example output above, notice that the property
HTTPResponse.body.buffer.limithas been set with the value10minhttp.properties.This indicates that the limit for the request payload size configured in Apigee for Private Cloud is 10 MB.
If you still need any assistance from Apigee Support, go to Must gather diagnostic information.
Must gather diagnostic information
Gather the following diagnostic information, and then contact Apigee Edge Support:
If you are a Public Cloud user, provide the following information:
- Organization name
- Environment name
- API Proxy name
- Complete curl command used to reproduce the
502error - Trace file for the API requests
- Complete output of the response from target/backend server along with the size of the payload
If you are a Private Cloud user, provide the following information:
- Complete error message observed for the failing requests
- Organization name
- Environment name
- API Proxy bundle
- Trace file for the failing API requests
- Complete curl command used to reproduce the
502error - Complete output of the response from target/backend server along with the size of the payload
NGINX access logs
/opt/apigee/var/log/edge-router/nginx/ORG~ENV.PORT#_access_logWhere: ORG, ENV and PORT# are replaced with actual values.
- Message Processor system logs
/opt/apigee/var/log/edge-message-processor/logs/system.log
