Przeglądasz dokumentację Apigee Edge.
Przejdź do
Dokumentacja Apigee X. informacje.
Krótki opis problemu
Aplikacja kliencka otrzymuje kod stanu HTTP 504 z komunikatem
Gateway Timeout w odpowiedzi na wywołania interfejsu API.
Ta odpowiedź błędu oznacza, że klient nie otrzymał na czas odpowiedzi z Apigee Edge lub serwer backendu podczas wykonywania wywołania interfejsu API.
Komunikat o błędzie
Aplikacja kliencka otrzymuje ten kod odpowiedzi:
HTTP/1.1 504 Gateway Time-out
Gdy wywołujesz taki serwer proxy, używając cURL lub przeglądarki, może pojawić się następujący błąd:
<!DOCTYPE html> <html> <head> <title>Error</title> <style> body { width: 35em; margin: 0 auto; font-family: Tahoma, Verdana, Arial, sans-serif; } </style> </head> <body> <h1>An error occurred.</h1> <p>Sorry, the page you are looking for is currently unavailable.<br/> Please try again later.</p> </body> </html>
Co powoduje przekroczenia czasu oczekiwania?
Typowa ścieżka żądania API przesyłanego przez platformę Edge to Klient > Router > Wiadomość Procesor > Serwer backendu zgodnie z tą ilustracją:
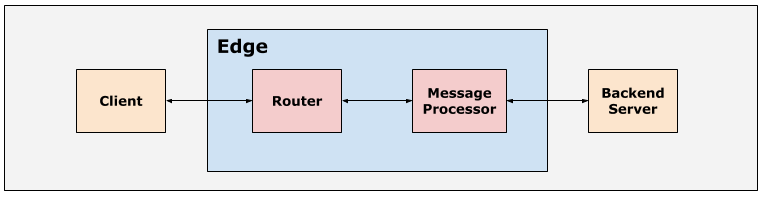
Wszystkie komponenty w procesie środowiska wykonawczego Apigee Edge, w tym klienty, routery i wiadomości
Procesory i serwery backendu są skonfigurowane z uwzględnieniem odpowiednich domyślnych wartości czasu oczekiwania, aby
aby upewnić się, że realizacja żądań do interfejsu API nie trwa zbyt długo. Jeśli którykolwiek z komponentów
przepływ nie otrzyma odpowiedzi z komponentu nadrzędnego w okresie podanym w kolumnie
, to określony komponent przekroczy limit czasu i zwykle zwraca
504 Gateway Timeout.
Z tego poradnika dowiesz się, jak rozwiązać problemy z błędem 504 spowodowanym przez:
routera.
Upłynął czas oczekiwania na routerze
Domyślny limit czasu skonfigurowany w routerach w Apigee Edge to 57 sekund. Jest to maksymalna czas, przez jaki serwer proxy API może być wykonywany od momentu otrzymania żądania API na urządzeniu Edge do odpowiedź jest odsyłana wraz z odpowiedzią backendu i wszystkimi wykonywanymi zasadami. Domyślny limit czasu można zastąpić w routerze/hostach wirtualnych, zgodnie z opisem w sekcji Konfiguruję czas oczekiwania na operacje wejścia-wyjścia w routerach.
Możliwe przyczyny
W Edge typowe przyczyny błędu 504 Gateway Timeout spowodowanego przez
Czas oczekiwania routera wynosi:
| Przyczyna | Opis | Instrukcje rozwiązywania problemów dotyczące |
|---|---|---|
| Nieprawidłowa konfiguracja limitu czasu w routerze | Dzieje się tak, jeśli router jest skonfigurowany z nieprawidłowym czasem oczekiwania na operacje wejścia-wyjścia. | Użytkownicy chmury publicznej i prywatnej Edge |
Typowe kroki diagnostyki
Użyj jednego z tych narzędzi lub metod, aby zdiagnozować ten błąd:
- Monitorowanie interfejsów API
- Logi dostępu NGINX
Monitorowanie interfejsów API
Aby zdiagnozować błąd za pomocą monitorowania interfejsów API:
- Przejdź do przycisku Analiza > Monitorowanie interfejsów API > Zbadaj stronę.
- Odfiltruj błędy (
5xx) i wybierz przedział czasu. - Porównaj Kod stanu z czasem.
-
Kliknij komórkę z
504błędami, aby zobaczyć więcej szczegółów i wyświetlić jak poniżej znajdziesz dzienniki o tych błędach:Przykład błędu 504
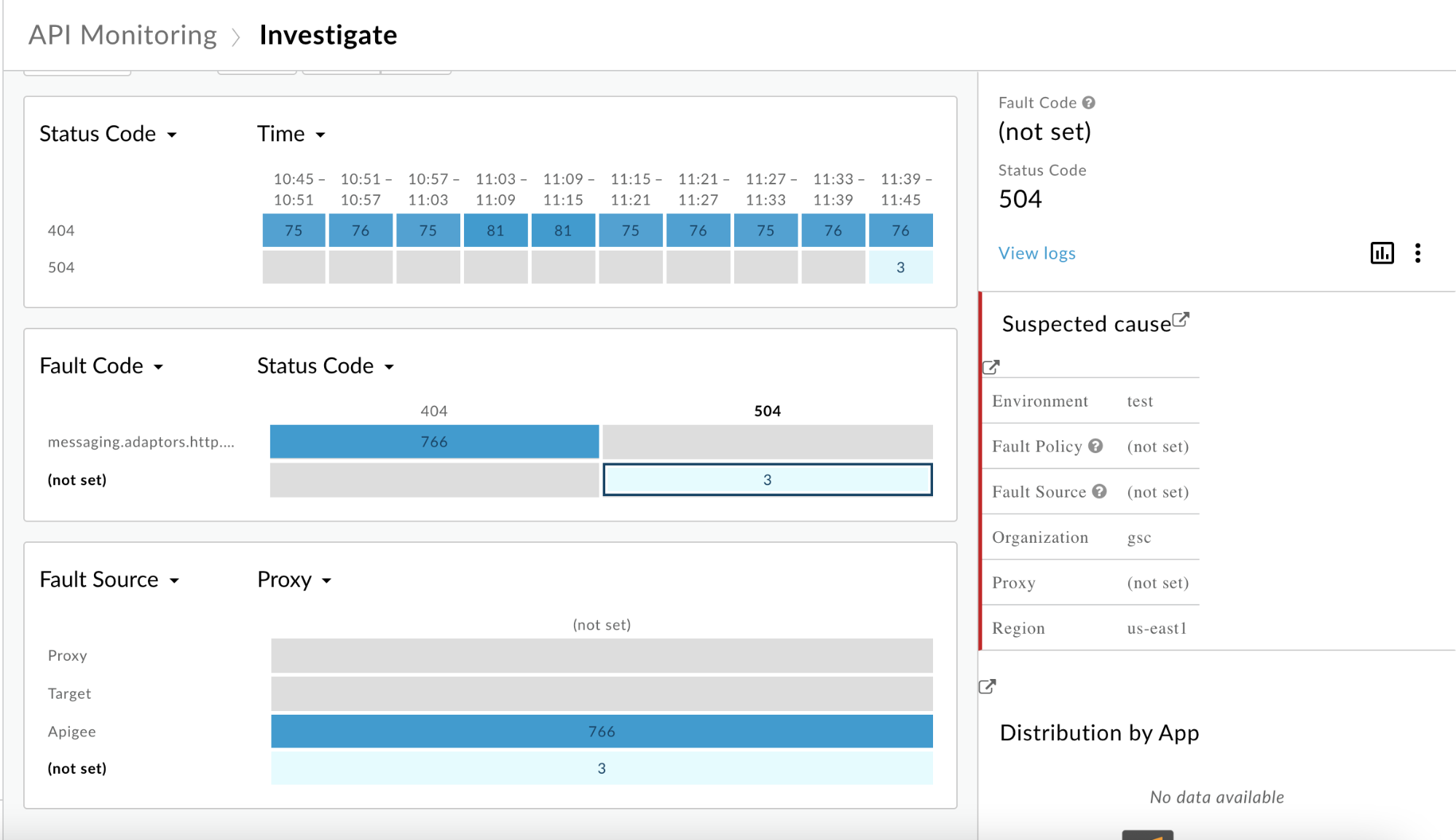
- W panelu po prawej stronie kliknij Wyświetl logi.

W oknie Logi ruchu zwróć uwagę na te szczegóły niektórych błędów typu
504:- Żądanie: udostępnia metodę żądania i identyfikator URI używane do wykonywania wywołań.
- Czas odpowiedzi: podaje łączny czas realizacji żądania.
W przykładzie powyżej
- Żądanie wskazuje
GET /test-timeout. - Czas odpowiedzi to
57.001s. Oznacza to, że router przekroczono limit czasu, zanim procesor wiadomości mógł odpowiedzieć, ponieważ wartość jest bardzo bliska na domyślny limit czasu wejścia-wyjścia ustawiony w routerze, który wynosi 57 sek.
Wszystkie logi można też pobrać za pomocą interfejsu API Monitoring interfejsu API pobierania logów. Na przykład, jeśli wyślesz zapytania dotyczące logów
org,env,timeRange, istatus, możesz pobrać wszystkie dzienniki transakcji, dla których przekroczył limit czasu.Monitorowanie interfejsów API ustawia serwer proxy na
-(nie ustawiono) dla tych504można użyć interfejsu API (Logs API), aby pobrać powiązany serwer proxy dla hosta wirtualnego i ścieżki.Na przykład:
curl "https://apimonitoring.enterprise.apigee.com/logs/apiproxies?org=ORG&env=ENV&select=https
- Sprawdź Czas odpowiedzi pod kątem dodatkowych błędów (
504) i sprawdź aby sprawdzić, czy czas odpowiedzi jest spójny (wartość limitu czasu wejścia-wyjścia ustawiona w routerze czyli 57 sekund) we wszystkich błędach typu504.
Logi dostępu NGINX
Aby zdiagnozować błąd przy użyciu logów dostępu NGINX:
- Sprawdź logi dostępu NGINX:
/opt/apigee/var/log/edge-router/nginx/ORG~ENV.PORT#_access_log - Wyszukaj błędy (
504) w tym okresie (jeśli problem wystąpił w przeszłości) lub jeśli masz jakieś żądania, które nadal kończą się niepowodzeniem504 - W przypadku niektórych błędów
504zapoznaj się z tymi informacjami:- Czas odpowiedzi
- Identyfikator URI żądania
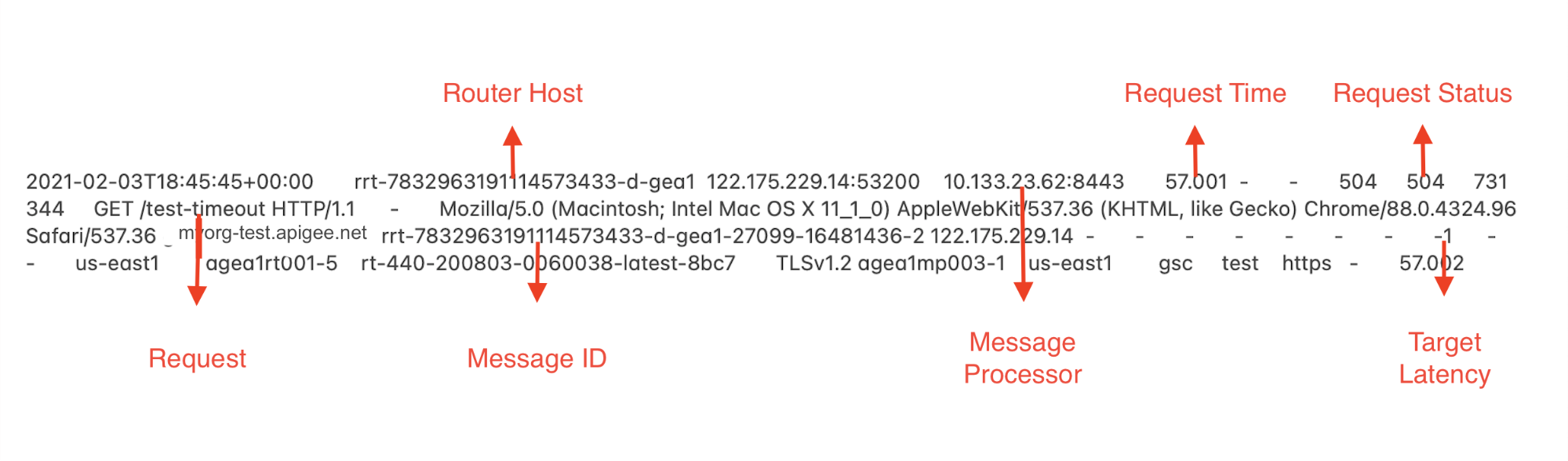
W tym przykładzie widzimy te informacje:
-
Czas żądania:
57.001s. Oznacza to, że Router przekroczył limit czasu po 57,001 sekundach. - Prośba:
GET /test-timeout - Alias hosta:
myorg-test.apigee.net
-
Sprawdź, czy czas żądania jest taki sam jak limit czasu wejścia-wyjścia. skonfigurowany w routerze lub hoście wirtualnym. Jeśli tak, oznacza to, że router przekroczył limit czasu przed Procesor wiadomości nie odpowiedział w tym okresie.
W przykładowym wpisie logu dostępu NGINX pokazanym powyżej Żądanie Czas wynoszący
57.001s jest bardzo bliski ustawionego domyślnego czasu oczekiwania na operacje wejścia-wyjścia w routerze. Wyraźnie wskazuje to, że router przekroczył limit czasu przed wysłaniem wiadomości Procesor może odpowiedzieć. - Określ serwer proxy interfejsu API, dla którego wysłano żądanie, używając ścieżki podstawowej w pliku Request (Żądanie).
Przyczyna: nieprawidłowa konfiguracja limitu czasu w routerze
Diagnostyka
- Sprawdź, czy błąd
504jest spowodowany przekroczeniem limitu czasu routera przed procesor wiadomości mógł odpowiedzieć. Aby to zrobić, sprawdź, czy Response Time (Czas odpowiedzi) w interfejsie API Monitoring (Monitorowanie API) / Request Time (Czas żądania) w routerze (oba pola) przedstawiają te same informacje,ale są nazywane innymi nazwami) jest taka sama jak Limit czasu wejścia-wyjścia skonfigurowany na routerze lub hoście wirtualnym oraz pola Źródło błędu i Błąd błędu Serwer proxy i kod błędu są ustawione na-przy użyciu monitorowania API lub dostępu NGINX dzienników, zgodnie z opisem w sekcji Typowe kroki diagnostyki. -
Sprawdź, czy limit czasu wejścia-wyjścia skonfigurowany w routerze lub na konkretnym hoście wirtualnym jest niższa niż ta skonfigurowana w procesorze wiadomości lub na konkretnym serwerze proxy API.
W tym celu wykonaj czynności opisane w tej sekcji.
Weryfikowanie czasu oczekiwania na operacje wejścia-wyjścia w hostach wirtualnych
Interfejs Edge
Aby sprawdzić limit czasu oczekiwania hosta wirtualnego za pomocą interfejsu Edge:
- Zaloguj się w interfejsie Edge.
- Wybierz kolejno Administracja > Hosty wirtualne.
- Wybierz środowisko, w którym występuje problem z limitem czasu.
- Wybierz konkretnego hosta wirtualnego, dla którego chcesz sprawdzić wartość limitu czasu wejścia-wyjścia.
- W sekcji Właściwości wyświetl wartość Limit czasu odczytu serwera proxy w sekundach.
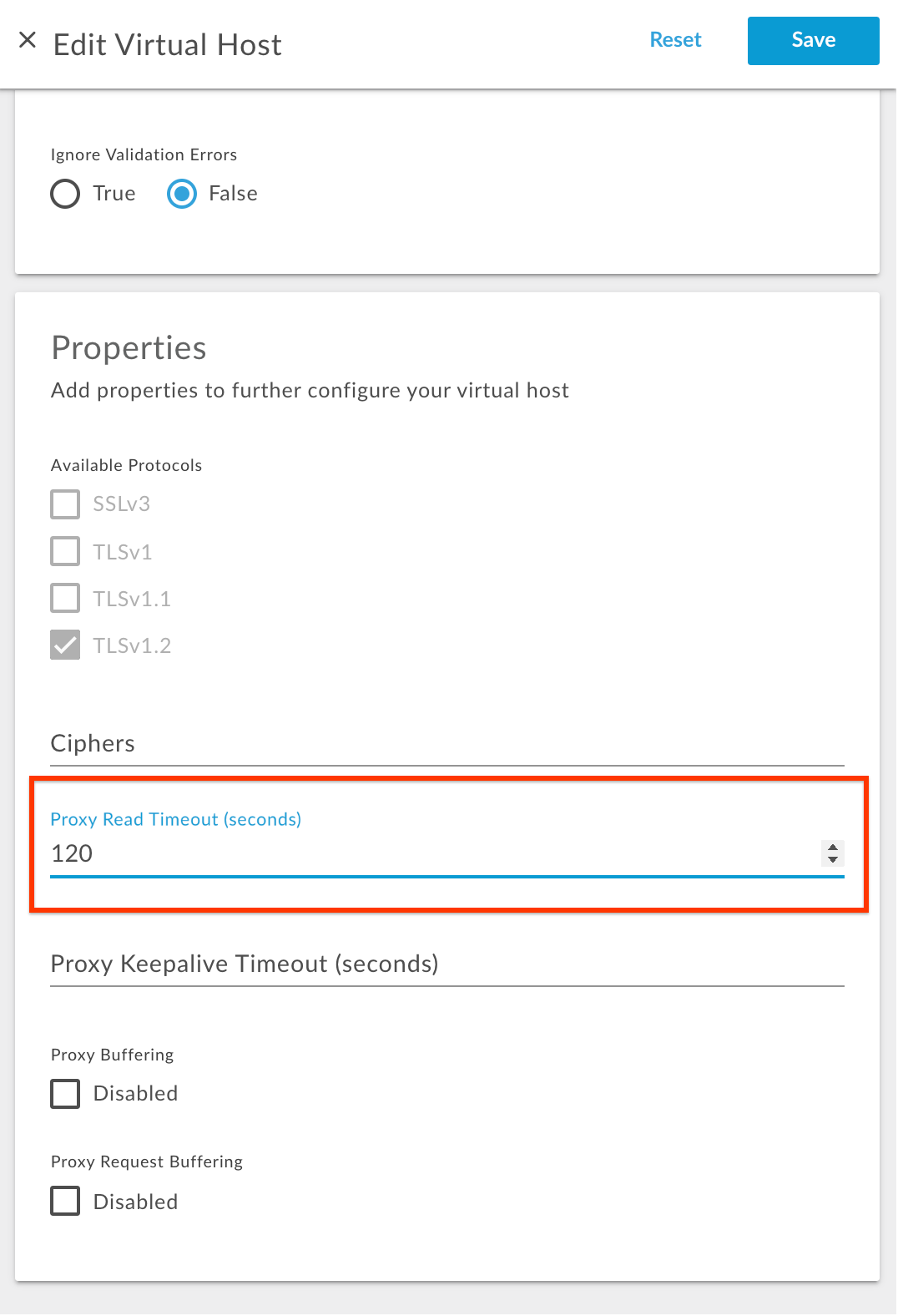
W tym przykładzie Limit czasu odczytu serwera proxy jest skonfigurowany z wartością
120Oznacza to, że limit czasu wejścia-wyjścia skonfigurowany na tym hoście wirtualnym wynosi 120 sekund.
Interfejsy API do zarządzania
Możesz też sprawdzić Limit czasu odczytu serwera proxy przy użyciu tych interfejsów API do zarządzania:
-
Wykonaj Pobierz interfejs API hosta wirtualnego, aby uzyskać konfigurację
virtualhost, jak pokazano poniżej:Użytkownik Public Cloud
curl -v -X GET https://api.enterprise.apigee.com/v1/organizations/ORGANIZATION_NAME/environments/ENVIRONMENT_NAME/virtualhosts/VIRTUALHOST_NAME -u USERNAME
Użytkownik Private Cloud
curl -v -X GET http://MANAGEMENT_SERVER_HOST:PORT#/v1/organizations/ORGANIZATION_NAME/environments/v/virtualhosts/VIRTUALHOST_NAME -u USERNAME
Gdzie:
ORGANIZATION_NAME to nazwa organizacji
ENVIRONMENT_NAME to nazwa środowiska.
VIRTUALHOST_NAME to nazwa hosta wirtualnego
-
Sprawdź wartość skonfigurowaną dla właściwości
proxy_read_timeoutPrzykładowa definicja hosta wirtualnego
{ "hostAliases": [ "api.myCompany,com", ], "interfaces": [], "listenOptions": [], "name": "secure", "port": "443", "retryOptions": [], "properties": { "property": [ { "name": "proxy_read_timeout", "value": "120" } ] }, "sSLInfo": { "ciphers": [], "clientAuthEnabled": "false", "enabled": "true", "ignoreValidationErrors": false, "keyAlias": "myCompanyKeyAlias", "keyStore": "ref://myCompanyKeystoreref", "protocols": [] }, "useBuiltInFreeTrialCert": false }W tym przykładzie
proxy_read_timeoutjest skonfigurowana z wartością120Oznacza to, że limit czasu wejścia-wyjścia skonfigurowany na tym hoście wirtualnym wynosi 120 sek.
Sprawdzam limit czasu wejścia/wyjścia w pliku router.properties
- Zaloguj się na routerze.
- Wyszukaj usługę
proxy_read_timeoutw/opt/nginx/conf.di sprawdź, czy została w nim ustawiona nowa wartość. w następujący sposób:grep -ri "proxy_read_timeout" /opt/nginx/conf.d
-
Sprawdź wartość ustawioną dla właściwości
proxy_read_timeoutw konkretnym pliku konfiguracji hosta.Przykładowy wynik z polecenia grep
/opt/nginx/conf.d/0-default.conf:proxy_read_timeout 57; /opt/nginx/conf.d/0-edge-health.conf:proxy_read_timeout 1s;
Zwróć uwagę, że w przykładowych danych wyjściowych powyżej właściwość
proxy_read_timeoutzostała ustawiona z nową wartością57w0-default.conf, która jest dla domyślnego hosta wirtualnego. Oznacza to, że limit czasu wejścia-wyjścia jest skonfigurowany na 57 sekund w routerze dla domyślnego hosta wirtualnego. Jeśli jest więcej niż 1 hostem wirtualnym, zobaczysz te informacje dla każdego z nich. Poznaj wartośćproxy_read_timeoutdla konkretnego hosta wirtualnego użytego do utworzenia interfejsu API Niepowodzenia z504błędami.
Weryfikuję limit czasu wejścia-wyjścia na serwerze proxy API
Limit czasu I/O możesz sprawdzić w tych miejscach:
- Docelowy punkt końcowy serwera proxy interfejsu API
- Zasada ServiceCallout serwera proxy interfejsu API
Wyświetl limit czasu wejścia-wyjścia w docelowym punkcie końcowym serwera proxy interfejsu API
- W interfejsie Edge wybierz konkretny serwer proxy interfejsu API, na którym chcesz wyświetlać wejścia/wyjścia. limit czasu.
- Wybierz konkretny docelowy punkt końcowy, który chcesz sprawdzić.
- Wyświetl właściwość
io.timeout.millisz odpowiednią wartością w kolumnie Element<HTTPTargetConnection>wTargetEndpointkonfiguracji.Na przykład limit czasu wejścia-wyjścia w poniższym kodzie jest ustawiony na 120 sekund:
<Properties> <Property name="io.timeout.millis">120000</Property> </Properties>
Wyświetl czas oczekiwania na operacje wejścia-wyjścia w zasadach objaśnienia usługi interfejsu API serwera proxy
- W interfejsie Edge wybierz konkretny serwer proxy interfejsu API, na którym chcesz wyświetlić nowe I/O. limit czasu zasady ServiceCallout.
- Wybierz zasadę dotyczącą objaśnienia usługi, którą chcesz sprawdzić.
-
Zobacz element
<Timeout>z odpowiednią wartością w kolumnie Konfiguracja<ServiceCallout>.Na przykład limit czasu wejścia-wyjścia poniższego kodu wyniesie 120 sekund:
<Timeout>120000</Timeout>
Weryfikowanie limitu czasu wejścia-wyjścia w procesorach wiadomości
- Zaloguj się na komputerze z procesorem wiadomości.
-
Wyszukaj usługę
HTTPTransport.io.timeout.millisw/opt/apigee/edge-message-processor/confprzy użyciu tego polecenia:grep -ri "HTTPTransport.io.timeout.millis" /opt/apigee/edge-message-processor/conf
Przykładowe dane wyjściowe
/opt/apigee/edge-message-processor/conf/http.properties:HTTPTransport.io.timeout.millis=55000
- Zwróć uwagę na to, że w przykładowych danych wyjściowych powyżej
Parametr
HTTPTransport.io.timeout.milliszostał ustawiony na wartość55000whttp.propertiesOznacza to, że limit czasu wejścia-wyjścia został poprawnie skonfigurowany 55 sekund na procesorze wiadomości.
Po określeniu limitu czasu skonfigurowanego na routerze i procesorze wiadomości sprawdź, czy Router/host wirtualny został skonfigurowany z niższą wartością limitu czasu niż w Procesor komunikatów/serwer proxy interfejsu API.
Zanotuj wartości ustawione na wszystkich warstwach, tak jak w tabeli poniżej:
| Limit czasu na routerze (sekundy) | Limit czasu na hoście wirtualnym (sekundy) | Czas oczekiwania na procesor wiadomości (sekundy) | Limit czasu na serwerze proxy API (sekundy) |
|---|---|---|---|
| 57 | - | 55 | 120 |
W tym przykładzie
- Wartość domyślna (57 sekund) jest skonfigurowana w routerze.
- Limit czasu nie jest ustawiony dla konkretnego hosta wirtualnego. Oznacza to, że będzie korzystać z funkcji domyślna wartość 57 sekund skonfigurowana na routerze.
- W procesorze wiadomości skonfigurowana jest wartość domyślna wynosząca 55 sekund.
- Jednak na konkretnym serwerze proxy interfejsu API skonfigurowano wartość 120 sekund.
Zwróć uwagę, że większa wartość czasu oczekiwania jest skonfigurowana tylko na serwerze proxy API, a router nadal jest
57 sekund. Dlatego router przekracza limit czasu po upływie 57 sekund,
Procesor/backend nadal przetwarza Twoje żądanie. Spowoduje to, że router będzie odpowiadać za pomocą polecenia
504 Gateway Timeout błąd w aplikacji klienckiej.
Rozdzielczość
Wykonaj poniższe czynności, aby skonfigurować odpowiedni limit czasu wejścia-wyjścia w routerze i wiadomości Podmiot przetwarzający, aby rozwiązać ten problem.
- Więcej informacji: Sprawdzone metody konfigurowania limitu czasu wejścia-wyjścia, które pozwalają zrozumieć wartości limitu czasu należy ustawić na różnych komponentach zaangażowanych w przepływ żądania do interfejsu API przez Apigee Edge.
- Jeśli w przykładzie powyżej stwierdzisz, że należy ustawić większą wartość limitu czasu
ponieważ serwer backendu wymaga dłuższego czasu, a limit czasu został wydłużony
na 120 sekund, a następnie ustaw większą wartość limitu czasu dla
przykład:
123 secondsw routerze. Aby uniknąć wpływu na wszystkie serwery proxy interfejsów API ze względu na nową wartość limitu czasu ustaw wartość123 secondstylko w określonego hosta wirtualnego, który jest używany na konkretnym serwerze proxy interfejsu API. - Postępuj zgodnie z instrukcjami podanymi w artykule Skonfiguruj czas oczekiwania na operacje wejścia-wyjścia na routerach, aby ustawić czas oczekiwania na hoście wirtualnym.

